Неподвижные линии в мире MS Word могут быть источником больших проблем для пользователей. Вряд ли кто-то захотел бы, чтобы эти невидимые, но надоедливые разделители ухудшили визуальное представление документа или, что еще хуже, влияли на его техническое форматирование. Однако, не отчаивайтесь! В этой статье мы рассмотрим полезные советы о том, как удалить неподвижную линию в Word без необходимости удаления полезного содержания. Без лишней информации и ненужных хлопот, начнем наше путешествие в преодолении этого раздражающего препятствия.
Прежде чем мы начнем, важно понять, что неподвижная линия в Word может появиться по нескольким причинам. Одной из самых распространенных является использование автопунктуации. Это функция, которая автоматически добавляет определенные символы, такие как прямая линия (дефис), когда вы вводите определенные комбинации клавиш. К счастью, существует несколько способов справиться с этим, и мы рассмотрим их подробно.
Первый способ заключается в использовании комбинации клавиш Ctrl+Z (отмена) сразу после появления неподвижной линии. Это вероятно самый быстрый и наиболее эффективный способ устранения разделителя. Просто нажмите эти клавиши сразу после появления линии, и она исчезнет перед вашими глазами. Этот метод отменяет последнее действие и вернет документ в исходное состояние, но будьте осторожны, так как оно также отменит любые другие изменения, сделанные сразу после этого.
Как убрать неподвижную линию в Word с помощью полезных советов
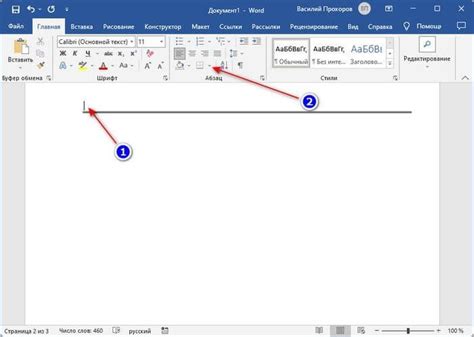
Если вы столкнулись с проблемой неподвижной линии в Word и не знаете, как ее удалить без удаления полезных советов, мы предлагаем вам несколько простых способов решения этой проблемы.
- Первый способ заключается в удалении неподвижной линии с помощью команды "Заменить". Для этого выберите меню "Правка" и выберите команду "Заменить". В появившемся окне в поле "Найти" введите символ неподвижной линии (обычно это символ "-", но может отличаться в зависимости от типа документа). В поле "Заменить" оставьте пустое значение и нажмите кнопку "Заменить все". Все символы неподвижной линии будут удалены.
- Второй способ заключается в использовании команды "Поиск и замена". Для этого выберите меню "Редактирование" и выберите команду "Поиск и замена". В открывшемся окне выберите вкладку "Замена" и в поле "Найти" введите символ неподвижной линии. Оставьте поле "Заменить на" пустым и нажмите кнопку "Заменить все". Все символы неподвижной линии будут удалены.
- Третий способ - использование функции "Отображение всех символов". Для этого выберите меню "Вид" и убедитесь, что настройка "Отображение всех символов" активирована. В результате вы увидите все символы, включая неподвижную линию. Выделите символ неподвижной линии и нажмите клавишу "Delete" на клавиатуре для его удаления.
Следуя этим простым советам, вы легко сможете убрать неподвижную линию в Word без удаления полезных советов.
Изменение настроек документа
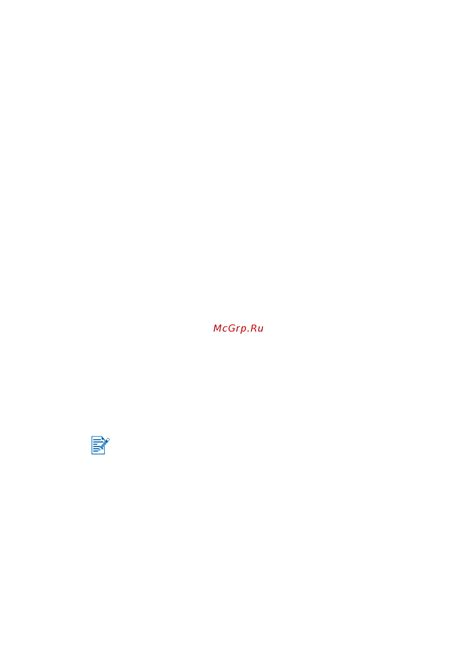
Если вы хотите удалить неподвижную линию в документе Word, но не хотите удалять полезную информацию, можно попробовать изменить настройки самого документа. Следуйте этим простым шагам:
- Откройте документ в Word.
- Выберите вкладку "Макет страницы" в верхнем меню.
- В открывшейся панели инструментов найдите раздел "Фон страницы" и нажмите на кнопку "Параметры страницы".
- В появившемся окне выберите вкладку "Границы страницы".
- Найдите опцию "Горизонтальная линия" и уберите галочку рядом с ней.
- Нажмите "ОК", чтобы сохранить изменения.
Теперь неподвижная линия должна исчезнуть со всех страниц вашего документа. Если вам все же необходимо отобразить линию на некоторых страницах, вы можете вернуться к настройкам и снова включить ее. Надеемся, что эти советы помогут вам изменить настройки документа Word и удалить нежелательную линию без ущерба для другой важной информации.
Использование специальных символов
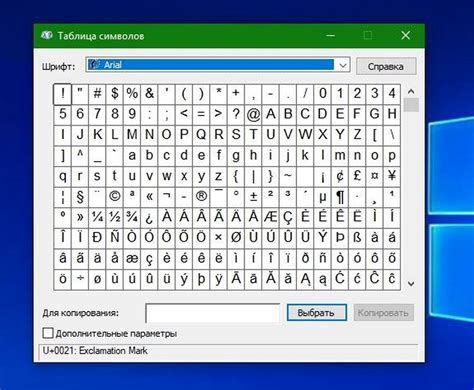
При работе с Microsoft Word, иногда в тексте могут появляться неподвижные линии, которые нужно удалить без удаления остального контента. В таких случаях можно воспользоваться специальными символами, которые помогут удалить нежелательную линию.
Специальные символы в Microsoft Word позволяют вставлять в текст различные нестандартные элементы. Для вставки специальных символов нужно выбрать вкладку "Символы" на панели инструментов и выбрать нужный символ из появившегося меню.
Среди специальных символов есть символ "Неразрывный пробел", который помогает удалить неподвижную линию. Для его вставки нужно нажать на кнопку "Символ" вкладки "Символы", выбрать символ "Неразрывный пробел" из списка и нажать "Вставить". После этого можно выделить символ "Неразрывный пробел" и нажать клавишу "Delete" на клавиатуре, чтобы удалить неподвижную линию.
Также можно использовать символы "Пробел" или "Дефис" для удаления неподвижной линии. Для этого нужно также выбрать соответствующий символ из списка и нажать "Вставить". Затем можно выделить символ и нажать "Delete" на клавиатуре.
Использование специальных символов позволяет эффективно удалить неподвижные линии в Microsoft Word, сохраняя при этом весь полезный контент.
Редактирование стилей страницы
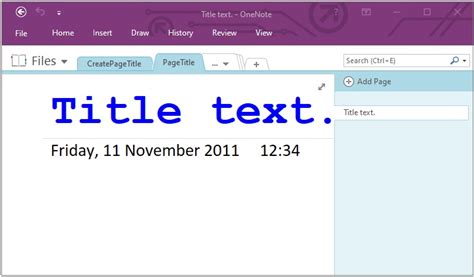
В Microsoft Word можно легко редактировать стили страницы, включая удаление неподвижной линии без потери полезной информации. Для этого следуйте инструкциям ниже:
1. Откройте документ в Microsoft Word и перейдите на нужную страницу, где необходимо удалить неподвижную линию.
2. Щелкните правой кнопкой мыши на любом месте страницы и выберите пункт "Свойства страницы".
3. В открывшемся окне перейдите на вкладку "Макет" и найдите раздел "Границы страницы".
4. Снимите флажок напротив опции "Включить неподвижную линию".
5. Щелкните на кнопке "ОК", чтобы сохранить изменения и закрыть окно "Свойства страницы".
После выполнения этих шагов неподвижная линия будет удалена с выбранной страницы без удаления никакой полезной информации.
Применение форматирования абзаца
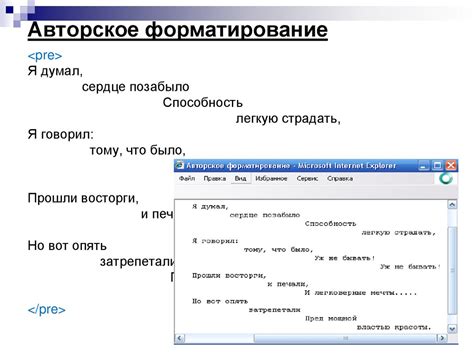
Применение правильного форматирования абзаца в Word может значительно улучшить внешний вид документа, делая его более читабельным и профессиональным. Вот несколько полезных советов о том, как применить форматирование абзаца в Word:
Выравнивание текста: Word предлагает несколько вариантов выравнивания текста в абзаце, включая выравнивание по левому краю, правому краю, по центру и по ширине. Выберите подходящий вариант для вашего документа, чтобы создать сбалансированный и читабельный текст.
Отступы: Использование отступов может помочь визуально отделить абзацы друг от друга и сделать текст более организованным. Вы можете настроить отступы слева и справа для всего абзаца или используйте специальные отступы первой строки для выделения конкретных абзацев.
Межстрочный интервал: Изменение межстрочного интервала может сделать текст более плотным или разреженным, в зависимости от ваших предпочтений. Увеличение межстрочного интервала может сделать текст более читабельным, особенно для людей с ограниченным зрением, тогда как уменьшение межстрочного интервала позволяет уместить больше текста на страницу.
Списки: Использование списков помогает упорядочить информацию и сделать текст более структурированным. Вы можете создать нумерованный список, чтобы указать последовательность шагов или важных пунктов, или сделать маркированный список, чтобы перечислить неупорядоченные элементы.
Выделение: Часто бывает полезно выделить часть текста внутри абзаца, чтобы привлечь внимание читателя. Вы можете использовать выделение текста жирным, курсивом или подчеркиванием для этой цели. Однако следует помнить, что избегайте чрезмерного использования выделения, чтобы не отвлекать читателя.
Правильное использование форматирования абзаца поможет сделать ваш текст более привлекательным, читабельным и профессиональным. Обратите внимание на эти советы, когда работаете с документами в Word, и ваш текст будет выглядеть на высшем уровне.
Использование инструментов "Поиск и замена"

Чтобы найти и удалить неподвижную линию в Word, следуйте этим шагам:
- Откройте документ Word, содержащий неподвижную линию, которую вы хотите удалить.
- Нажмите комбинацию клавиш Ctrl + H, чтобы открыть окно "Найти и заменить".
- В поле "Найти" введите символы или текст, который соответствует неподвижной линии.
- Оставьте поле "Заменить" пустым.
- Нажмите кнопку "Заменить всё", чтобы удалить все экземпляры неподвижной линии в документе.
После завершения этих шагов все экземпляры неподвижной линии должны быть удалены из вашего документа Word. Если неподвижная линия содержится не только в тексте, но и в таблице, рисунке или в других элементах, вам может потребоваться использовать специфические инструменты для их удаления.
Важно отметить, что перед использованием функции "Заменить всё" рекомендуется внимательно проверить документ на наличие других экземпляров, которые могут быть нежелательным удалены.