Excel - это универсальный инструмент, который используется для работы с таблицами и данных. Часто пользователи сталкиваются с ситуацией, когда в таблице присутствуют нули, которые необходимо удалить или заменить. Это может быть необходимо, например, для улучшения визуального восприятия данных или для дальнейшего анализа.
Существует несколько эффективных и простых методов удаления нулей в Excel. Один из них - использование фильтра. Для этого нужно выделить столбец или диапазон ячеек, затем выбрать вкладку "Данные" в меню Excel и активировать опцию "Фильтр". После этого откроется выпадающий список, в котором можно выбрать пункт "0". Он позволит отфильтровать все ячейки, содержащие нули, и удалить их с помощью команды "Удалить строки" или "Удалить столбцы".
Еще один способ удалить нули в Excel - использовать функцию "Поиск и замена". Для этого нужно выделить столбец или диапазон ячеек, затем нажать комбинацию клавиш "Ctrl" + "F" или выбрать вкладку "Редактирование" в меню Excel и нажать на кнопку "Найти и выбрать". В появившемся окне необходимо ввести 0 в поле "Найти" и ничего не вводить в поле "Заменить". Затем нужно нажать на кнопку "Заменить все" и все нули будут удалены или заменены.
Удаление нулей в Excel - это простая и полезная задача, которая поможет улучшить визуализацию данных и облегчить дальнейший анализ. Используйте описанные методы или экспериментируйте с другими функциями Excel, чтобы найти наиболее удобный и эффективный способ для вашей работы.
Удаление нулей в Excel методом фильтрации
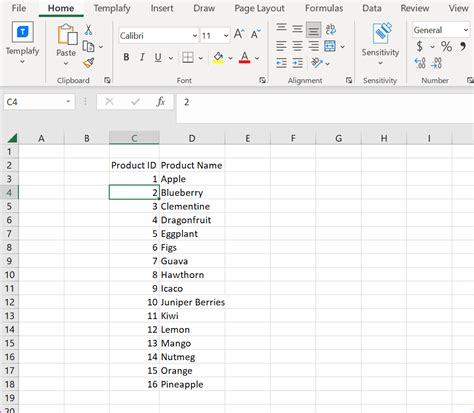
Чтобы использовать фильтр для удаления нулей в Excel, следуйте следующим шагам:
- Выделите диапазон ячеек, в котором нужно удалить нули.
- На вкладке "Данные" найдите группу команд "Сортировка и фильтры" и выберите "Фильтр".
- У ячеек заголовка появятся стрелки сортировки. Нажмите на стрелку рядом с тем столбцом, в котором нужно найти и удалить нули.
- В выпадающем списке выберите пункт "Числовые фильтры" и выберите "Равно".
- В поле "Введите значение" введите 0 и нажмите "ОК".
- Excel отобразит только те строки, в которых в выбранном столбце содержатся нули. Выделите все эти строки и нажмите клавишу "Delete" (удалить) или правой кнопкой мыши выберите пункт "Удалить".
После выполнения этих шагов, нули будут удалены из выбранного диапазона ячеек в Excel. Применение фильтра позволяет эффективно и быстро очистить данные от ненужных нулей.
Важно помнить, что удаление нулей с помощью фильтрации является временным действием и не изменяет исходные данные. Если вы хотите удалить нули окончательно, рекомендуется скопировать данные без нулей в другой диапазон или создать новую таблицу с очищенными данными.
Простой способ без использования формул
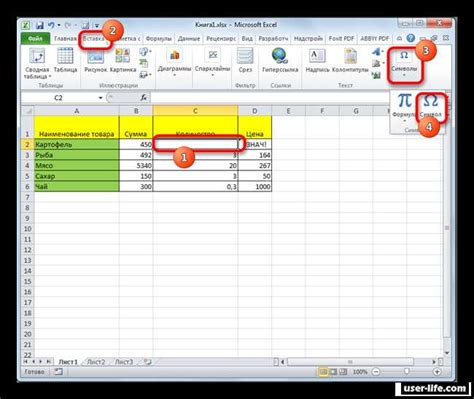
Удаление нулей в Excel может быть проще, чем кажется. Если вам не хочется использовать сложные формулы, есть простой способ, который поможет вам справиться с этой задачей.
Для начала, выберите диапазон ячеек, в котором нужно удалить нули. Затем, нажмите на клавиатуре комбинацию клавиш Ctrl+H, чтобы открыть диалоговое окно "Заменить".
В поле "Найти" введите 0, а в поле "Заменить на" оставьте пустое место. Нажмите кнопку "Заменить все" и Excel автоматически удалит все нули из выбранного диапазона ячеек.
Этот простой способ позволяет избежать сложных формул и может быть очень полезным, если вам нужно быстро избавиться от нулей в большом количестве ячеек.
Помните, что при использовании этого способа все нули в выбранном диапазоне будут удалены без возможности восстановления. Поэтому перед применением этого метода, убедитесь, что вы действительно хотите удалить все нули из выбранного диапазона.
Удаление нулей в Excel с помощью формулы IF
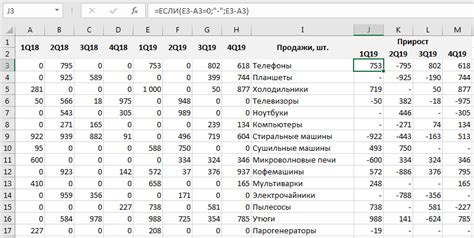
Чтобы удалить нули из определенного столбца, вам необходимо использовать следующую формулу:
- Выберите ячейку, в которую нужно ввести формулу.
- Напишите следующую формулу: =IF(A1<>0, A1, "").
- Где A1 - это ячейка, содержимое которой нужно проверить на равенство нулю.
- Нажмите Enter, чтобы применить формулу и получить результат.
- Скопируйте полученный результат и вставьте его в нужные ячейки столбца.
Теперь все нулевые значения в выбранном столбце будут заменены пустыми ячейками. Таким образом, вы сможете очистить таблицу от ненужных нулей и сделать ее более читаемой.
Кроме того, формула IF может быть использована для удаления нулей из нескольких столбцов одновременно. Для этого вам просто нужно вставить эту формулу в первую ячейку каждого столбца и скопировать ее ниже для обработки всех ячеек.
Использование формулы IF для удаления нулей в Excel - простой и эффективный способ очистки таблицы от ненужной информации и упрощения работы с данными.
Как использовать условные выражения для удаления нулей
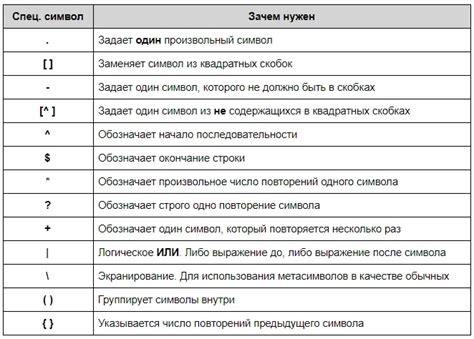
Вот пример формулы, которую вы можете использовать для удаления нулей:
- Откройте ячейку, в которую вы хотите ввести формулу.
- Введите следующее выражение:
=ЕСЛИ(ячейка=0,"",ячейка). Здесьячейка- это адрес ячейки, которую вы проверяете. - Нажмите Enter, чтобы применить формулу к ячейке.
Теперь формула будет проверять каждую ячейку и, если она содержит ноль, она будет заменять его на пустое значение. Если ячейка содержит другое значение, она останется неизменной.
Эта формула может быть использована для удаления нулей во всей таблице данных. Просто скопируйте формулу и примените ее к каждой ячейке, в которой вы хотите удалить нули.
Теперь вы знаете, как использовать условные выражения в Excel для удаления нулей. Этот простой метод поможет вам очистить вашу таблицу данных и сделать ее более читабельной.
Быстрое удаление нулей в Excel с помощью формулы SUBSTITUTE
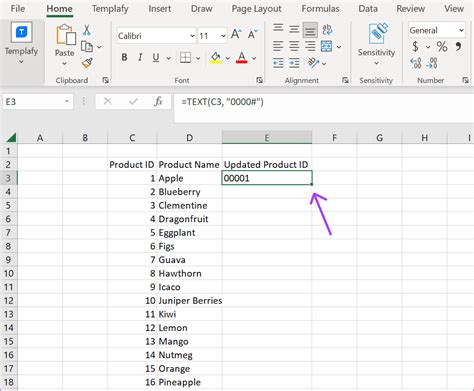
Для удаления всех нулей в ячейках, можно использовать формулу SUBSTITUTE следующим образом:
- Выберите пустую ячейку, в которую хотите поместить результат.
- Введите следующую формулу:
=SUBSTITUTE(ячейка_с_нулями, "0", ""). Например, если нужно удалить нули из ячейки A1, формула будет выглядеть так:=SUBSTITUTE(A1, "0", ""). - Нажмите Enter.
Эта формула заменит все вхождения символа "0" на пустоту (пустую строку), что приведет к удалению всех нулей в исходной ячейке.
Примечание: формула SUBSTITUTE заменяет только текстовые значения, поэтому если в ячейках находятся числовые значения, их нужно преобразовать в текст, чтобы формула работала правильно. Для преобразования числа в текст можно использовать функцию TEXT.
Использование формулы SUBSTITUTE позволяет быстро удалить нули из всех указанных ячеек или столбца, без необходимости ручного редактирования каждой ячейки. Это особенно полезно, если у вас большой набор данных с нулями, который требуется очистить.
Замена нулей на пустые значения
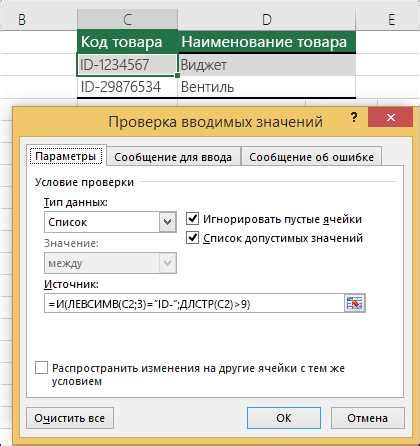
В Excel можно производить замену нулей на пустые значения для улучшения внешнего вида таблицы и упрощения анализа данных.
Рассмотрим простой и эффективный метод замены нулей на пустые значения с использованием функции "Заменить".
| Шаг | Действие | Результат |
|---|---|---|
| 1 | Выделите диапазон ячеек, в которых требуется произвести замену нулей на пустые значения. | Выделенный диапазон ячеек |
| 2 | Нажмите комбинацию клавиш Ctrl+H, чтобы открыть диалоговое окно "Найти и заменить". | Диалоговое окно "Найти и заменить" |
| 3 | В поле "Найти" введите 0, а в поле "Заменить на" оставьте пустое значение. | Значения в полях "Найти" и "Заменить на" |
| 4 | Нажмите кнопку "Заменить все". | Нули успешно заменены на пустые значения. |
Теперь в указанном диапазоне ячеек все нули заменены на пустые значения, что сделает таблицу более наглядной и удобной для анализа.
Этот метод может быть полезен при работе с большими объемами данных, когда замена нулей вручную была бы очень трудоемкой задачей.