Excel - это мощный инструмент, который позволяет нам организовывать и анализировать большие объемы данных. Одним из самых полезных функций Excel является фильтрация данных, которая позволяет нам быстро находить нужную информацию в таблице. Однако, после фильтрации может возникнуть необходимость удалить отфильтрованные строки и очистить таблицу. В этой инструкции мы расскажем, как удалить отфильтрованные строки в Excel легко и быстро.
1. В начале, вы должны открыть таблицу в Excel и применить фильтр к нужным столбцам. Для этого, выберите нужные столбцы, перейдите на вкладку "Данные" в меню Excel, найдите группу "Сортировка и фильтры" и нажмите на кнопку "Фильтр".
2. После того, как вы применили фильтр и отфильтровали таблицу, вам нужно выделить все отфильтрованные строки. Для этого, щелкните правой кнопкой мыши на заголовке строки и выберите пункт меню "Выделить строку". Это поможет вам быстро выделить все отфильтрованные строки в таблице.
3. Когда все отфильтрованные строки будут выделены, нажмите на клавиатуре комбинацию клавиш "Ctrl" + "-" (минус). После этого, вам будет предложено удалить строки или столбцы. Выберите пункт "Строки" и нажмите "ОК". Все отфильтрованные строки будут удалены, а таблица будет очищена от них.
Теперь вы знаете, как удалить отфильтрованные строки в Excel легко и быстро. Этот метод поможет вам быстро очистить таблицу от ненужных данных после фильтрации. Надеемся, что эта инструкция была полезной для вас. Удачной работы с Excel!
Удаление отфильтрованных строк в Excel
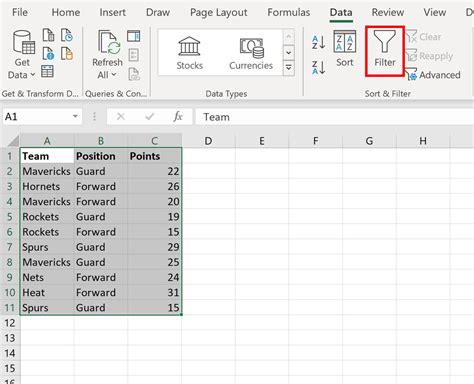
Excel предлагает простой и быстрый способ удаления отфильтрованных строк в таблице данных. Если вы работаете с большим объемом данных и хотите быстро очистить отфильтрованные строки, следуйте этим инструкциям:
- Откройте таблицу данных в Excel и примените фильтр, чтобы отобразить только строки, которые вы хотите удалить.
- Выберите колонку, которая соответствует фильтру, и щелкните на кнопке "Расширенный фильтр" на панели инструментов.
- В появившемся окне "Расширенный фильтр" выберите опцию "Копировать в другое место" и укажите новый диапазон ячеек, куда будут скопированы отфильтрованные строки.
- Убедитесь, что флажок "Удалить только отфильтрованные записи" установлен, чтобы скопировать только видимые строки в новую область.
- Нажмите на кнопку "ОК", чтобы скопировать отфильтрованные строки в новую область.
- Теперь в новой области находятся только отфильтрованные строки. Щелкните на ячейку в любой пустой строке в этой области и нажмите комбинацию клавиш Shift + Ctrl + ↓ (вниз), чтобы выбрать все строки.
- Сделайте правый клик на выбранных строках и выберите опцию "Удалить" - "Удалить строки".
- Появится диалоговое окно для подтверждения удаления строк. Убедитесь, что опция "Удалить всегда" выбрана и нажмите "ОК".
Теперь ваши отфильтрованные строки были удалены из таблицы данных. Этот метод поможет вам быстро и эффективно очистить таблицу от лишних данных и упростит вашу работу с Excel.
Простой и быстрый способ удаления отфильтрованных строк
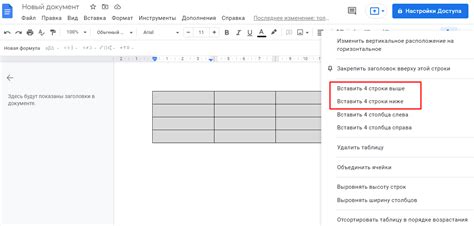
Удаление отфильтрованных строк в Excel может быть немного сложным процессом, особенно если в таблице находится много данных. Однако, с помощью нескольких простых шагов вы можете легко и быстро удалить отфильтрованные строки и очистить таблицу от ненужных данных.
Вот несколько шагов, которые вы можете следовать, чтобы удалить отфильтрованные строки в Excel:
- Выберите столбец, по которому вы применили фильтр. Для этого щелкните на букве столбца, чтобы выбрать весь столбец.
- Нажмите правую кнопку мыши на столбце и выберите "Формат ячеек" из контекстного меню.
- Выберите вкладку "Выравнивание" и отметьте "Отменить объединение текста".
- Нажмите на кнопку "OK", чтобы закрыть окно "Формат ячеек".
- Теперь выделите строки, которые были отфильтрованы.
- Нажмите правую кнопку мыши на выделенных строках и выберите "Удалить" в контекстном меню.
- Выберите "Только отфильтрованные строки" и нажмите "OK".
Вот и все! Теперь вы удалите отфильтрованные строки и оставите только нужные данные в таблице. Помните, что этот способ работает только, если вы применили фильтр к столбцу. Если вы применили фильтр к нескольким столбцам, вам может потребоваться повторить эти шаги для каждого столбца.
Надеюсь, эта инструкция поможет вам удалить отфильтрованные строки в Excel легко и быстро! Пользуйтесь Excel с удовольствием!
Как удалить отфильтрованные строки без потери данных
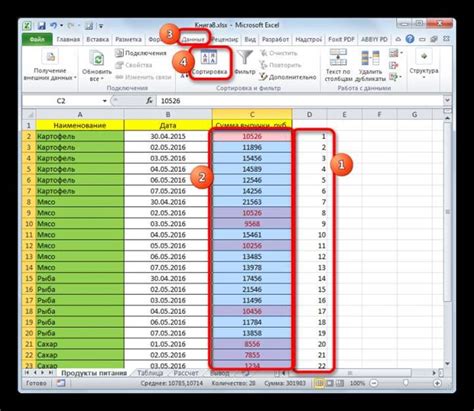
Шаг 1: Откройте таблицу Excel, которую вы хотите отфильтровать и удалить строки.
Шаг 2: Проследите, чтобы все столбцы, по которым вы хотите отфильтровать данные, были видимы. Если некоторые столбцы не видны, вы можете расширить ширину столбцов или переместить столбцы так, чтобы все нужные данные были видны.
Шаг 3: Кликните на заголовок столбца, по которому вы хотите отфильтровать данные. Появится выпадающее меню наряду со значком фильтра для каждого столбца с данными.
Шаг 4: Нажмите на значок фильтра для выбранного столбца. Отобразятся уникальные значения в этом столбце, а также флажки для каждого значения.
Шаг 5: Снимите все флажки, кроме того, что соответствует строкам, которые вы хотите удалить. Это отфильтрует только нужные строки в таблице.
Шаг 6: Выделите отфильтрованные строки, используя клавишу Ctrl и левую кнопку мыши, либо просто кликните на первую строку и затем на последнюю строку, удерживая Shift.
Шаг 7: Нажмите правую кнопку мыши на выбранные строки и выберите опцию "Удалить" из контекстного меню.
Шаг 8: Может появиться всплывающее окно со следующим предупреждением: "Вы хотите удалить все отфильтрованные строки?". Нажмите "Да".
Шаг 9: Отфильтрованные строки будут удалены, но все остальные строки и данные в таблице останутся нетронутыми.
Как видите, удаление отфильтрованных строк в Excel довольно простое. Это позволяет вам очистить таблицу от ненужных строк без потери данных, что является очень полезной функцией для работы с большим объемом информации.
Подготовка к удалению отфильтрованных строк
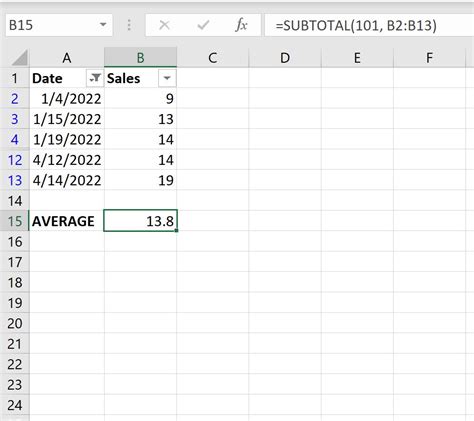
Перед тем как приступить к удалению отфильтрованных строк в Excel, необходимо выполнить несколько шагов для обеспечения безопасности и сохранения данных. Вот некоторые рекомендации:
- Создайте резервную копию файла с данными, чтобы в случае ошибки или непредвиденных последствий можно было восстановить исходное состояние.
- Убедитесь, что вы правильно применили фильтр к данным и отобразили только те строки, которые хотите удалить. Проверьте критерии фильтрации и убедитесь, что они корректны.
- Проверьте, что никакие другие формулы или ссылки не используются в отфильтрованных строках. Удаление строк может привести к ошибкам в формулах и ссылках, которые используют эти строки.
- Проверьте, что нет скрытых строк или столбцов. При удалении отфильтрованных строк они также будут удалены, даже если они не отображаются в данный момент.
- Проверьте, что результаты удаления отфильтрованных строк соответствуют вашим ожиданиям. Если есть необходимость, выполните тестовое удаление небольшого количества строк, чтобы убедиться, что все проходит по плану.
Следуя этим рекомендациям, вы сможете провести удаление отфильтрованных строк в Excel безопасно и эффективно.
Отключение фильтрации в таблице Excel
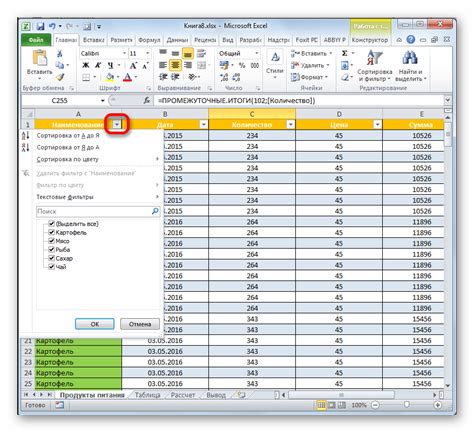
Для отключения фильтрации в таблице Excel, выполните следующие шаги:
- Выделите область, в которой применена фильтрация.
- На вкладке "Данные" найдите группу "Сортировка и фильтр" и нажмите на кнопку "Очистить".
- В открывшемся меню выберите пункт "Очистить фильтр".
После выполнения этих шагов фильтрация в таблице будет отключена, и все строки будут отображены.
Если вы хотите отключить фильтрацию только в одном столбце, а не во всей таблице, выполните следующие шаги:
- Выделите заголовок столбца, в котором применена фильтрация.
- На вкладке "Данные" найдите группу "Сортировка и фильтр" и нажмите на кнопку "Фильтрация".
- В открывшемся меню выберите пункт "Очистить фильтр".
Теперь только фильтр в выбранном столбце будет отключен.
Отключение фильтрации в таблице Excel позволяет вернуть таблицу к первоначальному виду и продолжить работу с полным набором данных.
Сохранение отфильтрованных данных перед удалением
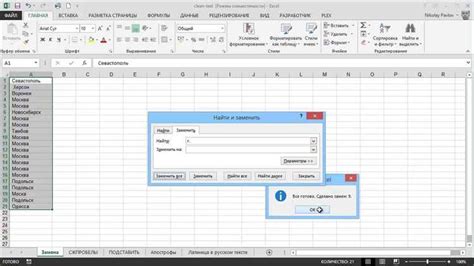
Перед удалением отфильтрованных строк в Excel может быть полезно сохранить эти данные в отдельном файле. Такой подход позволяет вам иметь резервную копию данных и вернуться к ним, если они вам потребуются в будущем.
Чтобы сохранить отфильтрованные данные, следуйте этим шагам:
- Выберите весь диапазон данных, отфильтрованных по вашему условию.
- Скопируйте выбранный диапазон данных в буфер обмена (например, с помощью комбинации клавиш Ctrl+C).
- Создайте новый документ Excel, в котором вы хотите сохранить отфильтрованные данные.
- Вставьте скопированные данные из буфера обмена в созданный документ (например, с помощью комбинации клавиш Ctrl+V).
- Сохраните новый документ с удобным для вас именем и местоположением.
Теперь у вас есть отдельный файл с сохраненными отфильтрованными данными, который вы можете использовать для дальнейшей работы или справки. Использование этого подхода позволяет избежать потери данных при удалении отфильтрованных строк в основном документе.