Удаление пользователя в Ubuntu может быть необходимо, когда вы больше не пользуетесь им или хотите освободить место на своем компьютере. В этом пошаговом руководстве мы расскажем вам, как удалить пользователя через терминал в Ubuntu. Следуя этим инструкциям, вы сможете без проблем удалить пользователя и все его файлы.
Прежде чем приступить к процессу удаления пользователя, убедитесь, что у вас есть права администратора и входите в учетную запись с правами суперпользователя. Помните, что удаление пользователя может быть нежелательным действием, поэтому перед удалением рекомендуется создать резервную копию всех важных данных, связанных с этим пользователем.
Шаг 1: Откройте терминал в Ubuntu, щелкнув правой кнопкой мыши на рабочем столе и выбрав "Открыть в терминале" из контекстного меню. Альтернативно, вы можете открыть терминал, используя горячие клавиши Ctrl + Alt + T. Когда терминал откроется, вы увидите командную строку для ввода команд.
Шаг 2: Введите следующую команду, чтобы удалить пользователя:
sudo deluser username
Вместо "username" подставьте имя пользователя, которого вы хотите удалить. При вводе этой команды система может запросить пароль суперпользователя. Введите пароль и нажмите Enter. После выполнения этой команды система удалит пользователя и все связанные с ним файлы.
Завершив последовательность команд, вы успешно удалите пользователя из системы. Убедитесь, что вы не удаляете пользователя случайно, поскольку этот процесс необратим. Теперь вы можете использовать этот гид по удалению пользователей в Ubuntu через терминал при необходимости.
Прежде чем начать
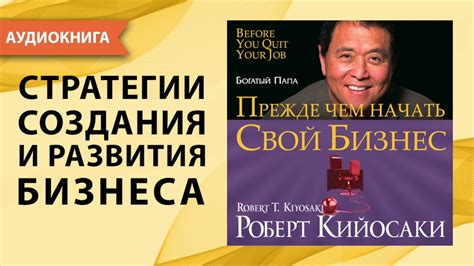
Перед тем как удалить пользователя в Ubuntu через терминал, вам потребуется быть зарегистрированным в системе как администратор. Если у вас нет прав администратора, вам необходимо будет получить их от текущего администратора или обратиться к нему за помощью.
Шаг 1: Вход в терминал
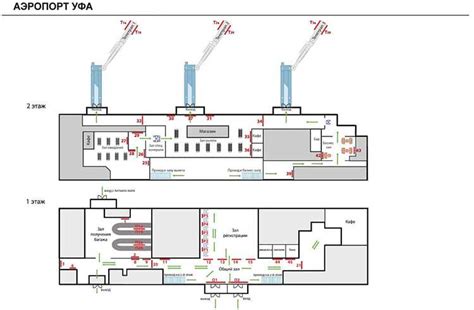
Прежде чем начать процесс удаления пользователя в Ubuntu через терминал, необходимо открыть командную строку.
Для этого в Ubuntu можно воспользоваться горячими клавишами Ctrl+Alt+T, которые открывают терминал в системе. Также можно воспользоваться поиском приложений и найти терминал в меню или панели задач.
Когда терминал откроется, вы увидите пустое окно с приглашением к вводу команд.
Шаг 2: Проверка существующих пользователей
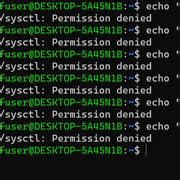
Перед тем, как удалить пользователя, необходимо убедиться, что такой пользователь уже существует. Для этого можно воспользоваться командой cat /etc/passwd. Эта команда выведет содержимое файла passwd, в котором хранятся данные о пользователе.
Шаг 3: Удаление пользователя
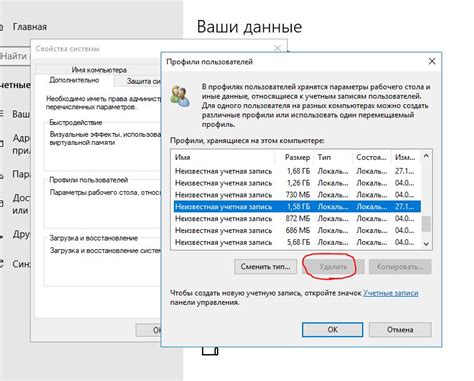
Очистите все файлы и каталоги, принадлежащие удаляемому пользователю, с помощью следующей команды:
- sudo rm -r /home/имя_пользователя
Эта команда рекурсивно удалит все файлы и каталоги в домашней директории пользователя.
Затем удалите самого пользователя с помощью команды:
- sudo deluser имя_пользователя
Вам будет предложено удалить домашнюю директорию пользователя и его почтовый ящик. Вы можете выбрать, хотите ли удалить эти файлы, в зависимости от ваших потребностей.
Теперь у вас есть полный контроль над удалением пользователя в Ubuntu через терминал. Будьте осторожны и убедитесь, что вы правильно указываете имя пользователя, чтобы избежать нежелательных результатов.
Шаг 4: Подтверждение удаления
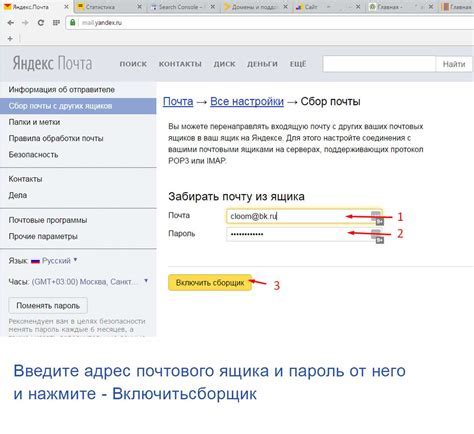
После ввода команды на удаление пользователя, система запросит подтверждение действия. Вам будет предложено ввести пароль текущего пользователя для подтверждения удаления.
Введите пароль и нажмите клавишу Enter. Если пароль верный, Вы увидите сообщение о успешном удалении учетной записи пользователя. В противном случае, система выведет сообщение об ошибке и удаление не будет выполнено.
Шаг 5: Проверка результата
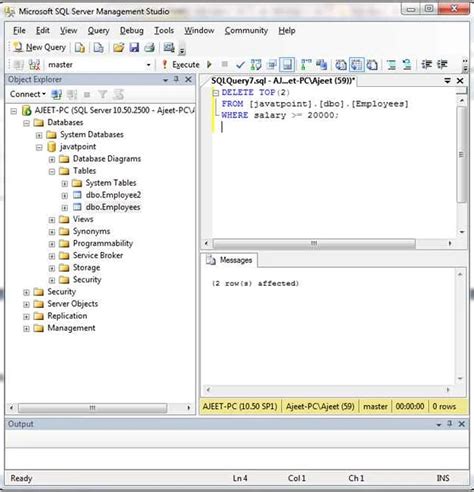
После выполнения всех предыдущих шагов вы можете убедиться, что пользователь успешно удален из системы. Для этого выполните следующие действия:
Проверьте список пользователей в системе, выполнив команду:
cat /etc/passwd | grep <username>Убедитесь, что домашняя папка пользователя была удалена. Выполните команду:
ls /homeВ списке папок не должно быть папки, соответствующей удаленному пользователю.
Проверьте список групп, в которых был участник удаленный пользователь, командой:
groups <username>
Шаг 6: Удаление домашней папки пользователя
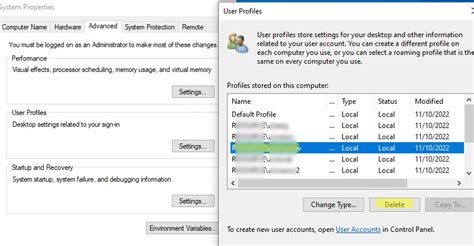
После успешного удаления пользователя, вы можете также удалить его домашнюю папку. Домашняя папка содержит все файлы и папки пользователя, которые больше не будут нужны.
Чтобы удалить домашнюю папку пользователя, выполните следующую команду:
sudo rm -r /home/имя_пользователя
Где "имя_пользователя" - это имя пользователя, чью домашнюю папку вы хотите удалить.
После ввода команды, система попросит вас ввести пароль администратора. После успешного ввода пароля, домашняя папка пользователя будет удалена.
Обратите внимание, что удаление домашней папки пользователя приведет к безвозвратной потере всех файлов, находящихся внутри. Поэтому перед выполнением этой команды убедитесь, что все необходимые данные были сохранены в безопасном месте.
Шаг 7: Удаление пользовательских файлов
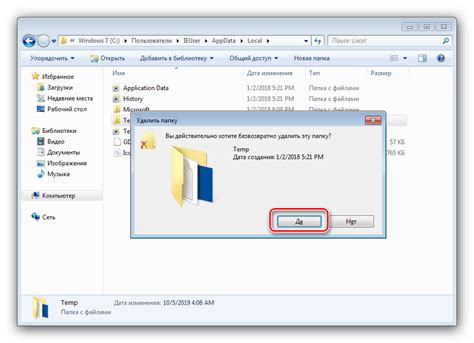
Однако, если вы хотите удалить все файлы пользователя, выполните следующую команду:
sudo rm -r /home/имя_пользователя
Примечание: Замените "имя_пользователя" на имя аккаунта пользователя Ubuntu, которого вы хотите удалить.
Эта команда рекурсивно удалит все файлы и папки в домашней директории пользователя. Убедитесь, что вы действительно хотите удалить все файлы, прежде чем продолжить.
После выполнения этой команды все пользовательские файлы будут окончательно удалены с вашего компьютера.
Шаг 8: Подтверждение полного удаления
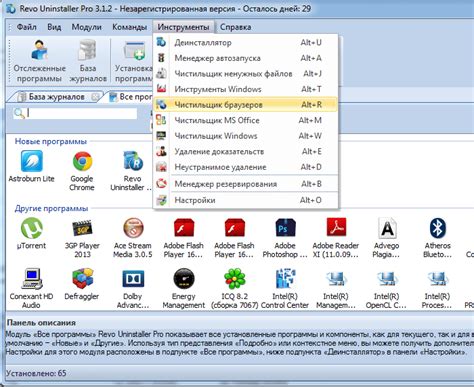
После ввода команды на удаление пользователя, система попросит вас подтвердить свое решение. Вам будет предложено ввести пароль администратора для подтверждения удаления пользователя.
Удаление пользователя является необратимым процессом, поэтому перед вводом пароля убедитесь, что вы не ошиблись в имени пользователя и выбрали правильный аккаунт для удаления.
После ввода пароля нажмите клавишу Enter, чтобы подтвердить удаление пользователя. В случае успешного удаления, система выведет сообщение о выполнении операции.