Если вы являетесь пользователем операционной системы Linux и хотите удалить программу, то вы можете воспользоваться терминалом для выполнения этой задачи. Удаление программы через терминал предоставляет некоторые преимущества, такие как более гибкий контроль и возможность удаления программных пакетов с помощью нескольких команд.
Первым шагом при удалении программы в Linux является поиск имени программы с помощью команды dpkg -l. Эта команда позволяет вам увидеть список всех программных пакетов, установленных на вашей системе. Вы можете прокрутить список, чтобы найти имя программы, которую вы хотите удалить.
После того, как вы нашли имя программы, вам нужно использовать команду sudo apt-get remove, за которой следует имя программы. Например, если вы хотите удалить программу с именем "program", то команда будет выглядеть следующим образом: sudo apt-get remove program.
При выполнении этой команды операционная система Linux начнет процесс удаления программы. Вам может быть предложено подтвердить свое действие, введя пароль пользователя. После успешного выполнения команды программа будет удалена с вашей системы.
Подготовка к удалению программы

Перед началом процесса удаления программы в Linux важно убедиться, что у вас есть необходимые права доступа для выполнения данной операции. Обычно для удаления программы требуются права суперпользователя (root), поэтому удостоверьтесь, что вы вошли в систему под администраторским аккаунтом.
Также перед удалением программы рекомендуется сохранить любые важные данные, связанные с этой программой. Некоторые программы могут иметь файлы конфигурации, настройки или дополнительные данные, которые могут быть полезны в будущем или могут повлиять на другие программы в системе.
Если вы удаляете программу, установленную через менеджер пакетов (например, apt в Ubuntu), то перед удалением программы может быть полезно ознакомиться с дополнительной информацией о пакете, такой как его зависимости или другие программы, которые могут быть связаны с ним. Это поможет избежать потери функциональности в системе после удаления программы.
По завершении всех предварительных действий, вы можете приступить к удалению программы из вашей системы.
Определение названия нужной программы

Прежде чем перейти к удалению программы в Linux через терминал, необходимо определить название нужной программы. Для этого можно воспользоваться командой dpkg --list, которая отобразит список установленных пакетов на вашей системе.
Для уточнения списка можно ввести часть имени программы с использованием символа звездочки (*). Например, для поиска установленных программ, названия которых начинаются на "firefox", можно ввести команду dpkg --list | grep firefox*.
Проверка установленных пакетов

Прежде чем приступить к удалению программы в Linux, полезно проверить, установлен ли пакет на вашей системе. Для этого можно использовать специальную команду в терминале.
Чтобы узнать, установлен ли пакет, введите следующую команду:
dpkg -l | grep название_пакета
Например, если вы хотите проверить, установлен ли пакет "firefox", введите следующую команду:
dpkg -l | grep firefox
Если пакет установлен, вы увидите подобный результат:
ii firefox 84.0+build3-0ubuntu1 amd64 Safe and easy web browser from Mozilla
В этом примере пакет "firefox" установлен и его версия - 84.0+build3-0ubuntu1.
Если команда не выдала никакого результата, это означает, что пакет не установлен на вашей системе.
Теперь, когда вы знаете, установлен ли пакет на вашей системе, вы можете приступить к его удалению. Узнайте, как удалить программу в Linux через терминал в нашем пошаговом руководстве.
Поиск установленной программы
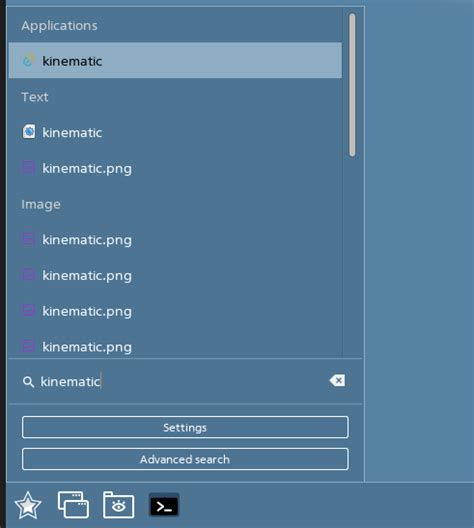
Прежде чем удалить программу в Linux, вам может понадобиться найти установленные в системе программы. Для этого можно воспользоваться командой dpkg или apt. Рассмотрим каждый способ по отдельности:
1. Использование команды
dpkgВы можете найти установленные программы с помощью команды
dpkg -l. Она отображает список всех программ, установленных в системе в виде таблицы с информацией о каждой программе, включая название, версию и описание.dpkg -l2. Использование команды
aptЕсли вы используете дистрибутив Linux с базой данных пакетов
apt, то можно воспользоваться командойapt list --installed. Она отобразит список всех установленных программ в виде простого списка.apt list --installed
Независимо от выбранного способа, вы получите полный список установленных программ в системе. Теперь вы готовы выбрать программу для удаления.
Удаление программы через команду apt
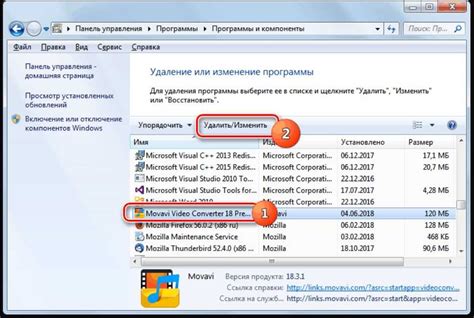
Чтобы удалить программу с помощью команды apt, следуйте этим простым шагам:
- Откройте терминал, нажав
Ctrl+Alt+T; - Введите команду
sudo apt remove название_пакета, гденазвание_пакета- это название программы, которую вы хотите удалить. Например, если вы хотите удалить программу Firefox, введитеsudo apt remove firefox; - Нажмите клавишу
Enterи введите пароль администратора, если потребуется; - Подтвердите удаление программы, нажав
yи клавишуEnter; - Дождитесь завершения процесса удаления программы.
После завершения удаления команда apt также автоматически удалит все зависимости программы, которые больше не нужны, освободив тем самым дополнительное место на жестком диске.
Удаление программы через команду apt является очень удобным и простым способом освободить место на диске и удалить ненужное ПО с вашей системы.
Удаление программы через команду dpkg
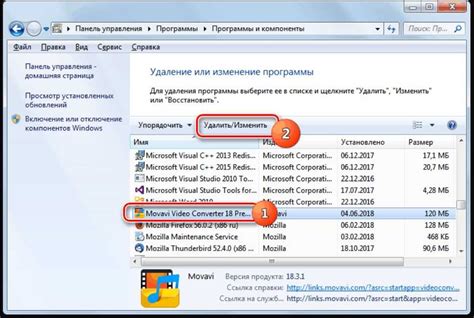
Чтобы удалить программу с помощью команды dpkg, выполните следующие шаги:
- Откройте терминал в Linux.
- Введите команду dpkg --list, чтобы получить список всех установленных пакетов.
- Найдите в списке название программы, которую вы хотите удалить.
- Запустите команду sudo dpkg --remove название_пакета, где название_пакета - это название программы, которую вы хотите удалить.
- Введите пароль администратора, если система попросит его.
- Дождитесь завершения процесса удаления пакета.
- Убедитесь, что программа была успешно удалена, проверив список установленных пакетов командой dpkg --list.
Теперь вы знаете, как удалить программу через команду dpkg в Linux. Будьте осторожны при удалении программ, чтобы не повредить систему.
Удаление программы, установленной из исходного кода

Установка программы из исходного кода обычно включает компиляцию кода и последующую установку в систему. Поэтому удаление такой программы может потребовать некоторых дополнительных шагов. Вот пошаговое руководство, как удалить программу, установленную из исходного кода в Linux:
- Откройте терминал.
- Перейдите в директорию, где находится скомпилированная версия программы.
- Введите команду
make uninstallи нажмите Enter. - Подождите, пока процесс удаления завершится.
- Удалите оставшиеся файлы и директории, связанные с программой. Для этого можно воспользоваться командой
sudo rm -rf [путь к файлу].
После выполнения этих шагов программа должна быть полностью удалена с вашей системы. Однако, обратите внимание, что если вы не установили программу в стандартное место, то может потребоваться дополнительное время и усилия для удаления программы полностью. Также не забудьте убедиться, что удаление программы не повредило другие зависимости или файлы в системе.
Проверка успешного удаления программы

После удаления программы в Linux через терминал, вы можете проверить, была ли она удалена успешно. Вот несколько способов проверки:
- Запустите поиск файла, связанного с удаленной программой. Если файл не найден, это означает, что программа была полностью удалена.
- Проверьте список установленных программ с помощью команды
dpkg --listилиapt list --installed. Если имя программы отсутствует в списке, это указывает на успешное удаление. - Убедитесь, что соответствующие службы или процессы, связанные с удаленной программой, больше не работают. Вы можете использовать команду
ps -efдля просмотра активных процессов илиsystemctl statusдля проверки статуса службы. - Перезагрузите компьютер. Если после перезагрузки программа не восстанавливается, значит, удаление прошло успешно.
Проверка успешного удаления программы в Linux после выполнения удаления через терминал позволяет убедиться, что все связанные файлы и службы были удалены, и программа больше не осталась в системе. Это позволяет освободить пространство на жестком диске и избежать возможных проблем в будущем.