Microsoft Word является одним из самых популярных текстовых редакторов, который широко используется для создания документов различного типа. Одной из распространенных проблем, с которой пользователи сталкиваются при работе с Word, является наличие пустых страниц в документе. Они могут появляться по разным причинам - лишние пробелы, ручное размещение элементов, изменение масштаба страницы и так далее.
Наличие пустых страниц в документе может быть не только некрасиво, но и создавать проблемы при печати или форматировании текста. Поэтому важно знать, как удалять эти пустые страницы и сохранять документ в идеальном виде. В этой статье мы рассмотрим эффективные советы и простые шаги, которые помогут вам удалить пустые страницы в Word и избежать возникновения данной проблемы в будущем.
Перед тем как приступить к удалению пустых страниц, рекомендуется проверить форматирование документа и настройки страницы. Может показаться, что документ закончен и не содержит пустых страниц, но иногда они могут быть скрыты или иметь минимальные размеры. Поэтому рекомендуется использовать сочетание клавиш Ctrl + Shift + 8, чтобы отобразить или скрыть неотображаемые символы, такие как пробелы и разрывы страницы.
Избавляемся от пустых страниц в Word
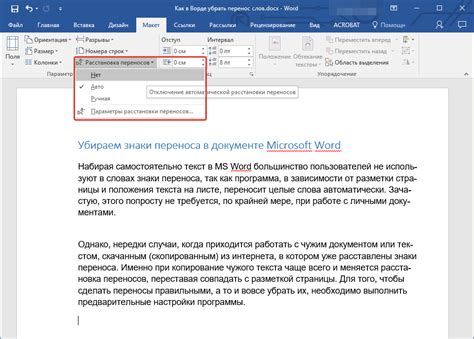
Избавление от пустых страниц в Word может быть проблемой для многих пользователей. Пустые страницы могут быть раздражающими и ухудшать внешний вид документа. Однако существует несколько простых способов решить эту проблему.
Первым шагом является настройка раздела страниц в документе. Для этого необходимо выбрать вкладку "Разметка страницы" в меню и перейти к опциям раздела. Затем следует выбрать опцию "Подобрать автоматически", чтобы Word автоматически регулировал количество текста на каждой странице и избегал создания пустых страниц.
Если автоматическое подбирание не справляется с задачей, можно воспользоваться опцией "Удалить пустые страницы". Для этого нужно выбрать вкладку "Вид" и открыть диалоговое окно "Опции просмотра". Затем следует отметить пункт "Удалить пустые страницы" и нажать "ОК". Word удалит все пустые страницы из документа.
Другим способом избавиться от пустых страниц в Word является проверка документа на наличие пробелов или незначимых символов. Для этого необходимо использовать функцию "Найти и заменить". Пользователь должен поискать двойные пробелы, символы переноса строки или другие незначимые символы и заменить их на одиночные пробелы. Это поможет сократить количество текста на странице и избежать появления пустых страниц.
Наконец, пользователи могут настроить размер шрифта и межстрочного интервала, чтобы уменьшить количество текста на странице. Использование меньшего шрифта или уменьшение межстрочного интервала позволяет уместить больше текста на страницу и избежать создания пустых страниц.
Итак, существует несколько способов избавиться от пустых страниц в Word. Настройка раздела страниц, удаление пустых страниц, проверка документа на наличие пробелов и изменение размера шрифта и межстрочного интервала - все эти методы помогут сделать ваши документы более компактными и профессиональными.
Необходимость удаления пустых страниц
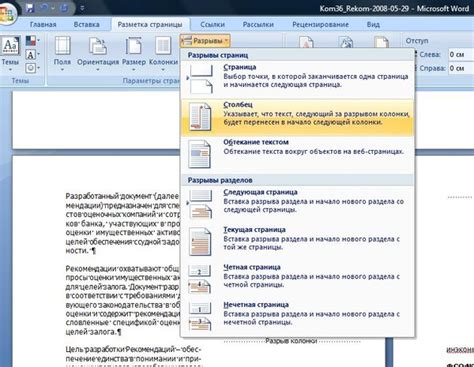
Удаление пустых страниц в Word может показаться мелочью, но на практике это может иметь большое значение для внешнего вида и структуры документа. Пустые страницы могут появляться после удаления текста или при изменении оформления страницы. Наличие таких страниц может создавать впечатление недоработки документа и усложнять чтение и восприятие текста.
Кроме того, наличие лишних пустых страниц может привести к неудобствам при печати документа, особенно если в нем большое количество страниц. Печать пустых страниц требует дополнительного расхода бумаги и времени, а также может вызвать раздражение у читателя или получателя документа.
Удаление пустых страниц помогает сохранить эстетический вид и структуру документа, а также упростить процесс печати и распространения документа. Вместо того, чтобы оставлять лишние пустые страницы, рекомендуется удалять их, чтобы достичь более профессионального и удобочитаемого документа.
В следующих разделах мы рассмотрим эффективные советы и простые шаги по удалению пустых страниц в Word, чтобы вы могли легко и быстро очистить свой документ от ненужного мусора.
Шаги по удалению пустых страниц в Word
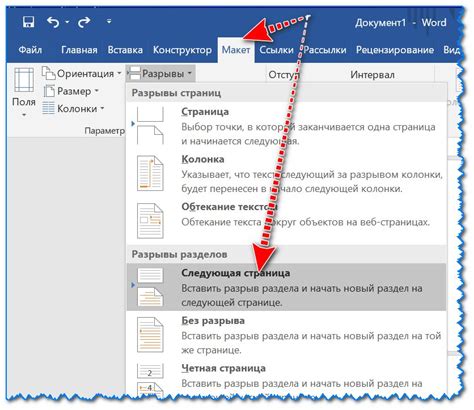
Пустые страницы в документе Word могут быть раздражающими и загромождающими. Если вам нужно удалить пустые страницы из вашего документа, эти простые шаги помогут вам справиться с этой проблемой.
- Откройте документ Word, который содержит пустые страницы.
- Чтобы увидеть маркеры абзацев, нажмите на вкладку "Домой" в верхней панели, затем выберите кнопку "Показать/скрыть параграфические символы".
- Прокрутите документ вниз и найдите пустую страницу. Пустая страница будет иметь маркер абзаца вверху или внизу, а также не будет содержать текста.
- Чтобы удалить пустую страницу, установите курсор перед первым символом на пустой странице.
- Нажмите на вкладку "Макет страницы" в верхней панели, а затем выберите кнопку "Разрывы".
- В выпадающем меню выберите "Следующая страница".
- Пустая страница будет выделена.
- Нажмите на клавишу Delete или Backspace на клавиатуре, чтобы удалить пустую страницу.
- Повторите эти шаги для всех остальных пустых страниц в документе.
После того, как вы пройдете все шаги, пустые страницы будут удалены из вашего документа Word. Помните, что перед удалением пустых страниц стоит проверить, что нет ненужного форматирования или проблем с разрывами страниц, чтобы избежать нарушения структуры документа.
Использование функционала автоматической проверки
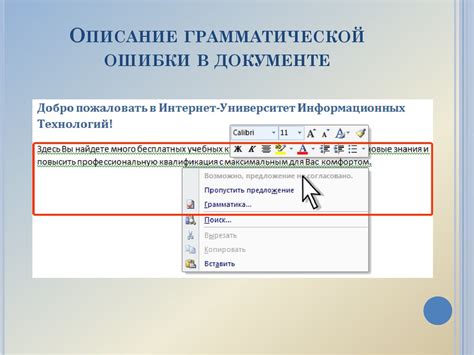
Word предлагает мощный функционал для автоматической проверки документов на наличие пустых страниц. Это позволяет значительно ускорить процесс удаления ненужных страниц и избежать возможных ошибок.
1. Откройте документ в Word.
Прежде чем начать проверку на наличие пустых страниц, откройте документ, который вы хотите обработать. Вы можете открыть его через меню "Файл" или просто перетащить файл в окно Word.
2. Выберите вкладку "Домой".
После открытия документа перейдите на вкладку "Домой", находящуюся в верхней панели инструментов. Здесь вы найдете все необходимые инструменты для проверки документа.
3. Нажмите на кнопку "Спеллер и Грамматика".
В верхней панели инструментов на вкладке "Домой" найдите и нажмите на кнопку с надписью "Спеллер и Грамматика". Эта кнопка запустит автоматическую проверку документа.
4. Подождите, пока проверка завершится.
Word начнет процесс автоматической проверки документа на наличие пустых страниц. Это может занять некоторое время в зависимости от размера документа. Подождите, пока проверка завершится.
5. Просмотрите результаты проверки.
После завершения проверки Word покажет вам результаты. Если в документе есть пустые страницы, вы увидите их в списке ошибок. Word также может предложить варианты исправления, если они доступны.
Примечание: функционал автоматической проверки может не всегда точно определить пустую страницу. Проверьте результаты внимательно перед удалением.
6. Удалите пустые страницы.
После просмотра результатов проверки и убедившись, что страницы действительно пусты, можно переходить к их удалению. Выделите пустую страницу и нажмите кнопку "Удалить" или используйте комбинацию клавиш "Ctrl" + "Backspace". Пустая страница будет удалена.
Теперь вы знаете, как использовать функционал автоматической проверки в Word для удаления пустых страниц. Этот метод позволяет быстро и эффективно обработать документ и избежать ручного поиска пустых страниц. Успехов в работе с Word!
Использование режима отображения символов для выявления пустых страниц
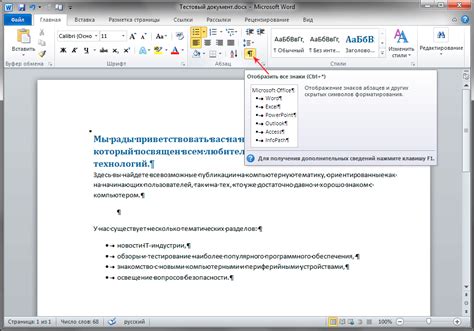
Когда в документе Word есть пустые страницы, иногда не так просто их обнаружить в режиме просмотра страниц. Однако, с помощью режима отображения символов вы сможете быстро и легко выявить все пустые страницы и удалить их.
Для активации режима отображения символов в документе Word, следуйте этим простым шагам:
- Откройте документ Word, в котором нужно найти и удалить пустые страницы.
- На панели инструментов выберите вкладку "Вид".
- В группе "Показать/скрыть" щелкните на кнопке "Символы" или "Отображение всех символов".
После выполнения этих шагов вы увидите, какие символы представлены на каждой странице документа. Пустые страницы будут обозначены символами абзаца или пробелами.
Проанализируйте ваш документ и найдите пустые страницы с помощью режима отображения символов. Если вы обнаружите пустую страницу, просто удалите все символы (абзацы или пробелы), находящиеся на этой странице.
Закончив работу с режимом отображения символов, вы можете вернуться к обычному режиму просмотра, щелкнув снова на кнопке "Символы" или "Отображение всех символов" на панели инструментов.
Использование режима отображения символов значительно упрощает процесс выявления и удаления пустых страниц в документе Word. Более того, этот метод поможет вам избежать некоторых ошибок при удалении пустых страниц вручную. Теперь вы готовы очистить свой документ от лишних пустых страниц и создать более профессиональный вид вашего текста.