Excel - это мощное приложение для работы с таблицами и данными. Однако, при создании или редактировании таблиц, часто возникает необходимость удалить пустые строки, которые появляются после таблицы. Пустые строки могут быть не только избыточными, но и занимать место в таблице, делая ее более громоздкой и нечитаемой. В этой статье мы поговорим о том, как быстро и эффективно удалить пустые строки после таблицы в Excel.
Перед тем, как начать процесс удаления пустых строк, сначала стоит определить, какие именно строки считаются пустыми. В Excel пустая строка - это строка, в которой все ячейки не содержат никакой информации, то есть они не содержат ни текста, ни чисел, ни формул. Однако, некоторые строки могут содержать пробелы, которые не считаются пустыми. Поэтому перед удалением пустых строк, рекомендуется проверить, чтобы в них не было пробелов или другого незначащего символа.
Существует несколько способов удалить пустые строки в Excel. Один из самых простых способов - использовать функцию "Фильтр". Для этого нужно выбрать область таблицы, включая пустые строки, затем перейти на вкладку "Данные" и нажать кнопку "Фильтр". Появится выпадающий список с фильтрами, в котором нужно снять флажок у пункта "Пустое" или "Пустая ячейка". После этого Excel автоматически скроет все пустые строки, а вы сможете удалить их, выделить их и нажать DELETE или начать редактирование таблицы.
Методы удаления пустых строк после таблицы в Excel

Пустые строки могут возникать после таблицы в Excel, когда пустые ячейки сохраняются в нижних строках. Это может создавать проблемы при работе с данными, поскольку эти пустые строки могут мешать анализу данных и созданию отчетов. Существует несколько методов удаления пустых строк после таблицы в Excel, включая следующие:
- Использование фильтра: можно использовать фильтр, чтобы скрыть пустые строки и затем удалить их вручную. Для этого нужно выделить столбец, который будет использоваться для фильтрации, затем выбрать раздел "Фильтр" на вкладке "Данные" и отметить флажок "Пусто". После применения фильтра можно выделить видимые строки и удалить их.
- Использование функции "Поиск и замена": данная функция может быть полезна для удаления пустых строк, если они содержат определенный текст или символы. Для этого нужно выбрать диапазон ячеек, в котором нужно произвести поиск и замену, затем выбрать раздел "Поиск и замена" на вкладке "Главная" и ввести критерии поиска и замены. Затем можно нажать кнопку "Заменить все", чтобы удалить найденные пустые строки.
- Использование функции "Поиск и выбор": данная функция позволяет выбрать только пустые строки в диапазоне ячеек и удалить их. Для этого нужно выделить столбец, в котором нужно удалить пустые строки, затем выбрать раздел "Поиск и выбор" на вкладке "Главная" и выбрать опцию "Пусто". После этого можно просто нажать кнопку "Удалить" или использовать сочетание клавиш "Ctrl" + "-" для удаления выбранных строк.
В завершение, важно отметить, что удаление пустых строк может изменить структуру данных в Excel, поэтому всегда рекомендуется создать резервную копию файла перед удалением строк.
Ручное удаление пустых строк
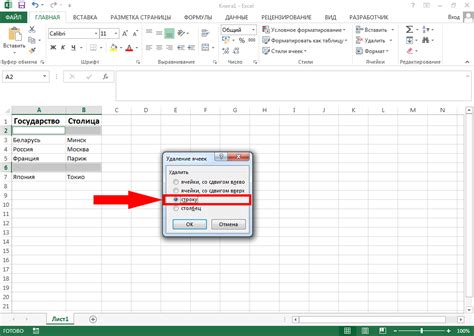
Если вы хотите удалить пустые строки после таблицы в Excel, вы можете воспользоваться ручным методом.
Для этого выполните следующие шаги:
- Выделите пустые строки, которые хотите удалить. Для этого щелкните левой кнопкой мыши и удерживайте ее нажатой, чтобы выделить нужные ячейки.
- Нажмите правую кнопку мыши на выделенных ячейках и выберите пункт "Удалить" в контекстном меню.
- В появившемся диалоговом окне выберите опцию "Целые строки" и нажмите кнопку "ОК".
Пустые строки после таблицы будут удалены, и ячейки сместятся вверх.
Обратите внимание, что при таком методе удаления пустых строк вы можете потерять данные из других столбцов, если они не сочетаются с выделенными строками. Поэтому перед выполнением этой операции рекомендуется сделать резервную копию документа или проверить данные на предмет потери информации.
Использование команды "Удаление пустых строк"

При работе с таблицами в Excel часто возникает необходимость удалить пустые строки, которые находятся после данных. Они могут занимать лишнее место и усложнять работу с таблицей. В Excel есть специальная команда, которая позволяет легко удалить пустые строки и сделать таблицу более компактной.
Для удаления пустых строк в Excel, вам потребуется выполнить следующие шаги:
- Выберите таблицу, в которой необходимо удалить пустые строки.
- Откройте вкладку "Данные" в верхней панели инструментов.
- На этой вкладке найдите группу команд "Сортировка и фильтрация" и выберите кнопку "Фильтр".
- По умолчанию, на верхней строке таблицы должны появиться стрелочки для сортировки значений.
- Кликните на стрелочку и откроется выпадающее меню. Нажмите кнопку "Сортировка по значению", чтобы увидеть список доступных значений.
- В списке значений выберите пустую ячейку, чтобы отфильтровать строки с пустыми данными.
- Сразу после этого вы увидите, что в таблице останутся только строки, содержащие данные, а пустые строки исчезнут.
- Снимите фильтр, чтобы вернуться к полному списку данных, если это необходимо.
Используя данную команду, вы можете легко удалить все пустые строки в таблице и сделать работу с данными более удобной. Отредактированная таблица станет более компактной и упорядоченной.
Обратите внимание, что при удалении пустых строк, вы можете потерять часть данных. Поэтому перед использованием этой команды, рекомендуется создать резервную копию таблицы или убедиться, что удаляемые строки действительно не содержат нужных вам данных.
Использование команды "Удаление пустых строк" в Excel позволяет легко очистить таблицу от лишних строк и сделать работу с данными более эффективной.
Использование формулы для удаления пустых строк
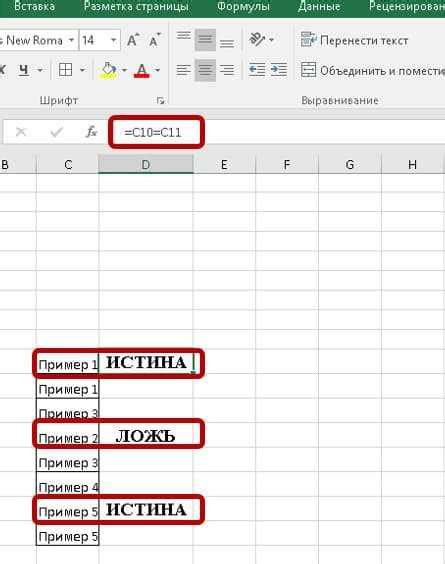
Иногда после таблицы в Excel остаются пустые строки, которые могут затруднять анализ данных. Вместо ручного удаления каждой пустой строки можно использовать формулы Excel для автоматического удаления этих строк.
Чтобы удалить пустые строки, необходимо использовать функцию фильтрации. Для этого следуйте следующим шагам:
- Выберите столбец с данными, в котором могут быть пустые строки.
- На вкладке "Данные" найдите раздел "Фильтр" и нажмите кнопку "Фильтр".
- В ячейке первой пустой строки в столбце напишите формулу ="" и нажмите Enter.
- Excel автоматически отфильтрует данные и покажет только строки, где значение равно пустой строке.
- Выделите все отфильтрованные строки, щелкнув на номере строки и зажав клавишу Shift.
- Щелкните правой кнопкой мыши на выделенную область и выберите "Удалить", затем "Удалить строки".
- Пустые строки будут удалены, и оставшиеся строки автоматически склеятся.
Использование формулы для удаления пустых строк может значительно упростить процесс очистки данных в Excel, особенно если таблица содержит большое количество строк или обновляется регулярно.
Фильтрация данных для удаления пустых строк
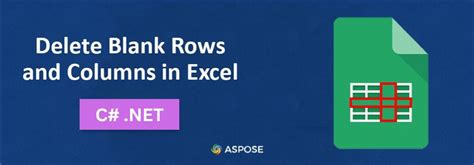
Чтобы удалить пустые строки после таблицы в Excel, можно использовать фильтрацию данных. Этот метод позволяет быстро и эффективно найди и удалить пустые строки.
Для начала, необходимо выделить всю таблицу, включая заголовки столбцов и данные. Затем нужно перейти на вкладку "Данные" и нажать на кнопку "Фильтр".
После активации фильтра появятся стрелки выпадающего списка рядом с заголовками столбцов. С помощью этих стрелок необходимо отфильтровать пустые значения, выбрав соответствующую опцию в списке.
После того, как фильтр пустых значений будет применен, все строки с пустыми значениями будут отфильтрованы и скрыты. Теперь остается только удалить скрытые строки. Для этого нужно выделить весь столбец, содержащий фильтрованные значения, щелкнуть правой кнопкой мыши и выбрать опцию "Удалить". После этого появится окно, в котором нужно выбрать "Только видимые ячейки" и нажать "ОК".
После выполнения всех этих действий, пустые строки после таблицы будут удалены, и ваша таблица будет выглядеть более компактно и аккуратно.
Использование VBA кода для удаления пустых строк
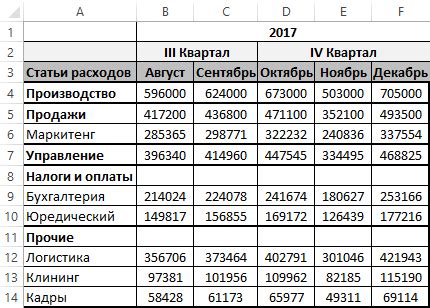
Для удаления пустых строк с помощью VBA кода, вам понадобится использовать цикл, который будет проходить по каждой строке в таблице и проверять, является ли она пустой. Если строка пустая, она будет удалена.
Нижеприведенный VBA код идентифицирует таблицу, начиная с указанной ячейки, и удаляет все пустые строки:
Sub УдалитьПустыеСтроки()
Dim lastRow As Long
Dim i As Long
With ActiveSheet
lastRow = .Cells(.Rows.Count, "A").End(xlUp).Row 'Замените "A" на букву столбца, где находится ваша таблица
For i = lastRow To 1 Step -1
If Application.WorksheetFunction.CountA(Rows(i)) = 0 Then
Rows(i).Delete
End If
Next i
End With
End Sub
Чтобы использовать этот код, следуйте инструкциям ниже:
- Откройте ваш файл Excel и нажмите Alt + F11, чтобы открыть редактор VBA.
- В окне редактора VBA, щелкните правой кнопкой мыши на вашем листе и выберите "Вставить".
- Вставьте приведенный выше код в новый модуль.
- Нажмите F5 или выберите "Выполнить" в меню, чтобы запустить код.
Код выполнит операцию удаления пустых строк после указанной таблицы в вашем файле Excel.
Обратите внимание, что код удалит строки непосредственно в таблице, но не сдвинет содержимое следующих строк вверх. Вам может потребоваться дополнительный код для сдвига строк, если это требуется в вашем случае.
Использование специальных инструментов для удаления пустых строк

В Excel существуют специальные инструменты, которые помогут вам легко удалить пустые строки после таблицы. Рассмотрим несколько полезных функций:
Фильтрация данных
Одним из самых простых способов удаления пустых строк является использование фильтра. Для этого выполните следующие действия:
- Выделите всю таблицу, включая заголовки и пустые строки.
- Перейдите во вкладку "Данные" на панели инструментов.
- В группе "Сортировка и фильтрация" нажмите на кнопку "Фильтр".
- Появятся фильтры для каждого столбца таблицы. Нажмите на стрелку в фильтре для столбца, содержащего пустые строки.
- Снимите флажок "Пусто" в списке фильтрации. Это скроет все пустые строки.
- Выделите оставшиеся строки, нажав на заголовку столбца и перетащив курсор до последней видимой строки.
- Щелкните правой кнопкой мыши на выделенном диапазоне и выберите "Удалить" > "Вырезать строки".
Теперь все пустые строки будут удалены, а оставшиеся строки автоматически сдвинутся.
Удаление пустых строк с помощью формулы
Другим методом удаления пустых строк является использование формулы. Этот метод подойдет в случае, если таблица содержит разрозненные пустые ячейки. Выполните следующие действия:
- Вставьте новый столбец справа от последнего столбца таблицы.
- В первой ячейке нового столбца введите формулу
=IF(COUNTA(A2:F2)=0,"",ROW()). Эта формула проверяет, содержит ли строка значения, и возвращает номер строки, если строка не пуста. - Скопируйте формулу вниз до последней строки таблицы.
- Выделите новый столбец сформулированных значений.
- Нажмите клавишу "Ctrl" и, не отпуская, выделите строки таблицы, начиная со строки под заголовками.
- Щелкните правой кнопкой мыши на любом из выделенных значений и выберите "Удалить" > "Вырезать строки".
Теперь все пустые строки будут удалены, а данные таблицы останутся без изменений.
Используйте эти специальные инструменты в Excel, чтобы легко и быстро удалить пустые строки после таблицы!
Проверка и обновление формул после удаления пустых строк
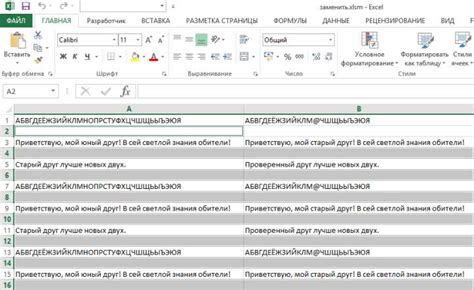
После удаления пустых строк в таблице Excel может потребоваться проверка и обновление формул, которые ссылаются на данные в этой таблице. Это необходимо для того, чтобы формулы продолжили корректно работать и учитывать изменения в данных.
Перед проверкой и обновлением формул рекомендуется сохранить копию исходного файла, чтобы в случае ошибки или нежелательного результата можно было вернуться к исходным данным.
Для проверки формул можно использовать функцию "Проверка ошибок", которая позволяет обнаружить проблемные формулы в таблице. Для этого нужно выделить ячейки с формулами, затем перейти во вкладку "Формулы" и выбрать функцию "Проверка ошибок". Если функция обнаружит ошибки в формулах, она предложит варианты исправлений или предупредит об отсутствии необходимых данных.
После проверки формул необходимо обновить их, чтобы они учитывали изменения в данных. Для этого можно воспользоваться функцией "Автоматическое обновление формул". Эта функция автоматически обновляет все формулы в таблице, а также формулы, которые на них ссылаются, исходя из нового расположения данных. Во вкладке "Формулы" нужно выбрать функцию "Автоматическое обновление формул" и подтвердить обновление.
После обновления формул рекомендуется проверить их корректность, проведя тестовый расчет на примере нескольких строк данных. Если формулы работают корректно и учитывают все изменения, можно быть уверенным в правильности результатов.
Проверка и обновление формул после удаления пустых строк в таблице Excel позволяет поддерживать работоспособность и точность расчетов в этой таблице. Корректные формулы обеспечивают достоверность данных и могут быть основой для принятия важных решений в рамках бизнес-процессов и анализа информации.