Microsoft Word - это один из самых популярных текстовых редакторов, который широко используется для создания и форматирования различных документов. Одним из инструментов, доступных в Word, является возможность создания и редактирования таблиц. Часто при работе с таблицами пользователи сталкиваются с проблемой - как убрать рамку таблицы в Word.
Рамка таблицы в Word может быть полезной, чтобы выделить таблицу и сделать ее более читабельной. Однако, в некоторых случаях, требуется убрать рамку таблицы, чтобы создать более эстетичный и компактный документ.
Существует несколько способов убрать рамку таблицы в Word. Один из самых простых способов - это использовать инструменты форматирования таблицы в верхней панели инструментов Word. Для этого необходимо выделить всю таблицу или выбранные ячейки, затем перейти во вкладку "Расположение" на верхней панели а инструменты и выбрать опцию "Рамка" в разделе "Стиль рамки". Здесь можно выбрать опцию "Без лишних линий" или "Нет рамок", чтобы убрать рамку таблицы полностью или выбрать кастомные настройки рамки.
Как удалить границу таблицы в Word
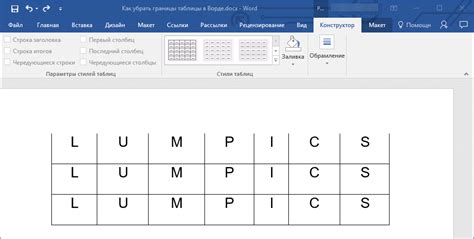
Чтобы удалить границу таблицы в программе Microsoft Word, следуйте следующим инструкциям:
- Выберите таблицу, в которой хотите удалить границу.
- В верхнем меню выберите вкладку "Рисунок", а затем "Отображение сетки таблицы".
- Снимите флажок с опции "Границы таблицы".
- Границы таблицы исчезнут, и таблица будет выглядеть без рамки.
Если вы хотите изменить вид границы таблицы, вы можете выбрать вкладку "Рисунок", а затем "Границы таблицы". Здесь вы можете настроить стиль, цвет и толщину границы, чтобы получить желаемый результат.
Теперь вы знаете, как удалить границу таблицы в программе Microsoft Word и настроить ее внешний вид. Этот метод поможет вам создать профессионально выглядящие документы без лишних рамок вокруг таблиц.
Откройте документ в Word
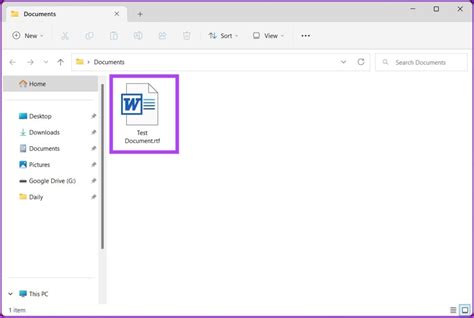
Чтобы начать процесс удаления рамки таблицы, откройте нужный документ в программе Microsoft Word. Это можно сделать двумя способами:
Способ 1:
1. Запустите Microsoft Word.
2. В верхней части экрана, на панели инструментов, нажмите на кнопку "Открыть" (она выглядит как папка с раскрытыми страницами).
3. В появившемся окне выберите нужный документ и нажмите "Открыть".
Способ 2:
1. Найдите нужный документ на компьютере, сохраненный в формате .doc или .docx.
2. Щелкните на нем правой кнопкой мыши.
3. В контекстном меню выберите "Открыть с помощью" и затем "Microsoft Word".
После выполнения этих действий, выбранный документ откроется в программе Microsoft Word и будет готов для дальнейшей работы по удалению рамки таблицы.
Выделите таблицу
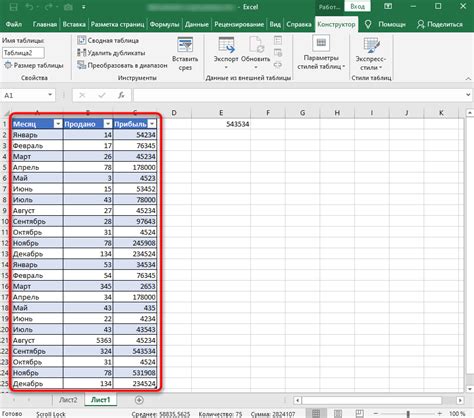
Для того чтобы выделить таблицу в документе Word, следуйте следующим шагам:
- Откройте документ в программе Word.
- Перейдите к таблице, которую хотите выделить.
- Нажмите левой кнопкой мыши на любую ячейку в таблице.
- Таблица будет выделена, и на верхней панели появится вкладка "Работа с таблицами".
- На вкладке "Работа с таблицами" вы найдете различные инструменты для работы с таблицами, включая изменение размера, объединение и расщепление ячеек, добавление и удаление строк и столбцов, а также форматирование таблицы.
Теперь вы знаете, как выделить таблицу в Word. Это позволит вам быстро и удобно работать с таблицами и изменять их форматирование по вашему желанию.
Откройте вкладку "Дизайн"
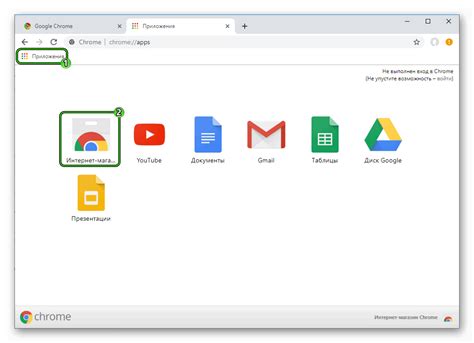
Чтобы убрать рамку таблицы в Word, воспользуйтесь вкладкой "Дизайн".
1. Откройте документ с таблицей, в которой нужно убрать рамку.
2. Находясь внутри таблицы, в верхней панели меню Word найдите вкладку "Дизайн".
3. Перейдите на вкладку "Дизайн", если она неактивна.
4. В разделе "Стили таблицы" выберите опцию "Границы".
5. Выберите пункт "Без границ" или нажмите на значок "Без границ" в разделе "Дизайн".
6. Рамка таблицы будет удалена, и таблица станет без рамки.
7. Сохраните изменения в своем документе.
Следуя этим простым шагам, вы сможете быстро убрать рамку таблицы в Word и изменить внешний вид вашего документа.
Выберите пункт "Границы"
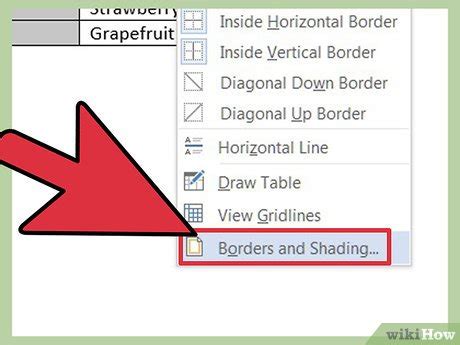
Чтобы убрать рамку таблицы в программе Microsoft Word, вам потребуется выбрать пункт "Границы" на панели инструментов. Затем следуйте следующим инструкциям:
- Выделите таблицу, которую вы хотите отформатировать.
- В верхней панели инструментов найдите вкладку "Рисование".
- В нижней правой части группы "Границы" вы найдете кнопку "Границы таблицы".
- Нажмите на кнопку "Границы таблицы", чтобы открыть меню с доступными вариантами границ.
- Выберите пункт "Без границ" или "Нет границ", чтобы удалить рамку таблицы.
После выполнения этих шагов рамка вашей таблицы будет удалена. Вы также можете использовать другие настройки границ, чтобы изменить внешний вид таблицы, например, добавить или изменить цвет границы.
Откройте подменю "Без границ"

Чтобы убрать рамку таблицы в Word, вам потребуется открыть соответствующее подменю "Без границ". Для этого следуйте инструкциям ниже:
- Выделите таблицу, рамку которой вы хотите убрать.
- На верхней панели инструментов найдите вкладку "Разметка", которая расположена рядом с вкладкой "Домой".
- Нажмите на вкладку "Разметка" и появится новое меню.
- В этом меню найдите раздел "Границы", где вы увидите различные опции для настройки границ таблицы.
- Откройте подменю "Без границ", нажав на него левой кнопкой мыши.
После выполнения этих шагов рамка таблицы должна исчезнуть, и ваша таблица будет выглядеть без границ. Если вы вдруг захотите вернуть рамку, просто выберите соответствующую опцию в меню "Границы".
Теперь, когда вы знаете, как убрать рамку таблицы в Word, вы сможете создавать и редактировать таблицы без лишних ограничений и легко изменять их внешний вид.
Нажмите на пункт "Без границ"

Если вы хотите убрать рамку в таблице в программе Word, вам потребуется нажать на пункт "Без границ".
Для этого выполните следующие шаги:
- Выделите таблицу, в которой вы хотите убрать рамку.
- На панели инструментов выберите вкладку "Рисунок", а затем в правом верхнем углу группы "Стили таблицы" нажмите на кнопку раскрытия списка стилей.
- В раскрытом списке стилей таблицы найдите пункт "Без границ" и нажмите на него.
После выполнения этих действий рамка в таблице будет удалена, и текст или содержимое таблицы будет отображаться без границ.
Обратите внимание, что это изменение будет применено к выделенной таблице. Если вы хотите удалить рамку у нескольких таблиц, повторите указанные выше шаги для каждой из них.
Теперь вы знаете, как убрать рамку в таблице в Word, просто нажмите на пункт "Без границ" и наслаждайтесь чистым видом вашей таблицы.
Проверьте результат

После выполнения всех предыдущих шагов рамка таблицы в вашем документе Word должна быть удалена. Чтобы проверить результат, сохраните изменения и откройте файл с таблицей. Рамка вокруг таблицы должна исчезнуть, и таблица должна выглядеть гораздо более эстетично.
Проверьте также, что все данные в таблице остались на своих местах и не были изменены. Если обнаружите какие-либо ошибки или неправильности, вернитесь к предыдущим шагам и убедитесь, что вы выполнили все правильно.
Не забудьте также сохранить документ после проверки результатов. Это гарантирует, что все изменения будут сохранены и доступны при следующем открытии файла.
Сохраните изменения
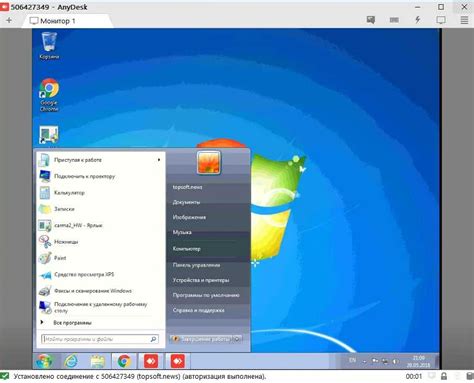
После того, как вы удалили рамку таблицы в Word, не забудьте сохранить ваши изменения. Для этого следуйте следующим шагам:
1. Нажмите Ctrl + S на клавиатуре или выберите опцию "Сохранить" в верхнем левом углу экрана.
2. Укажите название файла и выберите место, где хотите сохранить документ. Рекомендуется выбрать логичное и удобное место для дальнейшего доступа к данной версии документа.
3. Нажмите кнопку "Сохранить".
Теперь ваш документ с измененной таблицей будет сохранен, и вы сможете открыть его в любое время, чтобы продолжить работу.