Microsoft Word – один из самых популярных текстовых редакторов, широко используемый для создания и редактирования документов. Один из часто встречающихся вопросов пользователей Word – это удаление разрывов разделов. Разрывы разделов полезны для организации сложных документов, но иногда возникает необходимость удалить разрыв только на текущей странице. В данной статье мы рассмотрим простой способ удаления разрывов разделов на текущей странице в Microsoft Word.
Удаление разрыва разделов на текущей странице может быть полезно при создании профессиональных документов, где необходимо правильно оформить заголовки, шапки и нумерацию страниц. Без удаления разрывов разделов на текущей странице, документ может выглядеть неаккуратно и нарушать общий стиль и форматирование.
В данной статье мы рассмотрим простой способ удаления разрывов разделов на текущей странице в Word. Не требуется никаких специальных навыков или знаний, достаточно просто следовать указанным ниже шагам. После удаления разрыва разделов на текущей странице, документ будет выглядеть более профессионально и аккуратно, соответствуя общему стилю и форматированию.
Удаление разрыва разделов в Word
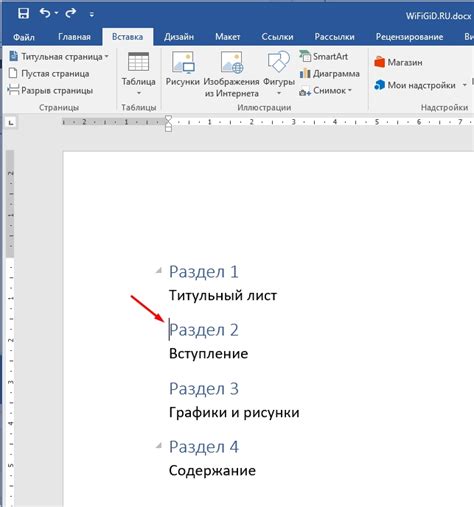
Разрывы разделов могут причинять неудобство при создании документов в программе Microsoft Word. Они могут нарушать континуум текста и внешний вид документа. Однако, существует простой способ удалить разрывы разделов на текущей странице.
Для этого необходимо выполнить следующие шаги:
1. Выделяем текст на текущей странице, начиная с первого символа до первого символа на следующей странице.
2. Нажимаем клавишу "Delete" или "Backspace", чтобы удалить выделенный текст.
3. Проверяем результат. Разрывы разделов должны быть удалены, и текст должен быть непрерывным.
Имейте в виду, что данная операция удалит только разрывы разделов на текущей странице. Если в документе присутствуют другие разрывы, то необходимо выполнить описанные выше шаги на каждой странице, где присутствуют разрывы.
Теперь вы знаете, как удалить разрывы разделов в Word на текущей странице при создании документов. Это простой способ, который поможет вам сохранить континуум текста и обеспечить гармоничный внешний вид документа.
Простой способ на текущей странице
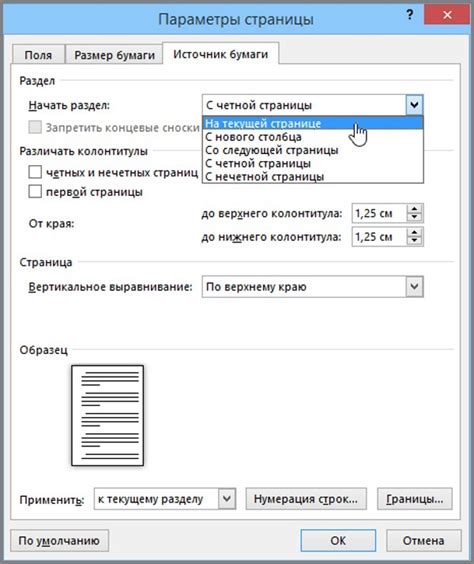
Удаление разрыва разделов может быть легко выполнено на текущей странице в Word. Для этого воспользуйтесь следующими шагами:
1. Выделите разрыв раздела, который вы хотите удалить.
2. Нажмите правой кнопкой мыши на выделенный разрыв и выберите всплывающий пункт меню "Удалить разрыв".
3. Подтвердите удаление разрыва раздела, нажав кнопку "Да" в появившемся диалоговом окне.
4. При необходимости проделайте те же самые шаги для удаления других разрывов разделов на текущей странице.
Вот и все! Теперь разрыв раздела удален с текущей страницы в Word.
Используя этот простой способ, вы сможете легко управлять разделами в своих документах Word и настраивать их внешний вид и структуру.
Почему нужно удалять разрывы разделов?

Вот несколько причин, почему нужно удалять разрывы разделов:
1. Сохранение единого стиля
Разрывы разделов могут приводить к различным стилям форматирования на разных страницах документа. Это может вызывать неприятные визуальные эффекты и делать документ менее профессиональным.
2. Правильное нумерование страниц
Разрывы разделов могут нарушать нумерацию страниц в документе. Нумерация страниц - важная характеристика документа, особенно при написании научных работ или бизнес-документов.
3. Улучшение структуры документа
Удаление разрывов разделов позволяет создавать логические разделы и подразделы в документе, что улучшает его читабельность и навигацию. Читателю будет проще ориентироваться и находить нужную информацию в документе.
4. Автоматизация работы с документом
Удаление разрывов разделов позволяет автоматизировать некоторые процессы работы с документом, такие как нумерация страниц, нумерация глав и подразделов, указание оглавления и т. д. Без разрывов разделов эти процессы становятся гораздо проще и быстрее.
5. Экономия времени и ресурсов
Удаление разрывов разделов позволяет избежать потери времени и ресурсов на редактирование и исправление документа, который содержит нежелательные разрывы. Благодаря этому, работа с документом становится более эффективной и продуктивной.
Какие проблемы вызывают разрывы разделов?

Разрывы разделов в документе могут вызывать ряд проблем, связанных с его внешним видом и структурой.
1. Нарушение логической последовательности документа: Разрывы разделов могут привести к потере связи между различными частями документа, что усложняет его чтение и понимание.
2. Невозможность создания непрерывного текста: Разрывы разделов прерывают текучесть документа и могут сделать его менее связным и легким для чтения, особенно если содержание документа тесно связано между собой.
3. Отклонение от требований форматирования: Разрывы разделов могут нарушить форматирование документа, особенно если они не используются правильно или в неподходящих местах. Неправильное форматирование может создавать эстетические и практические проблемы при работе с документом.
4. Усложнение редактирования и форматирования: Разрывы разделов могут сделать процесс редактирования и форматирования документа более сложным и трудоемким. Они могут требовать дополнительных действий со стороны автора и повышать риск ошибок.
5. Затруднение навигации по документу: Разрывы разделов могут затруднить навигацию по документу, особенно если требуется быстро переходить между разными его частями. Они могут усложнить поиск конкретной информации и снизить удобство использования документа.
6. Проблемы при печати и сохранении документа: Разрывы разделов могут вызывать проблемы при печати и сохранении документа, особенно если они создаются или удаляются некорректно. Неправильное разделение или объединение разделов может вызывать ошибки форматирования и потерю данных.
В целом, использование разрывов разделов в документе требует осмысленного и правильного подхода, чтобы избежать потенциальных проблем, связанных с внешним видом, структурой и удобством использования документа.
Сложности при удалении разрывов разделов в Word
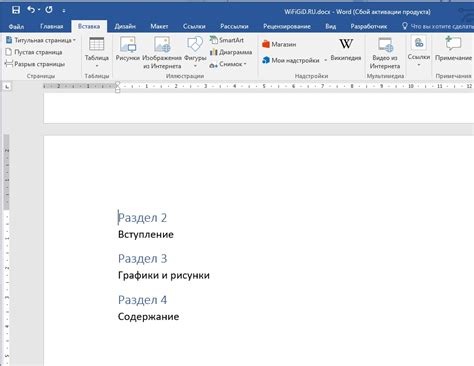
Удаление разрывов разделов в Word может быть требующим внимания и трудоемким процессом. Когда при работе с документом возникает необходимость удалить лишние разрывы, могут возникнуть некоторые сложности, с которыми необходимо справиться.
1. Разрывы перед заголовками:
Если разрывы разделов находятся перед заголовками, то их удаление может быть сложной задачей. При удалении разрыва перед заголовком, содержимое заголовка может переместиться на предыдущую страницу или наоборот, на следующую страницу, что может существенно испортить оформление документа.
2. Оформление страницы:
При удалении разрыва разделов может нарушиться оформление страницы, особенно если были применены разные шрифты, отступы, колонтитулы или настройки разметки. При этом, приходится внимательно проверять и корректировать каждую страницу после удаления разрыва разделов.
3. Переходы на следующую страницу:
Удаление разрывов разделов может привести к нежелательным переносам текста на следующую страницу. Если удаляемый разрыв разделов находится перед большим блоком текста, то текст может перенестись на новую страницу и создать неравномерное распределение текста.
Удаление разрывов разделов в Word может быть сложной задачей, которая требует внимательности и аккуратности. Перед удалением разрыва разделов, необходимо внимательно проверить оформление документа и учесть возможные последствия удаления разрыва.
Простой способ удалить разрывы разделов на текущей странице
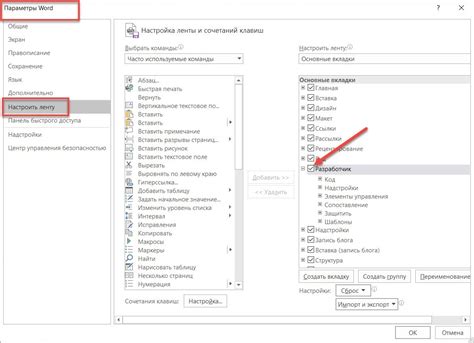
Разделы в документе Microsoft Word используются для упорядочивания и организации информации. Однако иногда возникает необходимость удалить разрывы между разделами на определенной странице. В этой статье я расскажу о простом способе удалить разрывы разделов на текущей странице.
Чтобы удалить разрывы разделов на текущей странице, вам понадобится выполнить следующие шаги:
| Шаг 1 | Откройте документ Microsoft Word и перейдите на страницу, на которой нужно удалить разрывы разделов. |
| Шаг 2 | Выберите раздел, в котором находится разрыв, который вы хотите удалить. Чтобы это сделать, щелкните между двумя страницами перед разделом. |
| Шаг 3 | Нажмите правой кнопкой мыши на выбранном разделе и выберите опцию "Свойства раздела" в контекстном меню. |
| Шаг 4 | В открывшемся окне "Свойства раздела" выберите вкладку "Раздел" и снимите флажок рядом с опцией "Новый раздел". |
| Шаг 5 | Нажмите кнопку "ОК", чтобы закрыть окно "Свойства раздела". |
После выполнения этих шагов, разрывы разделов будут удалены, и вы получите один непрерывный блок текста на текущей странице. Этот простой способ позволяет быстро и легко удалить разрывы разделов на определенной странице в документе Microsoft Word.
Шаги для удаления разрывов разделов в Word
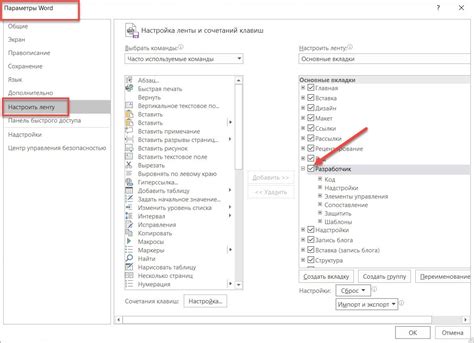
Если в документе Word имеется разрыв разделов, который нужно удалить, можно воспользоваться следующими шагами:
- Откройте документ в программе Word.
- Выберите страницу, на которой расположен разрыв разделов.
- Щелкните правой кнопкой мыши на выбранной странице и выберите пункт "Раздел".
- В открывшемся меню выберите пункт "Удалить разрыв раздела".
- Подтвердите удаление разрыва разделов, нажав "ОК".
- Повторите эти шаги для всех страниц, на которых нужно удалить разрывы разделов.
После выполнения этих шагов разрывы разделов должны быть успешно удалены из документа Word, а все страницы станут слитыми без промежутков.