Excel - это одна из самых популярных программ для работы с таблицами и расчетами. Однако, несмотря на свою широкую функциональность, многие пользователи сталкиваются с некоторыми проблемами при работе с числовыми данными. Особенно часто возникает необходимость в удалении решеток и форматировании чисел для более удобного восприятия информации.
Одним из наиболее распространенных сценариев является ситуация, когда вместо числа в ячейке отображаются решетки (###). Это происходит, когда размер содержимого ячейки превышает ширину колонки. Вместо отображения всего содержимого Excel показывает решетки, чтобы указать на переполнение. Исправить эту проблему очень просто: достаточно изменить ширину колонки или уменьшить размер текста в ячейке.
Однако, форматирование чисел в Excel требует более тщательного подхода. Правильное форматирование чисел может значительно повысить удобство работы с таблицами. В Excel есть множество встроенных числовых форматов, таких как денежные единицы, проценты, даты и время. Использование этих форматов позволяет привести числа в нужный вид и уменьшить вероятность ошибок при их анализе.
Удаление решеток в Excel

Решетки (###) в ячейках Excel могут мешать просмотру и анализу данных. Они могут возникать, если содержимое ячейки не помещается по ширине столбца или если ячейка содержит число, отформатированное как текст.
Если вам нужно удалить решетки из ячеек, есть несколько способов сделать это.
- Изменить ширину столбца: Если решетки возникают из-за того, что содержимое ячеек не помещается по ширине столбца, вы можете изменить ширину столбца, чтобы сделать его достаточно широким для отображения данных. Чтобы изменить ширину столбца, щелкните на границе столбца и перетащите ее, пока столбец не будет достаточно широким.
- Изменить формат числа: Если ячейка содержит число, отформатированное как текст, решетки могут появляться. Чтобы исправить это, вы можете изменить формат числа в ячейке на соответствующий. Для этого выделите ячейки, нажмите правой кнопкой мыши, выберите "Формат ячейки", выберите категорию "Число" и выберите необходимый формат числа.
- Удалить форматирование числа: Если ячейка содержит число, отформатированное с использованием специальных символов или условного форматирования, решетки могут появляться. Чтобы удалить форматирование числа, выделите ячейки, нажмите правой кнопкой мыши, выберите "Формат ячейки" и выберите категорию "Обычный".
- Использовать функцию "Очистить форматирование": Если ни один из вышеперечисленных методов не помогает, вы можете воспользоваться функцией "Очистить форматирование". Для этого выделите ячейки, выберите вкладку "Главная", нажмите на кнопку "Очистить" в группе "Стиль", и выберите "Очистить форматирование". Это удалит все форматирование из ячеек, включая решетки.
Попробуйте использовать эти методы, чтобы избавиться от ненужных решеток в Excel и сделать данные более читабельными.
Почему решетки появляются?

Основная причина появления решеток в Excel - это неправильное форматирование ячеек. Если ячейка слишком мала, чтобы отобразить весь текст или число, Excel автоматически заменяет их решетками для показа, что данные не умещаются. Это может происходить, например, при копировании из другого источника или при изменении размеров ячейки.
Кроме того, решетки могут появляться, если в ячейке содержатся числа, отформатированные как текст. По умолчанию, если числа в ячейке вводятся со знаком ' перед ними или ячейка отформатирована как текст, Excel не распознает их как числовые значения и заменяет их решетками.
Решение проблемы с решетками в Excel заключается в правильном форматировании ячеек и данных. Вы можете изменить ширину ячейки, чтобы она отображала всю информацию, или изменить формат ячейки на числовой. Если числа отображаются как текст, вы можете применить формат числа к ячейке, чтобы Excel распознал их как числовые значения.
Избегайте проблем с решетками, следуя этим советам и инструкциям, чтобы ваши данные в Excel оставались понятными и удобочитаемыми.
Как удалить решетки?

Чтобы удалить решетки и отобразить полное числовое значение в ячейке Excel, можно использовать несколько способов:
- Подгонка ширины столбца: правый клик на заголовке столбца, выбрать "Подобрать ширину столбца", чтобы автоматически установить ширину столбца под содержимое ячеек.
- Изменение формата числа: выделить ячейку или столбец, нажать правой кнопкой мыши и выбрать "Формат ячейки". В окне "Формат ячейки" выбрать нужный формат числа (например, "Число" или "Общий") и нажать "ОК".
- Использование функции "Автоподбор ширины столбца": выделить нужный столбец или ячейку, в меню выбрать "Формат", затем "Автоподбор ширины столбца". Это позволит программе автоматически подстроить ширину столбца под содержимое ячеек.
Выберите наиболее удобный для вас способ удаления решеток в Excel. Эти простые шаги помогут вам отобразить числовые значения и сохранить форматирование ваших данных.
Форматирование чисел в Excel
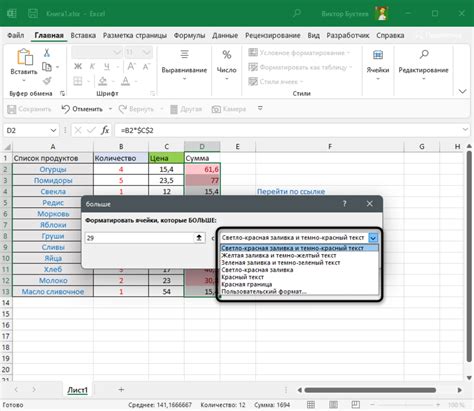
В Excel доступно множество встроенных форматов чисел, которые можно применять к ячейкам или диапазонам данных. Для форматирования числа нужно выделить ячейку или диапазон ячеек, затем нажать правой кнопкой мыши и выбрать опцию "Формат ячейки" из контекстного меню. В появившемся окне можно выбрать нужный формат числа из списка или настроить его вручную.
Какие форматы чисел доступны в Excel? Вот некоторые наиболее часто используемые:
| Формат числа | Описание |
|---|---|
| Общий | Стандартный формат числа без разделителей разрядов или десятичных знаков |
| Денежный | Формат числа с символом валюты и указанием количества знаков после запятой |
| Процент | Формат чисел в виде процентов (например, 25%) |
| Дата | Формат чисел в виде даты (например, 01.01.2022) |
Кроме встроенных форматов, можно создавать собственные форматы чисел с помощью свойств форматирования. Это позволяет устанавливать сложные условия форматирования и применять их к определенным значениям или диапазонам чисел.
Используйте различные форматы чисел в Excel, чтобы сделать вашу таблицу более информативной и удобной для чтения. Определите, какая информация наиболее важна для ваших данных, и выберите соответствующий формат чисел – это поможет вам эффективно представить информацию и сэкономит время при ее анализе и обработке.
Как форматировать числа в Excel?

Excel предоставляет множество возможностей для форматирования чисел, что позволяет пользователю акцентировать внимание на нужной информации и сделать ее более понятной и читаемой.
Вот несколько способов форматирования чисел в Excel:
1. Выбор формата числа:
Excel предлагает различные предустановленные форматы чисел, такие как десятичные, процентные, валютные, научные и другие. Чтобы выбрать формат числа, выделите ячейку или диапазон ячеек, затем откройте вкладку "Главная" в верхней панели инструментов, выберите нужный формат из списка форматов чисел.
2. Добавление разделителя групп:
Чтобы легче читать большие числа, можно добавить разделитель групп. Для этого выделите ячейку или диапазон ячеек, затем выберите вкладку "Главная" в верхней панели инструментов и нажмите на кнопку "Разделитель групп".
3. Установка количества знаков после запятой:
Если нужно задать определенное количество знаков после запятой, можно воспользоваться форматированием чисел. Выделите ячейку или диапазон ячеек, затем выберите вкладку "Главная" в верхней панели инструментов и выберите нужное количество знаков после запятой из выпадающего списка в блоке "Число".
4. Форматирование как дату, время или денежную сумму:
Если нужно отформатировать числа как дату, время или денежную сумму, можно воспользоваться специальными форматами. Для этого выделите ячейку или диапазон ячеек, затем выберите вкладку "Главная" в верхней панели инструментов и выберите нужный формат чисел из выпадающего списка в блоке "Число".
Убедитесь, что числа в ячейках соответствуют выбранному формату, чтобы они отображались правильно.
5. Добавление условного форматирования:
Условное форматирование позволяет визуально выделить определенные значения или диапазоны значений в зависимости от заданных условий. Чтобы добавить условное форматирование, выделите ячейку или диапазон ячеек, затем выберите вкладку "Главная" в верхней панели инструментов и выберите нужное условие форматирования из выпадающего списка в блоке "Условное форматирование".
Это лишь некоторые из многих возможностей форматирования чисел в Excel. Вы можете добиться желаемого визуального эффекта, комбинируя различные форматы и условия форматирования.
Запомните, что форматирование чисел не изменяет сами значения, а только их отображение в ячейках Excel.
Форматирование дат и времени
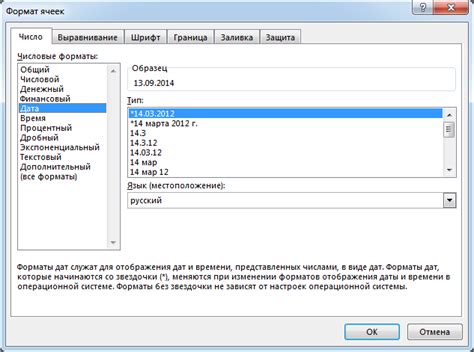
Для форматирования даты или времени в Excel необходимо выполнить следующие действия:
- Выделить ячейку или диапазон ячеек, содержащих дату или время.
- Выбрать вкладку "Формат" в верхней панели инструментов Excel.
- В разделе "Формат" выбрать нужный формат даты или времени из предложенных вариантов.
Например, если вы хотите отформатировать дату в формат "дд.мм.гггг", то выберите формат "14.03.2001" в дополнительных настройках формата даты.
Кроме предустановленных вариантов форматирования дат и времени в Excel, можно также создать свой собственный формат. Для этого необходимо выбрать пункт "Пользовательский формат" в разделе "Формат" на вкладке "Формат". Затем введите нужный формат даты или времени в соответствующем поле и нажмите кнопку "ОК".
Форматирование дат и времени также позволяет выполнять различные операции с датами, такие как вычисление количества дней между двумя датами, нахождение даты на определенное количество дней вперед или назад и т.д. Для выполнения таких операций используются специальные функции Excel, такие как DATEDIF, DATE, NOW и другие.
Таким образом, форматирование дат и времени в Excel позволяет более удобно работать с ними, а также делает таблицы более понятными и читаемыми для пользователей.
Форматирование валюты в Excel
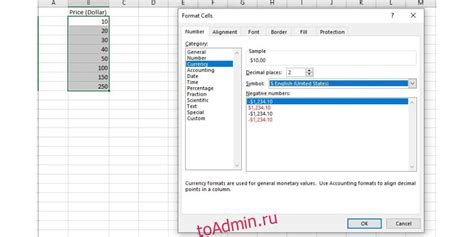
Для форматирования чисел валюты в Excel можно использовать предварительно заданные форматы или создать собственный. Воспользуемся уже имеющимися форматами чисел валюты для иллюстрации:
| Формат | Описание | Пример |
|---|---|---|
| Денежный формат | Отображение значения с символом валюты, разделением разрядов и знаком минус для отрицательных чисел. | $1,234.56 |
| Валюта без знака | Отображение значения без символа валюты, с разделителем разрядов и знаком минус для отрицательных чисел. | 1,234.56 |
| Тыс. долларов | Отображение значения в тысячах долларов с символом валюты и разделителем разрядов. | $1.23 тыс. |
Чтобы применить формат числа валюты в Excel, выполните следующие действия:
- Выделите ячейки, в которых находятся числа, которые вы хотите отформатировать.
- Нажмите правой кнопкой мыши на выделенных ячейках и выберите пункт "Формат ячейки" в контекстном меню.
- В открывшемся диалоговом окне "Формат ячейки" выберите вкладку "Число" и выберите желаемый формат числа валюты из списка предварительно заданных форматов.
- Нажмите "ОК", чтобы применить форматирование.
Если вы хотите создать собственный формат числа валюты, вы можете воспользоваться опциями на вкладке "Число" в диалоговом окне "Формат ячейки". Например, вы можете выбрать символ валюты, задать количество десятичных знаков, выбрать разделитель групп разрядов и т.д.
Форматирование валюты в Excel помогает улучшить внешний вид и понятность числовых данных, связанных с денежными суммами. Оно также может быть полезным, если вы планируете экспортировать данные в другие приложения или отчеты.
Полезные советы по Excel

- Используйте фильтры для быстрого поиска нужных данных. Фильтры помогут вам отобразить только те строки, которые соответствуют определенным условиям, что упростит работу с большими таблицами данных.
- Используйте формулы, чтобы автоматизировать расчеты. Формулы в Excel позволяют выполнять различные математические операции, а также комбинировать данные из разных ячеек.
- Не забывайте сохранять свои файлы регулярно. Excel может автоматически сохранять изменения во время работы, но лучше все же периодически сохранять файлы вручную, чтобы избежать потери данных в случае сбоя.
- Используйте встроенные функции для выполнения разных задач. Excel предлагает широкий спектр функций, таких как SUM, COUNT, AVERAGE и другие, которые помогут вам выполнить различные расчеты и обработать данные.
- Применяйте условное форматирование для выделения определенных данных. Условное форматирование позволяет динамически изменять внешний вид ячеек в зависимости от условий, что поможет вам отслеживать и анализировать данные более эффективно.
- Используйте абсолютные ссылки при копировании формул. При копировании формул в другие ячейки, вы можете использовать абсолютные ссылки, чтобы сохранить ссылку на определенную ячейку и избежать ее автоматического обновления.
Следуя этим советам, вы сможете максимально эффективно использовать Excel и повысить свою производительность при работе с данными.
Использование автозаполнения в Excel
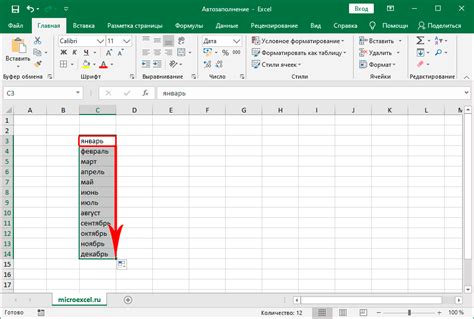
Для использования автозаполнения в Excel, необходимо сначала ввести начальное значение в ячейку. Затем, с помощью зажатой левой кнопки мыши, выделить ячейки, в которых необходимо заполнить данные. После этого Excel самостоятельно определит шаблон и заполнит оставшиеся ячейки теми данными, которые наиболее подходят по логике или последовательности. Например, если введено значение "Январь" или "Ян" и далее заполняется месяц, Excel продолжит заполнять ячейки месяцами февраль, март, апрель и т.д. Если вводится последовательность чисел, Excel будет продолжать ее автоматически, увеличивая значение на 1.
Основные преимущества использования автозаполнения в Excel:
- Экономия времени: автоматическое заполнение позволяет сэкономить много времени при работе с большим объемом данных;
- Минимизация ошибок: автозаполнение помогает избежать ошибок ввода и последующую коррекцию данных;
- Удобство: функция автозаполнения встроена в Excel и легко доступна для использования, не требуя специальных навыков или знаний.
Если автозаполнение не работает корректно, можно проверить следующие варианты:
- Проверьте правильность введенных данных: убедитесь, что начальные данные введены корректно и являются логическими для определения шаблона;
- Проверьте формат ячеек: удостоверьтесь, что формат ячеек соответствует ожидаемым значениям (например, текстовый или числовой);
- Убедитесь, что функция автозаполнения включена: в некоторых случаях автозаполнение может быть отключено, поэтому убедитесь, что функция включена в настройках Excel.
Как можно увидеть, использование автозаполнения в Excel может значительно упростить работу с большими объемами данных и обеспечить более высокую точность. Это мощный инструмент, который стоит использовать для повышения производительности и эффективности в Excel.
Сокрытие формул в Excel

В Excel существует возможность скрыть формулы, чтобы сохранить конфиденциальность ваших данных или просто сделать рабочий лист более читабельным. Это особенно полезно, когда вы хотите предоставить файл другому пользователю, но не хотите, чтобы он имел доступ к вашим формулам.
Скрытие формул в Excel не означает, что они будут удалены или исключены из расчетов. Они все еще будут работать на заднем плане, вы просто не увидите их на листе.
Чтобы скрыть формулы в Excel:
| 1. | Выберите ячки с формулами, которые вы хотите скрыть. |
| 2. | Нажмите правой кнопкой мыши на выбранные ячейки и выберите "Формат ячейки". |
| 3. | В окне "Формат ячейки" перейдите на вкладку "Число". |
| 4. | Выберите категорию "Специальное" в списке категорий на левой панели. |
| 5. | В поле "Тип" появится код формата числа. Замените его на следующий код: ;@. |
| 6. | Нажмите на кнопку "ОК", чтобы применить изменения. |
После выполнения этих шагов формулы в выбранных ячейках будут скрыты, и вместо них вы увидите только результат их вычислений. Однако будьте осторожны, потому что скрытые формулы не защищены паролем и могут быть раскрыты.
Если вам нужно показать формулы снова, просто повторите описанные выше шаги и удалите код формата числа ;@.
Заключение:
Скрытие формул в Excel это способ сохранить конфиденциальность данных или сделать рабочий лист более приятным для чтения. Зная, как скрыть и отобразить формулы, вы можете легко контролировать видимость данных на листе Excel.