Excel - одно из самых популярных приложений для работы с таблицами. Широкий функционал программы позволяет удобно организовывать и обрабатывать данные, однако иногда возникают вопросы о том, как выполнить определенные действия.
Избавление от шапки таблицы в Excel - одно из таких заданий. Шапка, обычно, содержит названия столбцов и может занимать место на экране в течение всего времени работы с таблицей. Если вам необходимо освободить пространство или просто убрать шапку, то вы находитесь в нужном месте.
Существует несколько способов удалить шапку в Excel, но самым простым из них является использование команды "Заморозить первую строку". Эта команда делает так, что первая строка таблицы остается видимой при прокрутке содержимого. Таким образом, вы можете свободно просматривать и редактировать таблицу без постоянного нахождения шапки на экране.
Чтобы воспользоваться этой командой, нужно выбрать ячейку второй строки и перейти во вкладку "Вид" на панели инструментов Excel. Далее необходимо нажать на кнопку "Заморозить первую строку" в разделе "Окно". Теперь первая строка таблицы будет закреплена на месте, пока вы прокручиваете содержимое документа.
Как удалить шапку в Excel: легкий способ

Удаление шапки страницы в Excel может быть полезным, когда вам нужно распечатать только содержимое таблицы, а не информацию из шапки. Итак, вот легкий способ, который поможет вам удалить шапку в Excel.
Шаг 1: Откройте Excel и выберите лист, в котором находится шапка страницы.
Шаг 2: Нажмите на вкладку "Вид" в верхней части экрана.
Шаг 3: Во вкладке "Вид" найдите группу кнопок "Просмотр", а затем нажмите на кнопку "Верхний оконный обзор".
Шаг 4: После этого появится новая вкладка "Контрольная панель" в верхней части экрана. В этой вкладке вы увидите кнопку "Верхний оконный обзор", которую необходимо нажать.
Шаг 5: В итоге, шапка страницы будет скрыта, что позволит вам распечатать только содержимое таблицы без лишней информации.
Теперь вы знаете, как удалить шапку в Excel с помощью простого и легкого способа. Надеемся, что эта информация будет полезной для вас при работе с данными и создании таблиц в Excel!
Удаление шапки в Excel: шаг за шагом
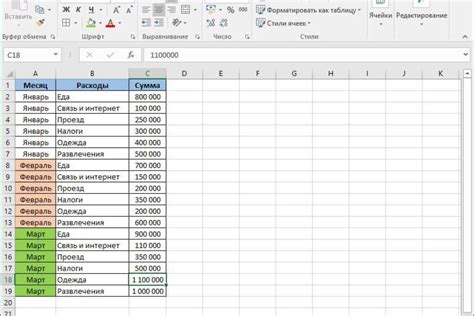
Вот пошаговая инструкция о том, как удалить шапку таблицы в Excel:
- Откройте файл Excel с таблицей, из которой необходимо удалить шапку.
- Выделите строку или строки, содержащие шапку таблицы. Обычно, шапка находится в самом начале таблицы.
- Нажмите правую кнопку мыши на выделенной строке и выберите опцию "Удалить" в контекстном меню. Также можно выбрать команду "Удалить" во вкладке "Главная" в верхней панели инструментов.
- Появится диалоговое окно "Удаление", где нужно выбрать опцию "Сдвинуть ячейки вверх" или "Сдвинуть ячейки влево", в зависимости от того, какие ячейки следуют за шапкой. Нажмите кнопку "ОК".
- Шапка таблицы будет удалена, а остальные данные сдвинуты вверх или влево.
- Если после удаления шапки необходимо восстановить ее, можно вставить новую строку или строки в начало таблицы и заполнить их нужными заголовками.
Теперь вы знаете, как удалить шапку таблицы в Excel только за несколько простых шагов. Этот навык может быть полезен при работе с большими таблицами или при изменении и переформатировании данных.
| Имя | Возраст | Город |
|---|---|---|
| Иван | 25 | Москва |
| Анна | 30 | Санкт-Петербург |
| Петр | 35 | Екатеринбург |
Пример выше показывает таблицу с шапкой, содержащей названия столбцов "Имя", "Возраст" и "Город". После удаления шапки таблица будет выглядеть так:
| Иван | 25 | Москва |
| Анна | 30 | Санкт-Петербург |
| Петр | 35 | Екатеринбург |
Обратите внимание, что после удаления шапки таблица все еще содержит данные, но без первой строки, которая ранее служила шапкой.
Простой способ удаления шапки в Excel
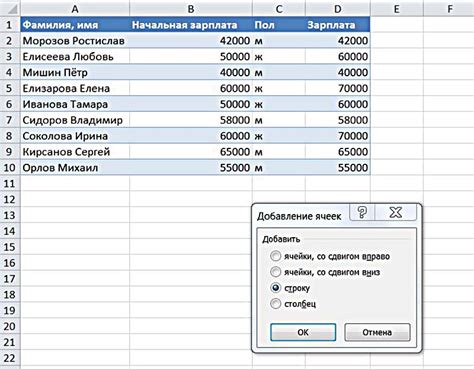
1. Откройте Excel-файл, в котором находится таблица с шапкой, которую вы хотите удалить.
2. Выделите всю шапку, то есть строки с названиями столбцов, щелкнув левой кнопкой мыши на первой ячейке шапки и затем, удерживая кнопку, перетащите курсор до последней ячейки шапки.
3. Нажмите правую кнопку мыши на выделенной шапке. В контекстном меню выберите опцию "Вырезать".
4. Шапка будет удалена из таблицы, и данные сместятся вверх на ее место.
Примечание: Если вы хотите восстановить шапку после удаления, вы можете вставить ранее вырезанную шапку обратно в таблицу. Для этого просто выберите первую ячейку таблицы и нажмите правую кнопку мыши. В контекстном меню выберите опцию "Вставить".
Теперь вы знаете простой способ удаления шапки в Excel. Используйте эту инструкцию, когда потребуется освободить место или провести операции с данными в таблице.
Как удалить шапку в Excel быстро и без проблем
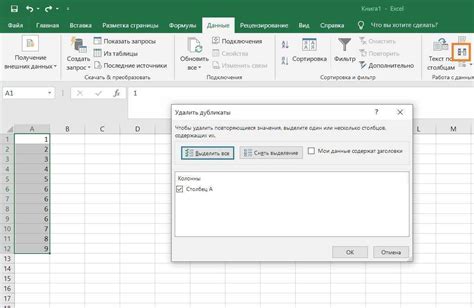
Чтобы удалить шапку в Excel, следуйте этим шагам:
- Откройте Excel-документ, содержащий таблицу с шапкой.
- Выберите область ячеек, которую вы хотите очистить от шапки.
- Нажмите правой кнопкой мыши на выбранную область и выберите "Формат ячейки".
- В открывшемся окне "Формат ячейки" выберите вкладку "Шрифт".
- Снимите флажок напротив "Полужирный" для опции "Эффект шрифта".
- Нажмите кнопку "ОК", чтобы сохранить изменения и закрыть окно "Формат ячейки".
После выполнения этих шагов шапка будет удалена из выбранной области ячеек. Вы можете повторить эту процедуру для любой другой области, где требуется удалить шапку. Обратите внимание, что этот метод не удалит шапку из остальных страниц в вашем документе.
Теперь вы знаете, как удалить шапку в Excel быстро и без проблем. Этот простой способ позволяет легко очистить выбранную область от шапки и сохранить чистую таблицу.
Эффективный способ удаления шапки в Excel

Удаление шапки в таблице Excel может быть необходимым, особенно если вы хотите использовать данные без заголовка или если надо создать новую шапку. Существует несколько способов удаления шапки, но в этой статье мы рассмотрим наиболее эффективный и простой из них.
Первым шагом является выделение всей таблицы с шапкой в Excel. Выделите ячейки, содержащие шапку, нажав и удерживая левую кнопку мыши и протянув курсор до последней ячейки в таблице. Удостоверьтесь, что все ячейки шапки выделены.
Далее, щелкните правой кнопкой мыши на области выделенной таблицы и выберите пункт "Вырезать" или нажмите клавиши Ctrl + X на клавиатуре. Вырезанная шапка будет сохранена в буфере обмена.
Теперь, чтобы удалить шапку, нажмите на ячейку, которая находится прямо над колонкой или строкой, где ранее находилась шапка. Нажмите правую кнопку мыши и выберите в контекстном меню пункт "Вставить". Вставка шапки будет выполнена, и она займет свое место наверху таблицы.
Пользуясь этим эффективным способом удаления шапки в Excel, вы сэкономите время и сможете удобно работать с вашей таблицей данных.
| Заголовок 1 | Заголовок 2 | Заголовок 3 |
|---|---|---|
| Данные 1 | Данные 2 | Данные 3 |
| Данные 4 | Данные 5 | Данные 6 |
Удаление шапки в Excel без лишних телодвижений

Шапка в таблице Excel может быть полезной, когда нужно указать заголовки для каждого столбца. Однако, иногда может возникнуть необходимость удалить шапку из таблицы. К счастью, это можно сделать без необходимости вручную удалять каждую ячейку шапки.
Следующие шаги помогут вам удалить шапку в Excel простым способом:
- Откройте таблицу Excel, содержащую шапку.
- Выберите полностью строку с шапкой, нажав на ее номер строки слева от таблицы.
- Щелкните правой кнопкой мыши на выбранной строке с шапкой.
- В открывшемся контекстном меню выберите пункт "Удалить".
- Шапка будет удалена, и все остальные данные в таблице останутся без изменений.
Теперь вы можете использовать этот простой способ удаления шапки в Excel, чтобы легко очистить таблицу от заголовков, если они больше вам не нужны. Не забудьте сохранить вашу таблицу после внесения любых изменений!
Как без труда удалить шапку в Excel
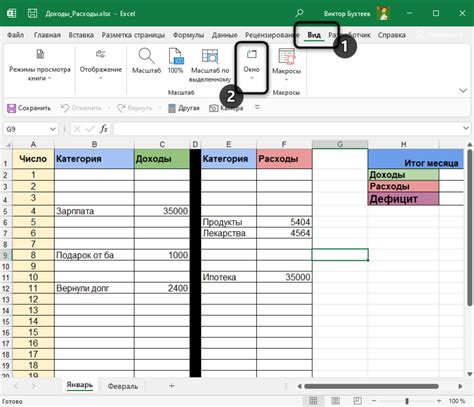
Для удаления шапки в Excel вам потребуется выполнить следующие шаги:
- Откройте файл Excel со таблицей, в которой содержится шапка.
- Выделите область, в которой находится шапка таблицы. Обычно шапка находится в первой строке и занимает все столбцы таблицы.
- Нажмите правую кнопку мыши в выделенной области и выберите команду "Вырезать" из контекстного меню.
После выполнения этих шагов шапка таблицы будет удалена. Если вы хотите вставить новую шапку с другими заголовками столбцов, выделите первую строку таблицы (или ту область, где должна находиться шапка) и нажмите правую кнопку мыши. В контекстном меню выберите команду "Вставить". Затем введите новые названия столбцов в каждую ячейку шапки и отформатируйте их по вашему усмотрению.
Таким образом, удаление или замена шапки таблицы в Excel является простым заданием, которое может быть выполнено всего за несколько кликов мыши. Это поможет вам быстро обработать данные в таблице и сделать ее более удобной и читаемой.
| Значение 1 | Значение 2 | Значение 3 |
| 1 | 2 | 3 |
| 4 | 5 | 6 |
Легкое и быстрое удаление шапки в Excel
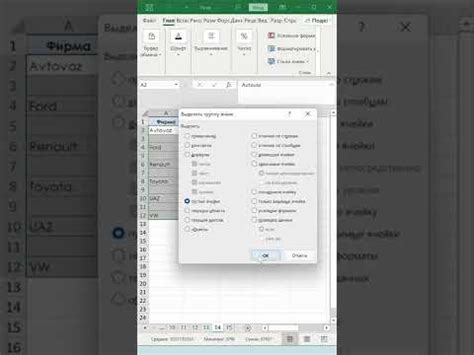
Существует несколько простых способов удалить шапку в Excel:
- Выберите ячейку, расположенную прямо под шапкой, и нажмите правую кнопку мыши. В появившемся контекстном меню выберите опцию "Удалить". Шапка будет удалена, и данные в таблице сместятся вверх.
- Если ваша шапка состоит из нескольких строк, выделите все строки шапки, нажмите правую кнопку мыши и выберите опцию "Удалить". Все выбранные строки будут удалены, и данные в таблице сместятся вверх.
- Используйте клавишу "Delete" на клавиатуре после выделения шапки. Это также удалит выделенные строки и сместит данные в таблице вверх.
Будьте осторожны, когда удаляете шапку, особенно если у вас большой набор данных. Удаление шапки может затруднить вам понимание, какие данные находятся в каждом столбце, и усложнить работу с таблицей.
Если вам все же необходимо отображать данные без шапки, рекомендуется использовать фильтры или форматирование для выделения шапки и остальных данных в таблице.
Удаление шапки – это быстрый и простой способ освободить место на экране и упростить навигацию при работе с большими наборами данных в Excel. Используйте описанные выше методы и выбирайте подходящий для вас способ удаления шапки.