Blender - это мощное программное обеспечение для 3D-моделирования и анимации, позволяющее создавать реалистичные сцены и объекты. Одной из часто задаваемых вопросов пользователей является, как удалить скругления в Blender и получить более острые углы и более точные грани.
Удаление скруглений может быть полезным во многих случаях, например, при создании архитектурных моделей или моделей механизмов. В этом руководстве мы расскажем вам о нескольких способах, которые помогут вам удалить скругления в Blender.
Вначале откройте вашу модель в Blender и выберите нужный объект. Затем перейдите в режим редактирования, нажав на кнопку "Edit Mode" слева в нижнем углу экрана.
Первый способ: Для удаления скруглений вы можете использовать инструмент "Bevel" или "Скошенная кромка". Выберите ребро или грань модели, на которой есть скругление, затем нажмите клавишу "Ctrl" и кликните по нужной ребру или грани, чтобы выбрать все связанные. После этого наведите курсор на кнопку "Bevel" в панели инструментов или нажмите клавишу "Ctrl + B", чтобы активировать инструмент.
Примечание: При использовании инструмента "Bevel" вы также можете настроить параметры скругления, такие как ширина и количество сегментов.
Второй способ: Еще одним способом удалить скругления является использование инструмента "Subdivision Surface Modifier" или "Модификатор поверхности подразделения". Для этого вы должны выбрать вашу модель, перейти в раздел "Modifiers" в панели инструментов и добавить модификатор "Subdivision Surface". Затем вы можете настроить уровень подразделения и граничное значение или вручную удалить скругления, используя инструменты "Edge Loop" или "Loop Cut".
Вот несколько способов удалить скругления в Blender. Какой способ выбрать зависит от сложности вашей модели и требуемого результата. Попробуйте разные методы, чтобы найти тот, который лучше всего подходит вашим потребностям и предпочтениям.
Что такое Blender и зачем удалять скругления?

Одним из основных инструментов в Blender является возможность создания скруглений на моделях. Скругления - это процесс, при котором острые углы и ребра модели смягчаются и получают более плавные и округлые формы. Они могут использоваться для создания реалистичных объектов или для придания стилизованного вида модели.
Однако иногда возникает необходимость удалить скругления с модели. Это может быть полезно, когда требуется получить острые края или более прямолинейные формы. Удаление скруглений также может повысить производительность при работе с большими и сложными моделями.
В Blender есть несколько способов удаления скруглений. Это может быть выполнено с помощью модификатора "Удаление скруглений", инструмента "Удаление ребра" или путем изменения параметров скругления. В этой статье мы подробно рассмотрим каждый из этих методов и покажем, как правильно удалить скругления в Blender.
| Преимущества удаления скруглений: | Недостатки удаления скруглений: |
|---|---|
| Возможность получения острых краев и более прямолинейных форм. | Потеря реалистичности и стилизации модели. |
| Повышение производительности при работе с большими и сложными моделями. | Сложность работы с некоторыми типами скруглений. |
Подготовка

Прежде чем мы начнем удалять скругления в Blender, нужно выполнить некоторую подготовку.
- Откройте программу Blender и создайте новый проект.
- Убедитесь, что вы находитесь в режиме объекта, нажав клавишу Tab.
- Выберите объект, у которого необходимо удалить скругления, кликнув по нему правой кнопкой мыши.
- Перейдите в режим редактирования, нажав клавишу Tab.
- Проверьте, не является ли объект мешем. Если он не является мешем, преобразуйте его в меш, выбрав меню Object -> Convert to -> Mesh from Curve/Meta/Surf/Text.
Теперь вы готовы начать процесс удаления скруглений в Blender.
Установка Blender

Процесс установки Blender довольно прост и не требует особых навыков. Следуйте этим шагам, чтобы установить Blender на вашем компьютере:
- Перейдите на официальный веб-сайт Blender по адресу www.blender.org.
- На главной странице найдите ссылку на загрузку и нажмите на нее.
- Выберите версию Blender, подходящую для вашей операционной системы (Windows, macOS или Linux) и нажмите "Скачать".
- После загрузки выполните установочный файл.
- Запустите установщик и следуйте инструкциям на экране для завершения установки.
После завершения установки вы сможете запустить Blender, найдя его в меню "Пуск" или на рабочем столе, в зависимости от операционной системы.
Теперь, после установки Blender, вы готовы начать работу с программой и удалить скругления на моделях. В следующем разделе мы рассмотрим процесс удаления скруглений подробнее.
Выбор модели для работы

Прежде чем начать удаление скруглений в Blender, необходимо выбрать модель, на которой будем работать. Модель может быть как сделанной ранее пользователем, так и импортированной из других программ.
При выборе модели рекомендуется обратить внимание на ее сложность и количество скруглений. Некоторые модели могут иметь сотни и даже тысячи скруглений, и удаление каждого из них может быть крайне трудоемким процессом. Поэтому рекомендуется начать с более простых моделей для закрепления навыков.
Для выбора модели в Blender можно воспользоваться различными способами:
| Способ выбора модели | Описание |
|---|---|
| Создание модели | Благодаря возможностям Blender вы можете создать свою собственную модель с нуля. Для этого используйте инструменты моделирования Blender, такие как скульптинг, мешинг и т.д. |
| Импорт из других программ | Если у вас уже есть модель, созданная в другой программе, вы можете импортировать ее в Blender. Blender поддерживает множество форматов файлов, таких как OBJ, FBX, STL и др. |
| Загрузка готовых моделей | В Интернете есть множество ресурсов, где вы можете найти готовые модели для Blender. Такие модели могут быть как бесплатными, так и платными. После скачивания модели, ее также можно импортировать в Blender. |
Какую бы модель вы ни выбрали, важно убедиться, что она имеет скругления, которые вы хотите удалить. Если модель не имеет скруглений, то удаление их будет бессмысленным.
После выбора модели вы готовы приступить к процессу удаления скруглений в Blender.
Шаги по удалению скруглений

Для удаления скруглений в Blender следуйте простым шагам ниже:
| Шаг 1: | Откройте Blender и выберите объект, у которого хотите удалить скругления. |
| Шаг 2: | Перейдите в режим редактирования, нажав клавишу Tab или выбрав соответствующий пункт меню. |
| Шаг 3: | Выделите грани или вершины, которые имеют скругления и вам нужно удалить. |
| Шаг 4: | Нажмите клавишу X или выберите меню "Удалить" и выберите одну из опций:
|
| Шаг 5: | После удаления скруглений, вы можете провести необходимые изменения и модификации оставшейся геометрии. |
| Шаг 6: | При необходимости сохраните изменения, нажав клавишу Ctrl+S или выбрав соответствующий пункт меню. |
Следуя этим шагам, вы сможете легко и успешно удалить скругления в Blender и продолжить работу с вашей моделью.
Выбор объекта и переход в Edit Mode
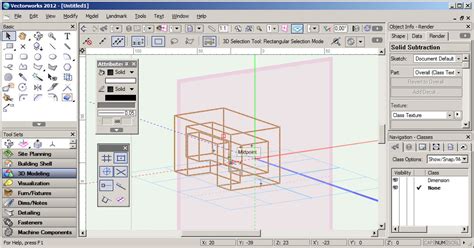
Прежде чем приступить к удалению скруглений в Blender, необходимо выбрать соответствующий объект и перейти в режим редактирования (Edit Mode).
Для выбора объекта можно щелкнуть на него правой кнопкой мыши в 3D-пространстве или в списке объектов на панели справа. Выбранная модель будет выделена оранжевым цветом.
Далее необходимо перейти в режим редактирования, чтобы иметь доступ к инструментам изменения формы объекта. Для этого можно нажать клавишу Tab на клавиатуре или выбрать соответствующий пункт в меню режимов (выпадающем списке в панели редактирования).
При переходе в режим редактирования модель будет представлена в виде сетки, состоящей из вершин, ребер и граней. Теперь можно приступить к удалению скруглений и изменению формы объекта в Blender.
Выбор режима удаления
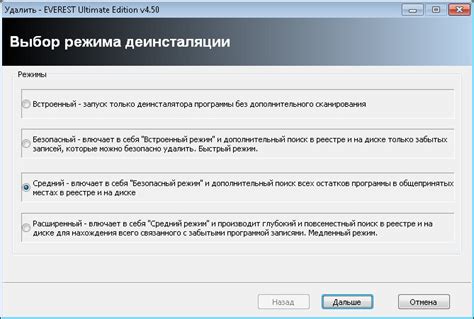
Blender предлагает несколько режимов для удаления скруглений и сглаживания поверхностей. Вот основные из них:
- Режим удаления «Упрощение»: Этот режим позволяет удалять скругления областей модели, не нарушая их общую форму. Он особенно полезен при удалении сложных скруглений или сглаживаний в несимметричных объектах.
- Режим удаления «Деактивация подраздела»: Этот режим позволяет выбрать каждый отдельный скругленный подраздел и удалить его отдельно от остальной модели.
- Режим удаления «Удаление граней»: Этот режим позволяет удалять скругления, упрощая модель и удаляя полностью грани, на которых находились скругления.
- Режим удаления «Редактирование скруглений»: Этот режим позволяет изменять параметры скругления, в том числе его радиус и форму.
Выбор режима удаления зависит от конкретной задачи и требований к модели. При необходимости можно комбинировать различные режимы удаления для достижения желаемого результата.
Выбор и удаление скруглений
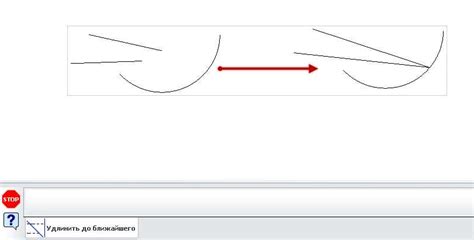
В Blender существует несколько способов выбрать и удалить скругления. Рассмотрим каждый из них подробнее.
| Способ | Описание |
|---|---|
| Удаление скругления по дефолту | Наиболее простой способ удалить скругления - нажать Ctrl+Shift+R на выбранных ребрах и перетащить мышь, чтобы установить значение равное 0. После этого скругления будут удалены. |
| Удаление скругления через панель инструментов | Еще один способ удалить скругления - воспользоваться панелью инструментов. Выделите объект с скруглениями, перейдите в режим редактирования, затем выберите вкладку "Скругление" в панели инструментов. В этой вкладке вы найдете инструменты для управления скруглениями, включая кнопку удаления. |
| Удаление скругления через меню | Третий способ удалить скругления - воспользоваться меню. Выделите объект с скруглениями, перейдите в режим редактирования, затем выберите меню "Mesh" и найдите пункт "Удалить скругление". Нажмите на него, чтобы удалить скругления объекта. |
| Удаление скругления через модификатор | И наконец, четвертый способ удалить скругления - использовать модификатор. Выберите объект с скруглениями, перейдите во вкладку "Модификаторы" в панели свойств, нажмите кнопку "Add Modifier" и выберите "Bevel". В настройках модификатора установите ширины скругления равными 0, чтобы удалить скругления. |
Выбирайте наиболее удобный для вас способ удаления скруглений в Blender и продолжайте работать с вашими объектами без лишних деталей!
Удаление дополнительных скруглений и фасок
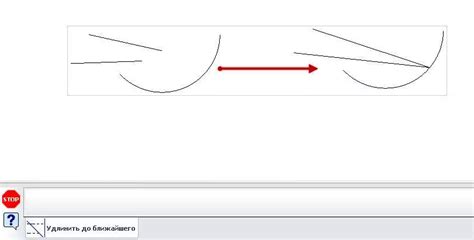
При работе с объектами в Blender иногда может возникнуть необходимость удалить дополнительные скругления и фаски. В этом разделе мы рассмотрим, как справиться с этой задачей.
Шаг 1: Выберите объект, содержащий дополнительные скругления и фаски. Если у вас есть несколько объектов, вы можете выбрать их все, удерживая клавишу Shift.
Шаг 2: В меню выберите "Модификаторы" или используйте сочетание клавиш Ctrl+Shift+M.
Шаг 3: В списке модификаторов найдите модификатор "Зеркало" или "Скругление".
Шаг 4: Щелкните правой кнопкой мыши на модификаторе и выберите "Удалить" из контекстного меню.
| Шаг | Описание |
|---|---|
| 1 | Выберите объекты с дополнительными скруглениями и фасками |
| 2 | Откройте меню модификаторов |
| 3 | Найдите модификатор "Зеркало" или "Скругление" |
| 4 | Удалите модификатор |
После удаления дополнительных скруглений и фасок вы можете обнаружить, что ваши объекты возвратились к своей исходной форме. Если вам все равно не нравится результат, вы можете изменить исходные параметры модификатора или попробовать другие инструменты для изменения формы.
Полезные советы и рекомендации

Вот несколько полезных советов и рекомендаций, которые помогут удалить скругления в Blender:
1. Используйте режим редактирования: Для удаления скруглений в Blender, вам нужно перейти в режим редактирования, выбрав объект, нажав клавишу Tab.
2. Выберите грани: Чтобы удалить скругления, вы должны выбрать грани, на которых они находятся. Используйте инструменты, такие как выделение граней или лассо-инструмент, чтобы выбрать нужные грани.
3. Удалите скругления: После выбора граней, на которых находятся скругления, нажмите X или Del, чтобы вызвать контекстное меню удаления и выберите опцию "Удалить скругление" или "Удалить ребро". Это удалит выбранные скругления с объекта.
4. Очистите исходные данные: В некоторых случаях, после удаления скруглений, могут остаться нежелательные участки геометрии или вершины. Чтобы избавиться от них, выберите объект, перейдите в режим редактирования и используйте инструменты для очистки геометрии, такие как "Remove Doubles" (удалить дубликаты) или "Limited Dissolve" (ограниченное объединение) в меню "Mesh" (сетка).
5. Используйте инструменты модификатора: В Blender есть различные инструменты модификатора, которые могут помочь удалить скругления и сгладить геометрию. Используйте инструменты, такие как "Decimate" (ретопология), "Bevel" (сглаживание), или "Subdivision Surface" (поверхность подразделения) для достижения желаемого результата.
6. Экспериментируйте: Не бойтесь экспериментировать с различными инструментами и настройками в Blender, чтобы достичь желаемого вида. Удаление скруглений может быть процессом проб и ошибок, поэтому постепенно пробуйте разные подходы и сохраняйте прогресс, чтобы вернуться к предыдущему состоянию, если что-то не получится.
Следуя этим полезным советам и рекомендациям, вы сможете эффективно и точно удалить скругления в Blender и создать желаемый вид для своего объекта.