Steam Remote Play – это удобная функция, предоставляемая платформой Steam, которая позволяет играть в игры на вашем компьютере, используя другие устройства, такие как ноутбук или смартфон. Однако, возможно, вам потребуется удалить Steam Remote Play по разным причинам, например, если вы больше не пользуетесь этой функцией или столкнулись с проблемами при ее использовании.
Это руководство предоставит вам подробную информацию о том, как полностью удалить Steam Remote Play с вашего компьютера.
Перед тем как начать процесс удаления, обязательно сохраните все ваши игровые данные и закройте все запущенные приложения на вашем компьютере. Это поможет избежать потери данных или сбоев в работе системы.
Шаг 1: Откройте клиент Steam на вашем компьютере и войдите в свою учетную запись.
Шаг 2: Нажмите на кнопку "Steam" в верхней панели клиента и выберите "Настройки" в выпадающем меню.
Шаг 3: В окне "Настройки" выберите раздел "Вещи в сети" в левой части экрана. Затем найдите и щелкните по опции "Steam Remote Play" в правой части окна.
Шаг 4: Нажмите на кнопку "Удалить устройство" рядом с устройством, для которого вы хотите отключить Steam Remote Play. Если хотите удалить все устройства, связанные с этой функцией, щелкните по кнопке "Удалить все устройства".
Шаг 5: После завершения удаления устройства или всех устройств, связанных с Steam Remote Play, закройте окно "Настройки".
Поздравляем! Вы успешно удалили Steam Remote Play с вашего компьютера. Теперь вы можете продолжать пользоваться платформой Steam без этой функции, если это соответствует вашим потребностям.
Полное руководство по удалению Steam Remote Play
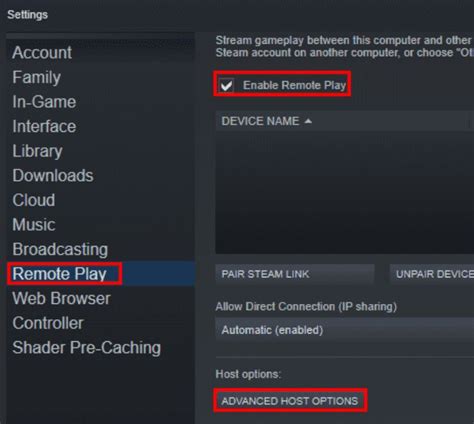
Процесс удаления Steam Remote Play может отличаться в зависимости от операционной системы, поэтому мы предоставим инструкции для Windows и macOS.
Удаление Steam Remote Play на Windows
- Откройте программу Steam на вашем компьютере.
- В правом верхнем углу окна Steam, щелкните на значок "Меню" (три горизонтальные линии) и выберите пункт "Параметры".
- В окне "Параметры" перейдите на вкладку "Игры".
- В разделе "Steam Remote Play" снимите флажок с опции "Включить Steam Remote Play".
- Нажмите кнопку "OK", чтобы сохранить изменения.
- Перезапустите программу Steam, чтобы изменения вступили в силу.
Удаление Steam Remote Play на macOS
- Откройте программу Steam на вашем компьютере.
- В верхнем меню выберите пункт "Steam" и затем "Настройки".
- В окне "Настройки" перейдите на вкладку "Игры".
- В разделе "Steam Remote Play" снимите флажок с опции "Включить Steam Remote Play".
- Нажмите кнопку "OK", чтобы сохранить изменения.
- Перезапустите программу Steam, чтобы изменения вступили в силу.
После выполнения этих инструкций, Steam Remote Play будет полностью удален с вашего компьютера, и вы больше не сможете использовать эту функцию. Убедитесь, что вы также отключили ее на любых других устройствах, если они были связаны с вашей учетной записью Steam.
Чтобы повторно включить Steam Remote Play, просто повторите описанные выше шаги и снова включите опцию "Включить Steam Remote Play".
Причины удаления Steam Remote Play
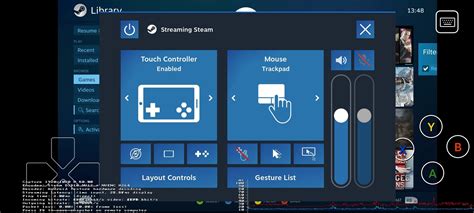
Возможно, у вас возникли причины удалить Steam Remote Play из вашего компьютера. Вот несколько основных причин, по которым пользователи могут решить удалить эту функцию:
1. Проблемы с подключением:
Steam Remote Play может столкнуться с различными проблемами подключения, такими как задержки, плохое качество изображения или звука, а также потеря связи. Если вы столкнулись с такими проблемами и не видите возможности решить их, удаление Steam Remote Play может быть лучшим вариантом.
2. Низкая производительность:
Steam Remote Play может значительно нагрузить вашу систему, особенно если у вас не самый мощный компьютер. Если вы замечаете снижение производительности или проблемы с запуском других приложений во время использования Steam Remote Play, удаление может помочь решить эту проблему.
3. Необходимость освобождения места:
Steam Remote Play может занимать значительное количество места на вашем жестком диске или SSD. Если у вас ограниченное пространство для хранения, удаление Steam Remote Play может быть разумным решением для освобождения места для других файлов и приложений.
4. Личные предпочтения:
Некоторые пользователи просто не используют функцию Steam Remote Play или предпочитают другие способы стриминга игр. Если у вас есть альтернативные способы игры на других устройствах или просто не нуждаетесь в Steam Remote Play, удаление может быть логичным решением.
Шаги по удалению Steam Remote Play

Если вы решили удалить Steam Remote Play со своего компьютера, следуйте этим простым шагам:
1. Откройте клиент Steam на вашем компьютере. Вы можете найти его в списке установленных программ, щелкнув правой кнопкой мыши на значок "Пуск" и выбрав "Установленные приложения".
2. После открытия клиента Steam, найдите и щелкните на вкладку "Библиотека" в верхней части окна.
3. В списке игр найдите "Steam Remote Play" и щелкните правой кнопкой мыши. В появившемся контекстном меню выберите "Удалить локальное содержимое".
4. Подтвердите удаление Steam Remote Play, следуя инструкциям на экране. Убедитесь, что вы понимаете, что удаление программы также удалит все связанные с ней данные.
5. После завершения процесса удаления перезапустите компьютер, чтобы изменения вступили в силу.
Поздравляем! Вы успешно удалили Steam Remote Play со своего компьютера. Теперь вы можете свободно использовать свой компьютер без этой программы.