Удаление приложений на Mac OS может вызывать несомненные трудности, особенно если речь идет о такой популярной платформе для игровых приложений, как Steam. Однако, соблюдая некоторые простые шаги, можно легко и быстро удалить Steam с вашего Mac, освободив ценное место на жестком диске и избавив себя от ненужных файлов и папок.
Первый шаг - найти приложение Steam в вашей папке "Приложения". Затем дважды щелкните на нем, чтобы открыть предупреждающее окно, которое запрашивает подтверждение для удаления Steam. Выберите опцию "Да" и подождите, пока процесс удаления не будет завершен.
Однако, на самом деле процесс удаления Steam не ограничивается только этим. Чтобы удалить все связанные с приложением файлы и следы его работы с вашего Mac, рекомендуется использовать специальные приложения, такие как AppCleaner или CleanMyMac. Они сканируют вашу систему на наличие файлов и папок, связанных с удаленным приложением, и предлагают удалить их окончательно.
Завершая процесс удаления Steam с вашего Mac, не забудьте проверить обновления для операционной системы, чтобы быть уверенными, что ваш компьютер не содержит уязвимостей или проблем, связанных с удаленным приложением. Воспользовавшись этими простыми инструкциями, вы сможете удалить Steam и освободить место на вашем Mac без лишних хлопот и быстро.
Удаление Steam с Mac OS: инструкция без проблем
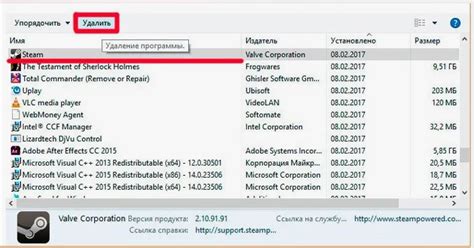
Шаг 1: Закрыть Steam
Перед тем, как удалить Steam с Mac OS, необходимо убедиться, что все запущенные процессы Steam остановлены. Для этого щелкните правой кнопкой по иконке Steam в строке меню и выберите "Выход".
Шаг 2: Удаление Steam
Для начала найдите папку "Приложения" на вашем Mac и откройте ее. Затем найдите папку "Steam" и перенесите ее в корзину. Чтобы ускорить процесс, вы также можете выбрать папку "Steam", нажать клавишу "Command+Delete" и подтвердить удаление.
Шаг 3: Удалить дополнительные файлы
Удаление основной папки Steam не удаляет все связанные с ней файлы. Чтобы полностью удалить Steam, необходимо перейти в папку "Библиотека" в Finder. Для этого откройте Finder, затем нажмите и удерживайте клавишу "Option" и выберите пункт "Библиотека". Откройте папку "Application Support" и удалите папку "Steam".
Примечание: на некоторых версиях Mac OS папка "Библиотека" может быть скрытой. Чтобы открыть ее, в Finder нажмите "Перейти" в меню и удерживайте клавишу "Option". В появившемся выпадающем меню выберите "Библиотека".
Шаг 4: Очистка корзины
После удаления папки "Steam", не забудьте осуществить окончательное удаление из корзины. Правой кнопкой мыши щелкните по корзине на рабочем столе и выберите "Очистить корзину" или нажмите клавиши "Command+Shift+Delete". Подтвердите удаление.
Теперь Steam полностью удален с вашего устройства Mac OS. Что касается ваших игр, они могут быть сохранены в облачное хранилище или на внешний жесткий диск. При необходимости можно будет снова загрузить Steam и восстановить свою библиотеку игр.
Уборка программы Steam: рассмотрим шаги

Удаление программы Steam с вашего устройства может показаться сложной задачей, однако с помощью нескольких простых шагов можно быстро и легко очистить ваш Mac от этой программы. В этом разделе мы рассмотрим основные шаги, которые помогут вам удалить Steam без лишних хлопот.
Шаг 1: Выйдите из Steam
Прежде чем начать процесс удаления Steam, убедитесь, что вы вышли из программы и закрыли все ее окна. Для этого кликните правой кнопкой мыши на значок Steam в панели меню и выберите "Выйти".
Шаг 2: Переместите Steam в корзину
Перейдите в папку "Приложения" на вашем Mac и найдите папку "Steam". Щелкните правой кнопкой мыши на этой папке и выберите "Переместить в корзину".
Шаг 3: Удалите остаточные файлы
Удаление папки "Steam" не удалит все файлы, связанные с программой. Чтобы удалить остаточные файлы, откройте Finder и выберите "Перейти" в верхнем меню. Затем выберите "Перейти в папку" и введите следующий путь: ~/Library/Application Support/Steam. Удалите все содержимое этой папки.
Шаг 4: Очистка кэша Steam
Для полной очистки Steam с вашего Mac также необходимо очистить кэш программы. Откройте Finder и выберите "Перейти" в верхнем меню, затем "Перейти в папку". Введите следующий путь: ~/Library/Caches/Steam. Удалите все содержимое этой папки.
После выполнения этих шагов удаление программы Steam с вашего Mac будет завершено. Теперь ваше устройство будет чистым от этой программы. Удалять программы может быть страшно, но следуя простым инструкциям, вы сможете без проблем освободить место на вашем устройстве.
Возвращение места на диске: удаление Steam с Mac OS

Удаление Steam с Mac OS может быть необходимо по разным причинам, например, когда нужно освободить дополнительное место на жестком диске или переустановить приложение. В этой статье мы расскажем вам, как удалить Steam с Mac OS без лишних хлопот и быстро.
Перед тем как приступить к удалению Steam, убедитесь, что у вас есть доступ к учетной записи администратора на вашем Mac. Это необходимо для полного удаления приложения и его связанных файлов.
Шагов удаления Steam с Mac OS:
| 1 | Откройте Finder и перейдите в папку "Приложения". |
| 2 | Найдите и перетащите иконку Steam в корзину на панели Dock или просто переместите его в корзину на рабочем столе. |
| 3 | Правой кнопкой мыши щелкните корзину и выберите "Очистить корзину". |
| 4 | Mac OS может потребовать вашего подтверждения удаления. Введите имя и пароль администратора и нажмите "ОК". |
| 5 | После удаления Steam из папки "Приложения" необходимо удалить оставшиеся файлы и папки, связанные с приложением. Для этого откройте Finder и выполните поиск по следующим папкам: |
| - /Biblioteka/Application Support/Steam | |
| - /Biblioteka/Caches/com.valvesoftware.Steam | |
| - /Biblioteka/Preferences/com.valvesoftware.Steam.plist | |
| 6 | Удалите найденные файлы и папки, перетащив их в корзину и очистите корзину как описано в шаге 3. |
После выполнения этих шагов, вы успешно удалите Steam с Mac OS и освободите ценное место на вашем диске. Теперь вы можете установить Steam заново или использовать это место для других нужд.
Полное устранение Steam: как удалить все следы

Удаление приложения Steam с компьютера MacOS может быть не так просто, как кажется на первый взгляд. Даже после удаления программы через Launchpad, ее следы могут остаться в различных директориях и скрытых файлах системы.
Чтобы полностью избавиться от Steam и всех связанных с ним данных, следуйте этим шагам:
1. Удалите программу через Launchpad
Перетащите значок Steam в корзину или щелкните правой кнопкой мыши на значке и выберите "Переместить в корзину".
2. Удалите кэши и временные файлы
Откройте Finder и нажмите Command + Shift + G, чтобы открыть окно "Перейти к папке". Введите ~/Library/Caches/ и найдите папку с именем "com.valvesoftware.steam". Перетащите эту папку в корзину.
3. Удалите папку с сохраненными играми
Папка со всеми играми Steam находится в ~/Library/Application Support/Steam/SteamApps/common/. Перейдите в эту папку и удалите все файлы и папки, связанные с играми Steam.
4. Удалите скрытые файлы
Скрытые файлы могут оставаться даже после удаления программы через Launchpad. Чтобы найти и удалить такие файлы, воспользуйтесь специальной программой или выполните команду find ~/Library -name "steam" в терминале.
5. Очистите корзину
После удаления всех файлов и папок, связанных с Steam, не забудьте очистить корзину. Щелкните правой кнопкой мыши на корзине и выберите "Очистить корзину".
Следуя этим простым шагам, вы сможете полностью удалить Steam и все связанные с ним следы с вашего компьютера Mac OS. Удачного удаления!
Удаление Steam с Mac OS: быстро и без хлопот

1. Очистка "Корзины". Прежде чем удалить Steam с Mac OS, убедитесь, что в "Корзине" нет ненужных файлов, связанных с этой программой. Просто щелкните правой кнопкой мыши на значке "Корзина" в Dock и выберите "Очистить корзину".
2. Закрытие Steam и выход из аккаунта. Убедитесь, что Steam полностью закрыт и вы вышли из своего аккаунта. Щелкните правой кнопкой мыши на значке Steam в Dock и выберите "Завершить работу".
3. Удаление Steam приложения. Откройте папку "Приложения" на вашем Mac компьютере и найдите Steam. Щелкните правой кнопкой мыши на значке Steam и выберите "Переместить в корзину".
4. Удаление Steam файлов. Чтобы полностью удалить Steam с Mac OS, можно также удалить все связанные с ним файлы. Откройте Finder и в верхнем меню выберите "Переход". В выпадающем меню выберите "Перехват" и введите "~Library" (без кавычек). Затем найдите папку "Application Support" и удалите папку "Steam".
5. Очистка кэша. Чтобы избавиться от всех остатков Steam, можно очистить кэш вашей системы. Откройте Finder, затем выберите "Переход" и "Перехват". Введите "~Library/Caches" (без кавычек) и найдите папку "Steam". Удалите эту папку.
6. Перезагрузка вашего Mac компьютера. Чтобы завершить удаление Steam и очистить все остатки, перезагрузите ваш Mac.
Пользуясь этими простыми шагами, вы сможете быстро и без хлопот удалить Steam с вашего Mac компьютера. Удачи!