Работа с PDF документами является неотъемлемой частью многих профессиональных задач. Иногда возникает необходимость удалить определенные страницы из PDF файла. Это может быть связано с изменением структуры документа, обновлением информации или желанием убрать ненужные страницы. В таких случаях на помощь приходит PDF редактор, который позволяет управлять содержимым документа без лишних затруднений.
Удаление страниц в PDF редакторе - процесс, предельно простой и интуитивно понятный даже для начинающих пользователей. Для этого не требуется особой подготовки или знаний программирования. Все, что вам понадобится - это доступ к PDF редактору и несколько минут свободного времени. Следуя пошаговой инструкции, вы сможете удалить ненужные страницы из документа всего несколькими нажатиями.
Одним из самых популярных PDF редакторов, позволяющим осуществить удаление страниц, является Adobe Acrobat. Он предлагает множество инструментов для редактирования PDF файлов, включая возможность удаления отдельных страниц. Для этого вам необходимо открыть редактируемый документ, выбрать нужные страницы и удалить их при помощи соответствующей функции. Воспользуйтесь нашей подробной инструкцией, чтобы легко и без проблем удалить страницы в PDF редакторе.
Удаление страниц в PDF редакторе
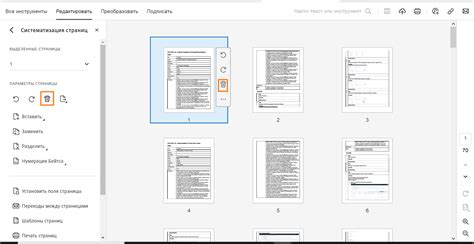
Для удаления страниц в PDF редакторе вам может потребоваться специальное программное обеспечение. Существует множество бесплатных и платных PDF редакторов, которые предлагают эту функцию.
Чтобы удалить страницы в PDF редакторе, следуйте этим шагам:
- Откройте свой PDF редактор и загрузите документ, который вы хотите отредактировать.
- Найдите функцию удаления страниц в меню редактора. Она может называться "Удалить", "Вырезать" или иметь иной аналогичный термин.
- Выберите страницы, которые вы хотите удалить, либо определите диапазон страниц, которые следует исключить из документа.
- Нажмите кнопку "Удалить" или аналогичную, чтобы удалить выбранные страницы из документа.
- Проверьте результат и сохраните изменения. Обратите внимание, что после сохранения изменений старые страницы будут удалены навсегда, поэтому рекомендуется предварительно создать резервную копию документа.
Теперь вы знаете, как удалить страницы в PDF редакторе. Следуйте этим шагам и получите идеально отформатированный документ без ненужной информации.
Получите пошаговую инструкцию для удаления страниц из PDF файла

Если вам когда-либо приходилось работать с PDF файлами, то вы знаете, что иногда нужно удалить ненужные страницы из документа. Но как это сделать без особых усилий и специальных знаний? В этой статье мы расскажем вам о самом простом способе удаления страниц в PDF.
Чтобы удалить страницы из PDF файла, вам понадобится специальное программное обеспечение, например PDF редактор. Эти инструменты позволяют легко и быстро управлять содержимым PDF файлов, в том числе удалять страницы.
Давайте рассмотрим пошаговую инструкцию, как удалить страницы из PDF файла с помощью PDF редактора:
1. Скачайте и установите PDF редактор на свой компьютер. Существует множество бесплатных и платных PDF редакторов, выберите то, что вам больше нравится и удовлетворяет вашим потребностям.
2. Запустите программу и откройте PDF файл, из которого вы хотите удалить страницы. Обычно это можно сделать просто перетащив файл в окно программы или выбрав его через меню "Файл".
3. Выберите страницы, которые вы хотите удалить. В большинстве PDF редакторов есть инструменты выделения страниц или диапазона страниц для удаления. Нажмите и удерживайте клавишу "Ctrl" (или "Cmd" на Mac) и щелкните на каждой странице, которую вы хотите удалить. Если страницы идут подряд, вы можете выбрать первую страницу, затем нажать и удерживать клавишу "Shift" и щелкнуть на последней странице, чтобы выделить все страницы между ними.
4. Когда вы выбрали все нужные страницы, нажмите на кнопку "Удалить" или аналогичную на панели инструментов. Ваш PDF файл будет обновлен с удаленными страницами.
5. Сохраните изменения в PDF файле. Обычно это можно сделать через меню "Файл" и выбор пункта "Сохранить" или "Сохранить как". Убедитесь, что вы сохраняете файл под новым именем, чтобы сохранить оригинальный файл без изменений.
Теперь у вас есть пошаговая инструкция для удаления страниц из PDF файла с помощью PDF редактора. Просто следуйте этим шагам, и вам удастся удалить ненужные страницы из ваших PDF документов без проблем!
Откройте PDF редактор
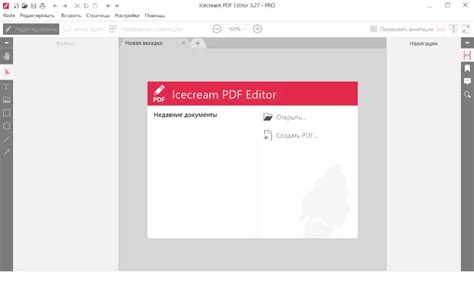
После установки программы запустите ее и откройте редактор. Вам может потребоваться нажать на кнопку "Открыть файл", чтобы выбрать PDF документ, который нужно отредактировать.
Если у вас нет подходящего PDF редактора, вы можете воспользоваться онлайн-инструментами для редактирования PDF файлов. Просто найдите надежный редактор в Интернете, загрузите свой PDF файл и откройте его в редакторе.
После открытия PDF редактора или онлайн-инструмента вы будете готовы перейти к следующему шагу удаления страниц.
Выберите нужный PDF файл
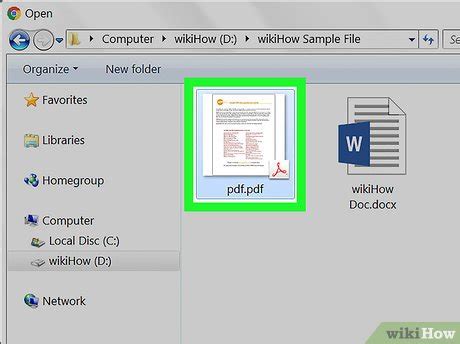
Прежде чем удалить страницы в PDF редакторе, необходимо выбрать нужный файл для обработки. Для этого выполните следующие действия:
- Откройте PDF редактор на своем компьютере или воспользуйтесь онлайн сервисом.
- Нажмите на кнопку "Открыть файл" или аналогичную кнопку, чтобы выбрать PDF файл с вашего компьютера.
- В появившемся окне перейдите к месту, где хранится ваш PDF файл, и выберите его.
- Подтвердите выбор файла, нажав кнопку "Открыть" или эквивалентную.
- Дождитесь загрузки выбранного PDF файла в редакторе.
Теперь вы готовы приступить к удалению страниц в выбранном PDF файле с помощью редактора.
Нажмите на кнопку "Удалить страницы"
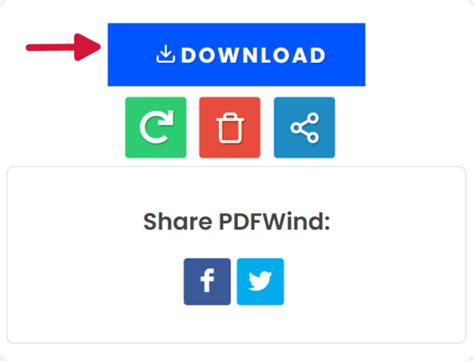
После открытия PDF файла в редакторе, найдите и выберите страницы, которые вы хотите удалить. Для этого можно использовать галочки, которые обычно располагаются рядом с каждой страницей.
Когда нужные страницы выделены, найдите в меню редактора кнопку "Удалить страницы" и нажмите на нее. Обычно она расположена сверху или вверху страницы редактора.
После нажатия на кнопку "Удалить страницы" система может запросить подтверждение удаления. Внимательно проверьте, что вы выбрали правильные страницы для удаления, и подтвердите действие.
После этого выбранные страницы будут удалены из вашего PDF файла. Удаленные страницы обычно перемещаются в корзину или могут быть восстановлены позже, если потребуется.
Выделите страницы, которые нужно удалить
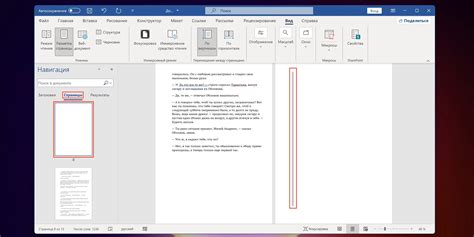
Прежде чем начать процесс удаления страниц в PDF редакторе, вам необходимо определить, какие именно страницы вы хотите удалить.
Чтобы выделить конкретные страницы, прокрутите документ и обратите внимание на номера страниц. Отметьте их или запишите на бумаге, чтобы не забыть позже.
Если вам необходимо удалить несколько последовательных страниц, можно использовать диапазон номеров страниц. Например, 7-10 означает страницы с седьмой по десятую включительно.
Если вам нужно удалить несколько отдельных страниц, просто перечислите их номера через запятую. Например, 3, 9, 14.
Помните, что удаление страниц в PDF редакторе является необратимым действием, поэтому убедитесь, что правильно выбрали нужные страницы перед началом процесса удаления.
Щелкните на кнопку "Удалить" и сохраните изменения
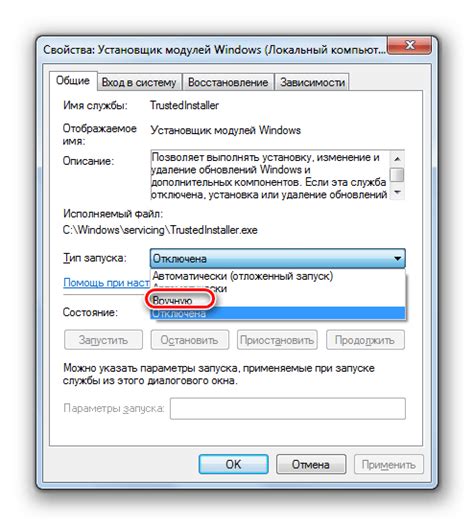
После нажатия на кнопку "Удалить" выбранные страницы будут удалены из документа. Важно понимать, что эти изменения являются окончательными и не могут быть отменены. Поэтому перед удалением страниц убедитесь, что вы делаете это правильно и они больше не нужны в документе.
Чтобы сохранить изменения в документе после удаления страниц, нужно нажать на кнопку "Сохранить" или выбрать соответствующий пункт в меню. Обычно эта кнопка находится в верхнем меню или доступна через комбинацию клавиш Ctrl + S. Важно сохранять изменения, чтобы они не потерялись.
Теперь вы знаете, как удалить страницы в PDF редакторе. Щелкните на кнопку "Удалить", сохраните изменения и ваш документ будет готов к использованию без удаленных страниц.