ArhiCAD - это популярное программное обеспечение, широко применяемое в архитектурной сфере. Во время работы с этой программой возникают различные задачи, и одной из таких является удаление штриховки. Удаление штриховки может быть необходимо, когда вы хотите удалить участок штриховки или заменить его на другой элемент. В данной статье мы покажем вам пошаговую инструкцию по удалению штриховки в программе ArhiCAD.
Шаг 1: Выберите элемент с штриховкой
Перед удалением штриховки необходимо выбрать элемент, на котором она расположена. Это может быть стена, пол, потолок или любой другой объект. Просто щелкните на нужный элемент, чтобы выбрать его.
Шаг 2: Выберите инструмент "Редактор поверхностей"
После выбора элемента с штриховкой, перейдите во вкладку "Модификация" и выберите инструмент "Редактор поверхностей". Этот инструмент позволяет редактировать отдельные поверхности элемента, в том числе и удалить штриховку.
Шаг 3: Выделите участок штриховки
Когда вы перейдете в режим редактирования поверхности, вы сможете выделить нужный участок штриховки. Просто щелкните и перетащите курсор мыши по нужной области, чтобы выделить ее.
Шаг 4: Удалите штриховку
После выделения участка штриховки, щелкните правой кнопкой мыши и выберите опцию "Удалить". Это удалит выбранную штриховку с элемента. Если вы хотите заменить штриховку на другой элемент, вы также можете выбрать нужную опцию из контекстного меню.
По завершении всех этих шагов вы успешно удалите штриховку с элемента в программе ArhiCAD. Не забывайте сохранять свои изменения, чтобы они применялись в проекте. Удаление штриховки - это простая задача в ArhiCAD, и с помощью этой пошаговой инструкции вы сможете легко выполнить ее.
Описание программы ArhiCAD

Одной из главных особенностей ArhiCAD является его простой и интуитивно понятный интерфейс. Это позволяет пользователям быстро освоить программу и начать работу без дополнительных сложностей.
ArhiCAD предлагает большой выбор инструментов для проектирования зданий: строительные элементы, окна и двери, лестницы, стены и многое другое. Эти инструменты позволяют архитекторам создавать точные и реалистичные модели, отражающие все детали и особенности проекта.
Другой важной функцией ArhiCAD является возможность визуализации и создания архитектурных презентаций. С помощью специальных инструментов и эффектов можно создавать фотореалистичные изображения, анимации и панорамы, чтобы продемонстрировать свой проект заказчику или коллегам.
ArhiCAD также предлагает возможность совместной работы над проектами. Пользователи могут легко обмениваться данными и совместно редактировать модели зданий. Это позволяет архитекторам и дизайнерам работать в команде и улучшать эффективность проектов.
В целом, ArhiCAD - это мощный инструмент для архитекторов и дизайнеров, предоставляющий все необходимые функции для создания, визуализации и взаимодействия с архитектурными проектами.
Применение штриховки в программе ArhiCAD
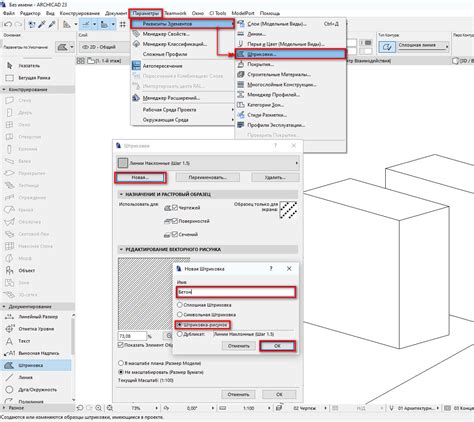
Программа ArhiCAD предоставляет возможность применять разнообразные типы штриховок для улучшения визуального представления проекта. Штриховки позволяют добавить детали и текстуры к элементам конструкции, что делает их более наглядными и понятными.
Для применения штриховки в программе ArhiCAD, следуйте следующим шагам:
- Выберите элемент, к которому хотите применить штриховку. Это может быть стена, пол, потолок или любой другой объект.
- Щелкните правой кнопкой мыши на выбранный элемент и выберите в контекстном меню "Свойства элемента".
- В открывшемся окне "Свойства элемента" найдите вкладку "Штриховка" и выберите ее.
- В этой вкладке вы увидите различные опции штриховки, такие как тип штриховки, масштаб, поворот и т. д. Выберите нужные настройки в соответствии с вашим проектом и предпочтениями.
- После выбора настроек штриховки нажмите кнопку "ОК", чтобы применить их к выбранному элементу.
- Теперь вы увидите, что выбранный элемент получил штриховку в соответствии с вашими настройками. Чтобы изменить или удалить штриховку, вы можете повторить вышеперечисленные шаги и выбрать другие настройки.
Применение штриховки в программе ArhiCAD поможет вам создать более ясное представление о вашем проекте и подчеркнуть особенности его конструкции. Это легко сделать, следуя описанным выше шагам и экспериментируя с различными типами и настройками штриховки. Удачи в использовании ArhiCAD!
Причины удаления штриховки
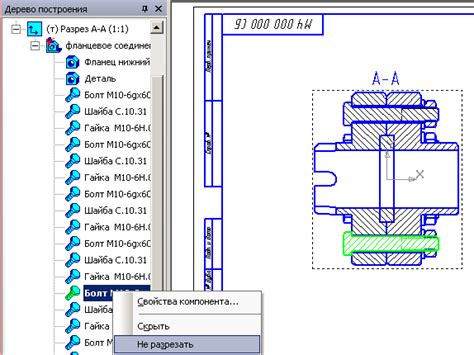
Удаление штриховки в программе ArhiCAD может быть необходимо по различным причинам.
Во-первых, штриховка может быть неправильно выбрана или неправильно настроена, что может привести к ошибкам и неточностям при работе с проектом. Удаление и замена штриховки позволит исправить эти ошибки и обеспечить более точное и качественное отображение.
Во-вторых, понадобиться удаление штриховки в случае, если она оказалась ненужной или несоответствующей задаче проекта. Например, при изменении дизайна или концепции здания может потребоваться заменить существующую штриховку на другую, более подходящую в новых условиях.
Также, удаление штриховки может понадобиться, когда требуется создать пустой элемент без какой-либо штриховки. Это может быть особенно полезно при создании блоков и символов, которые не требуют заполнения и должны оставаться пустыми.
В целом, удаление штриховки в программе ArhiCAD позволяет корректировать и оптимизировать визуализацию проекта, улучшать его качество и внешний вид, а также адаптировать под изменяющиеся требования и задачи.
Подготовка к удалению штриховки в программе ArhiCAD
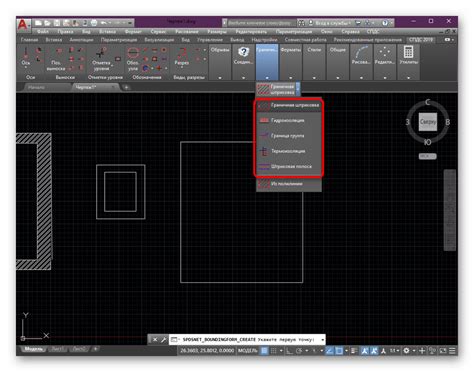
Прежде чем приступить к удалению штриховки в программе ArhiCAD, необходимо выполнить несколько подготовительных шагов:
Шаг 1: Открыть проект Запустите программу ArhiCAD и откройте проект, в котором нужно удалить штриховку. | Шаг 2: Выбрать объект Выберите объект, на который нанесена штриховка, с помощью инструмента выбора объектов. |
Шаг 3: Перейти в режим редактирования Перейдите в режим редактирования выбранного объекта, нажав соответствующую кнопку на панели инструментов. | Шаг 4: Разблокировать штриховку Удалите блокировку с штриховки, чтобы иметь возможность изменять ее или удалять. |
Шаг 5: Выбрать инструмент удаления Выберите инструмент "Удалить" (или аналогичный), который позволяет удалять элементы модели. | Шаг 6: Удалить штриховку Наведите курсор на штриховку и щелкните, чтобы удалить ее. При необходимости повторите этот шаг для других штриховок в проекте. |
После выполнения этих шагов штриховка будет успешно удалена из проекта в программе ArhiCAD.
Пошаговая инструкция удаления штриховки:

- Откройте чертеж, на котором необходимо удалить штриховку.
- Выберите инструмент "Выбрать" в панели инструментов или нажмите клавишу F1.
- Кликните на объекте с штриховкой, которую вы хотите удалить.
- Нажмите клавишу Delete на клавиатуре или выберите команду "Удалить" в контекстном меню.
- Повторите шаги 3-4 для каждого объекта с штриховкой, которую вы хотите удалить.
- Если вы хотите удалить все штриховки на чертеже, выберите команду "Редактировать" в главном меню, затем "Выделить все". После этого нажмите клавишу Delete или выберите команду "Удалить" в контекстном меню.
Теперь вы знаете, как удалить штриховку в программе ArhiCAD. Пользуйтесь этой инструкцией, чтобы быстро и эффективно удалять штриховку на своих чертежах.
Возможные проблемы и их решение

При удалении штриховки в программе ArhiCAD могут возникать несколько проблем, но каждую из них можно легко решить:
| Проблема | Решение |
|---|---|
| 1. Штриховка не удаляется после выбора инструмента "Удаление штриховки" | Убедитесь, что вы правильно выбрали инструмент "Удаление штриховки". Проверьте, что вы правильно выделили область, в которой нужно удалить штриховку. Попробуйте также удалить штриховку с другим инструментом, чтобы исключить возможные ошибки. |
| 2. После удаления штриховки появляются остатки или артефакты | Проверьте, что вы правильно выделили область для удаления штриховки. Убедитесь, что в выделенной области нет дополнительных объектов или линий, которые могут мешать удалению штриховки. Если остатки остаются, попробуйте удалить штриховку с другим инструментом или немного изменить размер выделенной области. |
| 3. Загруженная штриховка не отображается на модели | Убедитесь, что вы правильно загрузили штриховку в программу ArhiCAD. Проверьте, что штриховка находится на правильном слое и переключитесь на вид, в котором она должна отображаться. Если штриховка все еще не отображается, попробуйте сменить масштаб вида или обновить вид модели. |
Если у вас возникли другие проблемы или вы не можете решить проблему с удалением штриховки, рекомендуется обратиться за помощью к сообществу пользователей программы ArhiCAD или к службе технической поддержки.