Беспорядок во время съемок, неисправности оборудования или плохое качество звукозаписи - все это может привести к наличию нежелательных шумов в вашем видео. Шумы могут сильно испортить впечатление от просмотра и повлиять на восприятие содержания. Но не отчаивайтесь! Adobe Premiere Pro предлагает ряд эффективных методов для удаления шумов и достижения кристально чистого звука в ваших видео проектах.
Один из наиболее популярных способов удаления шумов в Adobe Premiere Pro - использование эффекта DeNoiser. Этот инструмент позволяет автоматически обнаружить и устранить шумы в аудиодорожке. Эффект DeNoiser особенно полезен при съемке на низкочувствительных к шуму микрофонах или при работе с аудиозаписями низкого качества. Просто примените эффект к нужному отрезку аудио, настройте параметры и наслаждайтесь чистым звуком без лишнего шума.
Если эффект DeNoiser не дает желаемых результатов или вы хотите повысить точность удаления шумов вручную, вы можете воспользоваться инструментом Adaptive Noise Reduction. Этот инструмент позволяет создать профиль шума и применить его к аудио. Adobe Premiere Pro будет использовать этот профиль для удаления аналогичных шумов на всей аудиодорожке. Важно заметить, что для лучших результатов необходимо выбрать чистый участок шума без аудиосигнала, чтобы программе было проще выделить именно шумы, а не полезный звук.
Удаление шумов в Adobe Premiere Pro
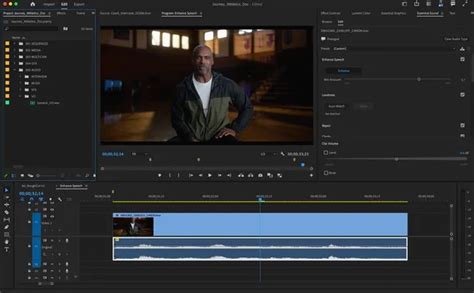
Перед началом процесса удаления шумов, рекомендуется импортировать аудиофайлы в программу Adobe Premiere Pro и добавить их на временную шкалу для более удобной работы.
1. Использование эффекта Adaptive Noise Reduction:
Эффект Adaptive Noise Reduction позволяет автоматически анализировать аудио и удалять фоновые шумы, сохраняя при этом качество оригинального звука. Для применения этого эффекта следуйте инструкциям:
| Шаг | Описание |
|---|---|
| 1 | Выберите аудиофайл на временной шкале. |
| 2 | Перейдите во вкладку "Эффекты" и найдите эффект "Adaptive Noise Reduction". |
| 3 | Перетащите эффект на выбранный аудиофайл. |
| 4 | Настройте параметры эффекта, включая уровень шумоподавления и чувствительность алгоритма. |
| 5 | Прослушайте результат и внесите необходимые корректировки. |
2. Использование эффекта DeNoiser:
Эффект DeNoiser также предлагает возможность удалить шумы из аудиофайлов. Он основан на фильтрации и усреднении сигнала, позволяя повысить качество звука. Вот как применить этот эффект:
| Шаг | Описание |
|---|---|
| 1 | Выберите аудиофайл на временной шкале. |
| 2 | Перейдите во вкладку "Эффекты" и найдите эффект "DeNoiser". |
| 3 | Перетащите эффект на выбранный аудиофайл. |
| 4 | Настройте параметры эффекта, включая уровень шумоподавления и чувствительность алгоритма. |
| 5 | Прослушайте результат и внесите необходимые корректировки. |
Заметьте, что эффекты Adaptive Noise Reduction и DeNoiser являются инструментами, которые предлагаются Adobe Premiere Pro для улучшения качества звука, но они могут не справиться с очень сильными или сложными шумами. В таких случаях может потребоваться использование других программ или плагинов для удаления шумов.
Эффективные методы для чистого звука

При создании видео контента звук играет не менее важную роль, чем изображение. Чтобы получить качественное аудио, иногда не обходится без обработки и удаления нежелательных шумов. В Adobe Premiere Pro вы можете использовать несколько эффективных методов для очистки звуковой дорожки.
1. Использование эффекта Denoise - это инструмент, который позволяет уменьшить или полностью удалить фоновые шумы в аудио. Эффект Denoise основан на анализе фонового шума и его удалении из звуковой дорожки.
2. Возможно, вам понадобится убрать посторонние звуки, подобные щелчкам, шорохам, шуму от перелистывания страниц и т.д. Для этого в Adobe Premiere Pro можно использовать эффект Declipper, который позволяет удалить артефакты различных типов.
3. Для уменьшения шумов, связанных с ветром и резким движением, на площадке существует эффект Wind Noise Reduction. Он позволяет сократить уровень ветрового шума и сохранить чистоту голоса или других аудио-элементов в видео.
4. Не всегда удаление шумов полностью возможно, но можно использовать эффект Noise Reduction. Он позволяет выравнить амплитуду шума и сделать его менее заметным, особенно в фоновых дорожках или при записи с использованием встроенного микрофона.
5. Кроме использования встроенных эффектов, стоит обратить внимание на ручную настройку аудио дорожки вручную. Вы можете изменить уровень громкости, усилить определенные частоты или применить эффект эквалайзера для подстройки звука под требования вашего проекта.
Используя эти эффективные методы, вы сможете значительно улучшить качество звукового сопровождения в ваших видео. Они помогут удалить шумы и артефакты, сделать звучание более четким и приятным для восприятия. В Adobe Premiere Pro вы найдете множество инструментов, чтобы достичь желаемого результата и создать видео с идеальным звуком.
Импорт видео и аудио в Adobe Premiere Pro
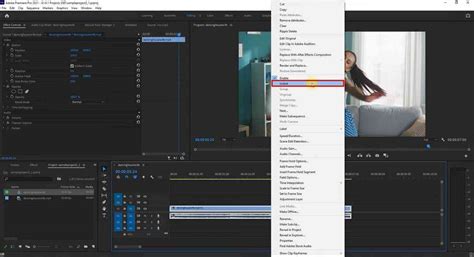
Прежде чем начать работать над проектом в Adobe Premiere Pro, необходимо импортировать видео и аудио файлы. В этом разделе мы рассмотрим, как это сделать.
1. Откройте Adobe Premiere Pro и создайте новый проект.
2. В верхнем левом углу окна программы найдите панель "Проект" и щелкните на ней, чтобы активировать.
3. В панели "Проект" нажмите правой кнопкой мыши и выберите опцию "Импортировать".
4. Перейдите к папке, в которой хранятся ваши видео и аудио файлы, и выберите необходимые файлы. Вы можете выбрать несколько файлов, удерживая клавишу Shift или Ctrl.
5. Щелкните на кнопке "Импортировать", чтобы добавить выбранные файлы в проект.
После импорта видео и аудио файлов они появятся в панели "Проект". Вы можете перетаскивать эти файлы на рабочую область программы для дальнейшей работы.
Также стоит отметить, что Adobe Premiere Pro поддерживает широкий спектр форматов видео и аудио файлов, что делает импорт проще и удобнее.
Используя описанные выше шаги, вы сможете легко импортировать видео и аудио файлы в Adobe Premiere Pro и начать работу над своим проектом.
Разделение аудио от видео
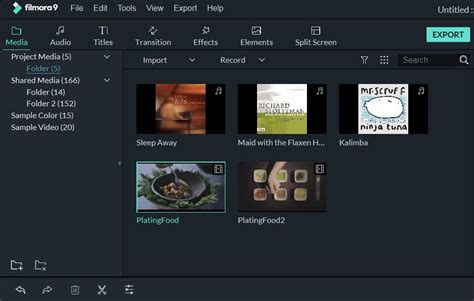
Процесс удаления шумов в Adobe Premiere Pro может быть более эффективным, если аудио сделать отдельно от видео. Разделение аудио от видео позволяет работать с звуком и обрабатывать его независимо от видео.
Чтобы выполнить разделение аудио от видео, следуйте следующим шагам:
- Откройте проект в Adobe Premiere Pro и выберите нужную последовательность.
- Щелкните правой кнопкой мыши на видеоклипе в последовательности и выберите "Отсоединить аудио". Теперь аудио и видео будут отдельными элементами в последовательности.
- Выберите аудио и примените необходимые эффекты для удаления шумов. Вы можете использовать инструменты Adobe Premiere Pro, такие как "Шумоподавление" или "Эффекты аудио".
- После обработки аудио вы можете визуально сравнить его с видео и внести необходимые корректировки.
- Для воссоединения аудио с видео просто перетащите аудио обратно на видеоклип в последовательности.
Разделение аудио от видео в Adobe Premiere Pro является полезным инструментом для удаления шумов и обработки звука, так как позволяет работать с ним более точно и эффективно. Используйте этот метод, чтобы получить чистый и профессиональный звук в ваших видеопроектах.
Определение и анализ шумов
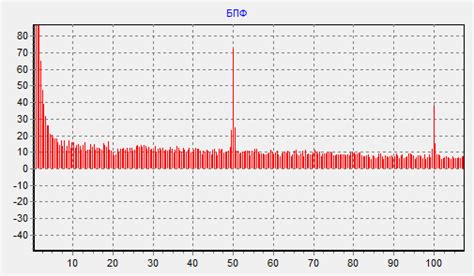
Шумы в аудиозаписях могут испортить качество звука и оказать негативное влияние на понимание информации. Поэтому перед началом работы по удалению шумов в Adobe Premiere Pro необходимо определить и проанализировать их.
Шумы могут быть различными: постоянными или периодическими, низкочастотными или высокочастотными, фоновыми или пульсирующими. Их частотный спектр может быть широким или узким, а амплитуда – разной. Поэтому важно исследовать звуковую дорожку внимательно и определить характеристики шумов.
Adobe Premiere Pro предлагает несколько инструментов для анализа шумов, которые помогут точнее оценить их характеристики. Например, спектральный анализатор позволяет увидеть спектр звука, а эквалайзер поможет регулировать его громкость в разных частотных диапазонах.
После определения и анализа шумов в аудиозаписи можно приступать к их удалению. Adobe Premiere Pro предлагает несколько эффективных методов, которые позволят получить чистый звук и улучшить качество звуковой дорожки. Следующие разделы статьи помогут разобраться с этими методами подробнее.
Использование эффекта "Уменьшение шума"
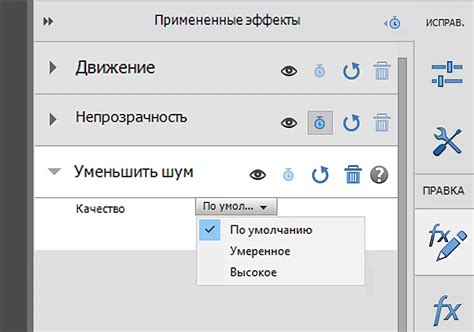
Для использования этого эффекта вам необходимо выбрать аудиоклип и применить к нему эффект "Уменьшение шума". После этого появится окно с параметрами этого эффекта.
Следующие параметры доступны для настройки эффекта "Уменьшение шума":
- Интенсивность шумоподавления: позволяет настроить степень удаления шума. Чем выше значение, тем сильнее будет удален шум, но при этом может пострадать и качество основного аудиосигнала.
- Подавление артефактов: активация этой опции позволяет уменьшить артефакты, которые могут возникнуть при удалении шума. Однако, при высоких значениях данного параметра, могут пострадать и части основного аудиосигнала.
- Паузы: этот параметр позволяет устанавливать настройки для удаления шума в периодах пауз или тишины в аудиосигнале.
- Частоты: с помощью этого параметра можно настроить диапазон частот, в котором будет происходить удаление шума.
После того, как вы настроили необходимые параметры эффекта, вы можете проиграть аудиоклип и оценить результат. При необходимости вы можете изменять параметры и повторно прослушать аудиосигнал до достижения желаемого эффекта.
Использование эффекта "Уменьшение шума" может значительно повысить качество звука в видео проекте, обеспечивая чистоту и ясность звука. При этом, важно помнить, что каждый аудиоклип может иметь свои особенности, поэтому рекомендуется экспериментировать с настройками эффекта для достижения наилучшего результата.
Регулировка уровня шума и громкости
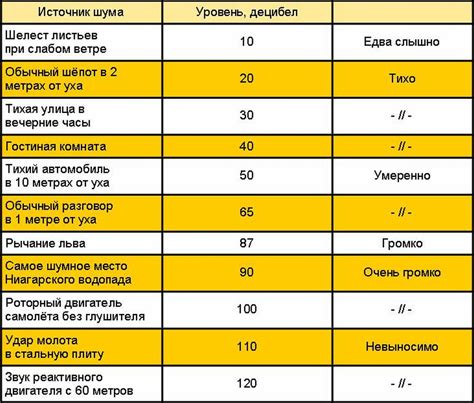
Adobe Premiere Pro предлагает несколько эффективных инструментов для регулировки уровня шума и громкости в звуковом дорожке вашего видео.
1. Эффект Denoise - этот эффект позволяет убрать фоновый шум из аудио. Для его применения добавьте эффект Denoise к аудио-клипу, выберите нужные настройки и уровень снижения шума.
2. Эффект Auto Gate - данный эффект полезен, когда нужно убрать шумы, которые появляются в тишине. Он автоматически выключает звук в моменты, когда уровень громкости ниже заданного порога.
3. Эффект Equalizer - с помощью этого эффекта можно настроить уровни частот и убрать нежелательные шумы или подчеркнуть основные звуки. Используйте спектральный анализатор для определения наиболее заметных частотных диапазонов.
4. Регуляторы уровня - в интерфейсе Adobe Premiere Pro есть возможность регулировать громкость каждого аудио-клипа. Это полезно, когда нужно поднять или понизить уровень звука в определенном месте видео.
5. Кейфреймы - добавление кейфреймов позволяет изменить громкость аудио-клипа в определенные моменты времени. Вы можете создать плавные переходы между уровнями громкости или добиться эффекта затухания/нарастания звука.
Используя эти методы, вы сможете регулировать уровень шума и громкости в вашем видео, создавая чистый и профессиональный звуковой трек.
Применение фильтра "Эквалайзер"

Для применения фильтра "Эквалайзер" необходимо выполнить следующие шаги:
- Выберите аудиофайл на таймлайне, который требуется очистить от шумов.
- Откройте панель "Эффекты" и найдите в ней раздел "Аудиоэффекты".
- Разверните категорию "Фильтры" и найдите фильтр "Эквалайзер".
- Перетащите фильтр "Эквалайзер" на выбранный аудиоклип на таймлайне.
- Откройте окно настроек фильтра "Эквалайзер", где можно задать параметры удаления шумов.
- Используйте регуляторы "Гейн" и "Частота" фильтра для настройки уровня и частоты удаления шумов.
- Прослушайте результат и, при необходимости, внесите корректировки в настройки фильтра.
- Подтвердите изменения и примените фильтр "Эквалайзер" к аудиоклипу.
Пользуясь фильтром "Эквалайзер" в Adobe Premiere Pro, вы сможете максимально точно настроить звуковую дорожку, удалив шумы и создав чистый звуковой эффект. Этот инструмент является одним из основных для работы со звуком в программе и широко используется профессионалами в мире видеомонтажа.
Экспорт готового видео с чистым звуком
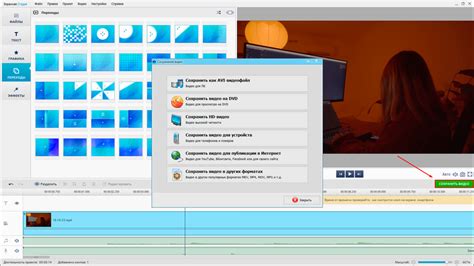
После удаления шумов и достижения желаемого качества звука в Adobe Premiere Pro, вам потребуется экспортировать готовое видео с сохранением чистого звука. Вот несколько шагов, которые помогут вам сделать это:
- Щелкните "Файл" в верхнем меню Premiere Pro, выберите "Экспортировать" и выберите "Медиа".
- В открывшемся окне "Экспорт медиа" выберите формат экспорта, который соответствует вашим требованиям и целям.
- Настройте параметры экспорта по необходимости, включая разрешение, кадровую частоту и битрейт.
- Убедитесь, что в разделе "Аудио" выбрана опция "Согласованность и мастеринг". Это позволит сохранить чистый звук после удаления шумов и настройки уровней звука.
- Щелкните "Экспортировать" и выберите место сохранения для файла видео.
- Нажмите "ОК", чтобы начать процесс экспорта. Adobe Premiere Pro начнет обработку видео с чистым звуком и самостоятельно создаст файл с готовым видео.
После завершения экспорта вы можете открыть полученный файл и насладиться чистым звуком вашего видео. Удаление шумов и настройка звука в Adobe Premiere Pro позволяют создавать профессиональное видео с высококачественным звуком.