Табуляция – это эффективный и удобный инструмент для форматирования текста в программе
Word. Однако, иногда возникает необходимость удалить все табуляции из документа.
Например, при подготовке текста для публикации в Интернете или при создании отчета для презентации.
Удаление табуляции в программе Word производится без особых усилий и не требует
специальных навыков. Для этого достаточно воспользоваться несколькими
комбинациями клавиш и функциями текстового редактора Word.
В процессе удаления табуляции можно использовать команду «Найти и заменить».
Этот инструмент позволяет найти все табуляции в документе и заменить их на
необходимый символ (например, пробел, запятую или точку).
Таким образом, удаление табуляции в программе Word является простым и быстрым
процессом, который позволяет легко и эффективно форматировать текстовые
документы.
Удаление табуляции в программе Word
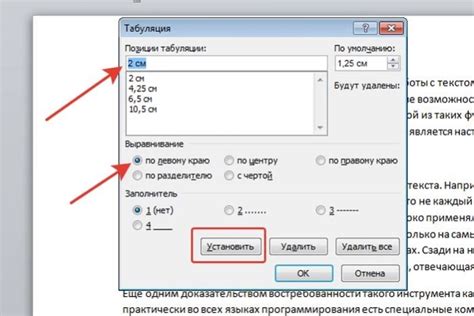
Табуляция в программе Word может быть полезным инструментом для выравнивания текста и создания отступов. Однако иногда возникает необходимость удалить все табуляции из документа или заменить их на пробелы.
Для удаления табуляции в программе Word, вам понадобится использовать функцию "Найти и заменить". Следуйте этим шагам, чтобы удалить табуляцию из вашего документа:
- Откройте документ в программе Word и выберите вкладку "Главная".
- Нажмите на кнопку "Найти" (обычно представлена в виде лупы) или нажмите сочетание клавиш Ctrl + F.
- В поле "Найти" введите символ табуляции. Воспользуйтесь горячей клавишей Tab, чтобы вставить табуляцию в поле.
- Оставьте поле "Заменить" пустым, если вы хотите удалить табуляцию, или введите пробел, если вы хотите заменить табуляцию на пробелы.
- Нажмите на кнопку "Заменить все" или "Заменить" для поочередного удаления табуляции из документа.
Примечание: Если вам необходимо заменить табуляцию на пробелы, убедитесь, что вы выбрали соответствующий шрифт и размер шрифта, чтобы обеспечить равномерное расстояние между словами и символами.
Теперь вы знаете, как удалить табуляцию в программе Word. Этот простой и быстрый способ поможет вам создать более чистый и организованный документ.
Просто и быстро

Удаление табуляции в программе Word может быть выполнено просто и быстро с использованием нескольких шагов.
Во-первых, выберите текст, содержащий табуляцию. Это можно сделать, выделив текст с помощью мыши или нажав комбинацию клавиш Ctrl+A, чтобы выделить весь документ.
Во-вторых, откройте диалоговое окно "Заменить". Вы можете сделать это, нажав Ctrl+H или выбрав вкладку "Редактирование" в верхней панели инструментов и выбрав "Заменить" из выпадающего меню. Откроется диалоговое окно "Заменить".
В третьих, в поле "Найти" введите символ табуляции. Обычно это знак "^t" (без кавычек). В поле "Заменить" оставьте пустую строку, чтобы удалить табуляцию. Проверьте, что флажок "Использовать wildcards" выключен.
Наконец, нажмите кнопку "Заменить все", чтобы удалить все табуляции в вашем тексте. Вы можете также использовать кнопку "Заменять", чтобы заменить табуляцию по одной, если хотите удалить их вручную.
Вот и все! Теперь вы знаете, как удалить табуляцию в программе Word просто и быстро.
Методы удаления табуляции
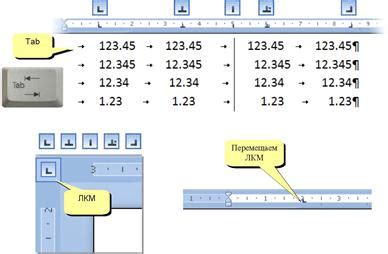
1. Использование функции "Заменить"
Один из самых простых способов удаления табуляции в программе Word - использование функции "Заменить". Для этого необходимо выполнить следующие шаги:
- Откройте документ Word, содержащий табуляцию, которую вы хотите удалить.
- Выделите весь текст, который содержит табуляцию (или выберите определенный участок, если необходимо удалить табуляцию только в нем).
- Нажмите комбинацию клавиш Ctrl+H, чтобы открыть окно "Заменить".
- В поле "Найти" введите символ табуляции (Ctrl+Tab), если вы не видите его, нажмите на стрелку "Расширенный поиск" и выберите "Символы" -> "Табуляция".
- В поле "Заменить на" оставьте пустым или введите пробел, если вы хотите заменить табуляцию пробелами.
- Нажмите кнопку "Заменить все", чтобы удалить все табуляции в выделенном тексте.
- После завершения замены нажмите кнопку "Закрыть", чтобы закрыть окно "Заменить".
2. Использование функции "Построитель документов"
Еще один способ удаления табуляции в программе Word - использование функции "Построитель документов". Это инструмент, который позволяет создавать и изменять документы Word с помощью программного кода. Для удаления табуляции с помощью "Построителя документов" необходимо выполнить следующие действия:
- Откройте документ и перейдите во вкладку "Разработчик" (если вкладка не видна, нажмите правой кнопкой мыши на панели инструментов и выберите "Настроить панель быстрого доступа", затем установите флажок рядом с "Разработчик").
- Во вкладке "Разработчик" найдите и нажмите кнопку "Построитель документов". Откроется окно "Построитель документов".
- В окне "Построитель документов" найдите и выберите пункт "Добавить действие".
- В появившемся меню выберите "Форматирование" -> "Парафразное форматирование".
- В настройках "Парафразное форматирование" найдите опцию "Символ табуляции". Установите ее значение на "Удалить".
- Нажмите кнопку "Выполнить", чтобы удалить табуляцию в документе.
3. Использование функции поиска и замены с помощью регулярных выражений
Если вам требуется более сложный и точный способ удаления табуляции, вы можете воспользоваться функцией поиска и замены с использованием регулярных выражений. Для этого:
- Откройте документ и нажмите комбинацию клавиш Ctrl+H, чтобы открыть окно "Заменить".
- Кликните по полю "Найти" и нажмите кнопку "Расширенный поиск", затем выберите "Использовать специальные символы" -> "Символы" -> "Знак абзаца". Это добавит знак абзаца в поле поиска, по которому будут производиться замены.
- Кликните по полю "Заменить на" и добавьте пробел или оставьте поле пустым, в зависимости от ваших потребностей.
- Поставьте курсор в поле "Найти" и кликните по кнопке "Параметры", расположенной справа от поля поиска.
- В появившемся меню выберите "Использовать специальные символы" -> "Символы" -> "Табуляция". Это добавит символ табуляции в поле поиска, по которому будет осуществляться замена.
- Нажмите кнопку "Заменить все", чтобы удалить все табуляции в документе.
- После завершения замены нажмите кнопку "Закрыть", чтобы закрыть окно "Заменить".
Используя один из описанных методов, вы сможете быстро и легко удалить табуляцию в программе Word и обеспечить более чистое форматирование документа.
Использование специальных инструментов

Для удаления табуляции в программе Word существует несколько специальных инструментов, которые сделают процесс быстрым и эффективным. Они позволяют автоматически исправить все табуляции в документе или выбрать конкретные части текста для обработки.
Один из таких инструментов - функция "Заменить" (Replace). Чтобы использовать эту функцию, необходимо открыть панель "Редактирование", выбрать "Заменить" и в появившемся окне ввести символ табуляции (обычно представлен как "^t") в поле "Найти" и нажать кнопку "Заменить все". Табуляции во всем документе будут автоматически заменены на пробелы или другие символы.
Еще один полезный инструмент - режим "Вид подробно". Он позволяет отобразить документ в виде таблицы, в которой каждая ячейка представляет собой отдельный символ. Для активации этого режима необходимо выбрать пункт "Вид" в верхнем меню, затем "Подробно". После этого можно легко заметить и удалить все табуляции при помощи функций обработки таблиц в программе Word.
Кроме того, существуют специальные программы и скрипты, предназначенные для удаления табуляции в документах Word. Они могут автоматически сканировать и исправлять все табуляции в выбранном документе или пакете документов. Такие инструменты особенно полезны, если вам нужно обработать большое количество файлов или выполнить операцию удаления табуляции регулярно.
Все эти специальные инструменты значительно упрощают задачу удаления табуляции в программе Word. Они позволяют автоматически исправить все табуляции в документе или выбрать определенные части текста для обработки. Используйте эти инструменты, чтобы сделать вашу работу более эффективной и продуктивной.
| Инструмент | Описание |
|---|---|
| Функция "Заменить" | Автоматическая замена табуляций на пробелы или другие символы во всем документе |
| Режим "Вид подробно" | Отображение документа в виде таблицы, позволяющей легко обнаружить и удалить все табуляции |
| Специальные программы и скрипты | Автоматическое сканирование и исправление табуляций в больших объемах документов |
Ручное удаление табуляции

Иногда возникает необходимость удалить табуляцию в программе Word вручную. Это может понадобиться, если автоматические способы удаления табуляции не дают желаемого результата или если нужно удалить табуляцию только в определенных частях текста.
Чтобы удалить табуляцию вручную, выполните следующие шаги:
- Выделите текст, в котором необходимо удалить табуляцию.
- Нажмите клавишу Ctrl + H, чтобы открыть окно "Заменить".
- В поле "Найти" введите символ табуляции, обозначаемый как ^t.
- Оставьте поле "Заменить на" пустым.
- Щелкните по кнопке "Заменить все".
При выполнении этих действий программа Word автоматически удалит все символы табуляции в выделенном тексте.
Ручное удаление табуляции может быть полезным в случаях, когда необходимо более точно контролировать выравнивание текста или при создании сложных структур в документе Word.
Подготовка документа к печати
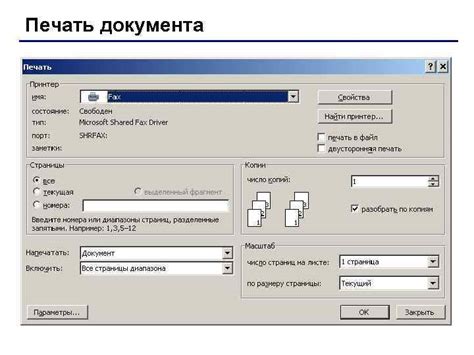
Перед печатью документа в Microsoft Word важно убедиться, что он соответствует необходимым требованиям и выглядит профессионально. Несоблюдение правил оформления может привести к непредсказуемым результатам при печати.
Прежде всего, необходимо проверить формат страницы и поля. Установите нужные маргины, чтобы текст не смещался или обрезался при печати. Обратите внимание на ориентацию страницы: портретная или альбомная. В некоторых случаях может потребоваться изменить ориентацию страницы для более удобной печати.
Также следует проверить шрифт и размер текста. Оптимальный размер шрифта для чтения на печатной продукции составляет 12 пунктов. Если вы используете разные шрифты, убедитесь, что они гармонично сочетаются и читабельны.
Для обеспечения правильного выравнивания и отступов, рекомендуется использовать стандартные абзацные отступы, а также функцию автоматической переноса слов. Важно также проверить наличие разрывов страниц или лишних пробелов между абзацами.
Перед печатью стоит также проверить наличие и правильность нумерации страниц. Если ваш документ состоит из нескольких разделов или глав, проверьте их структуру и последовательность. Убедитесь, что заголовки и подзаголовки отформатированы одинаково и изложены в логическом порядке.
Наконец, перед печатью документа рекомендуется просмотреть его в режиме печати или использовать функцию предварительного просмотра. Таким образом, вы сможете увидеть, как будет выглядеть ваш документ на бумаге, и внести необходимые исправления, если это потребуется.