Удаление табуляции в Microsoft Word – это одна из важных задач, с которой сталкиваются многие пользователи программы. Табуляция может быть использована для создания отступов в документе, но иногда она может привести к нежелательным результатам или нарушить форматирование документа в целом.
Чтобы удалить табуляцию на всех страницах Word-документа, необходимо следовать простым инструкциям:
Шаг 1: Откройте документ в Microsoft Word и выделите весь текст.
Шаг 2: Нажмите правую кнопку мыши на выделенном тексте и выберите в контекстном меню пункт "Параграф".
Шаг 3: В открывшемся диалоговом окне "Параграф" найдите раздел "Отступы" и в поле "Специальный" выберите "Нет".
Шаг 4: Нажмите кнопку "ОК" для применения изменений.
Следуя этим простым шагам, вы сможете удалить табуляцию на всех страницах вашего документа в программе Microsoft Word и достичь идеального форматирования.
Избавляемся от табуляции в Word
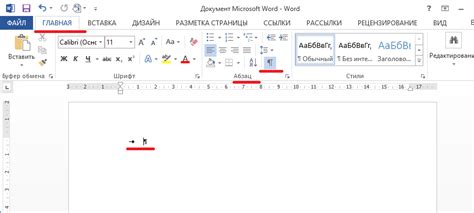
Табуляция в документе Word может иногда вызывать проблемы и сделать текст менее читабельным. Чтобы удалить табуляцию и сделать свой документ более удобным и профессиональным, следуйте этой простой пошаговой инструкции.
Шаг 1: Откройте документ Word, в котором необходимо удалить табуляцию.
Шаг 2: Выделите весь текст в документе, используя комбинацию клавиш Ctrl + A на клавиатуре.
Шаг 3: Нажмите правую кнопку мыши на выделенном тексте и выберите пункт меню "Форматирование абзаца".
Шаг 4: В открывшемся окне "Форматирование абзаца" выберите вкладку "Отступы и интервалы".
Шаг 5: В разделе "Отступы", в поле "Отступы слева", установите значение "0".
Шаг 6: Щелкните на кнопке "OK", чтобы сохранить настройки.
Поздравляю! Вы успешно избавились от табуляции в своем документе Word. Теперь текст будет выглядеть более профессионально и легко читаться.
Установка нового значка
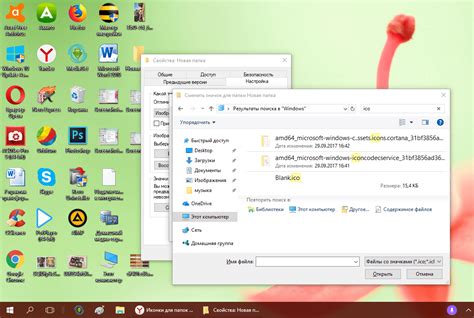
Шаги по установке нового значка в Word:
- Откройте документ Word, в котором вы хотите изменить значок.
- Нажмите правой кнопкой мыши на значок, который вы хотите заменить, и выберите пункт "Свойства".
- В окне "Свойства значка" нажмите кнопку "Изменить значок".
- Появится окно "Изменение значка". Нажмите кнопку "Обзор" и найдите файл с новым значком на вашем компьютере.
- Выберите файл с новым значком и нажмите кнопку "Открыть".
- Вернитесь в окно "Изменение значка" и выберите новый значок. Нажмите кнопку "ОК".
Теперь в вашем документе Word будет установлен новый значок вместо старого.
Настройка параметров документа

Перед началом удаления табуляции на всех страницах в документе вам может понадобиться настроить параметры документа. В Word у вас есть возможность изменить такие параметры, как ориентация страницы, размер бумаги, поля и многое другое.
Чтобы открыть окно настроек документа, выполните следующие действия:
- Нажмите на вкладку "Разметка страницы" в верхней панели меню.
- На открывшейся панели инструментов выберите "Разметка страницы" в группе "Страница".
- Откроется окно с параметрами документа, где вы сможете настроить все необходимые параметры.
В окне настроек документа вы сможете выбрать ориентацию страницы (книжная или альбомная), размер бумаги (A4, A5 и другие), а также настроить поля в документе.
Настройки параметров документа могут быть полезны при работе с большими текстовыми документами или при необходимости подготовить документ к печати с определенными требованиями.
Обратите внимание, что если вы хотите удалить табуляцию на всех страницах в документе, вам необходимо сначала закрыть окно настроек документа и перейти к шагу удаления табуляции.
Отключение табуляции на всех страницах
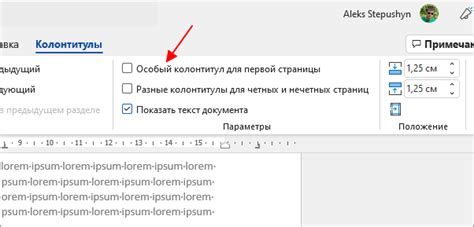
Чтобы удалить табуляцию на всех страницах в документе Word, выполните следующие действия:
Шаг 1: Откройте документ Word, в котором нужно удалить табуляцию на всех страницах.
Шаг 2: Выделите весь текст документа, нажав комбинацию клавиш "Ctrl + A" или выбрав пункт "Выделить все" в меню "Правка".
Шаг 3: Нажмите правую кнопку мыши на выделенном тексте и выберите пункт "Абзац" в контекстном меню.
Шаг 4: В открывшемся окне "Абзац" выберите вкладку "Отступы и интервалы".
Шаг 5: Установите значение "Отступ слева" на 0.
Шаг 6: Установите значение "Первая строка" на 0.
Шаг 7: Нажмите кнопку "OK", чтобы применить изменения.
Шаг 8: Повторите шаги 3-7 для каждой страницы в документе.
Теперь табуляция будет удалена на всех страницах в документе Word. Вы можете проверить результат, просматривая каждую страницу документа.
Процесс удаления табуляции

Удаление табуляции в Word может быть полезным при форматировании документа, чтобы создать более читаемый и профессиональный вид. Вот пошаговая инструкция о том, как удалить табуляцию на всех страницах в Word:
- Откройте документ: Загрузите документ, в котором вы хотите удалить табуляцию, в программу Word.
- Выберите весь текст: Для выбора всего текста в документе нажмите комбинацию клавиш Ctrl+A. Весь текст должен стать выделенным.
- Измените отступы: Перейдите на вкладку "Разметка страницы" и найдите раздел "Отступы". Нажмите на кнопку "Отступы" и выберите "Принять изменения для всех страниц". Это удалит табуляцию на всех страницах документа.
- Проверьте результаты: Переберите документ, чтобы убедиться, что табуляция была успешно удалена. Обратите внимание на отступы в абзацах и выравнивание текста.
Теперь вы знаете, как удалить табуляцию в Word на всех страницах. Это полезный процесс для улучшения внешнего вида документа и создания более профессионального форматирования.
Повторяем процедуру на всех страницах
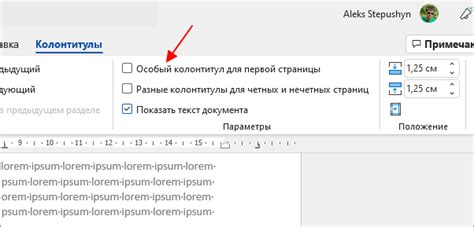
После того как мы успешно удалили табуляцию на первой странице документа, остается повторить эту процедуру на всех остальных страницах.
Чтобы быстро перейти к следующей странице, необходимо воспользоваться прокруткой вверху вертикальной полосы прокрутки. Если документ слишком длинный, вы можете использовать клавишу «Page Down» на клавиатуре.
Перейдя на следующую страницу, продолжите с первого шага нашей инструкции. Это означает, что вы должны снова найти первый отрезок текста с табуляцией, выбрать его и нажать клавишу «Delete» на клавиатуре. Не забудьте сохранить документ после выполнения изменений.
Повторите процедуру на каждой странице, чтобы полностью удалить табуляцию со всех страниц документа. Это важно, чтобы ваш текст выглядел одинаково на всех страницах и имел четкий и упорядоченный вид.
Подобно первой странице, вы можете использовать функцию «Найти и заменить» для поиска всех вхождений табуляции и удаления их одновременно на каждой странице. Это сэкономит ваше время и упростит процесс удаления табуляции.
Помните, что удаление табуляции на всех страницах документа может занять некоторое время, особенно если ваш документ очень объемный. Терпение и внимательность помогут вам успешно выполнить эту задачу и получить ровное и красивое оформление вашего текста.
Важно отметить, что этот метод удаления табуляции применим только для конкретного документа и не влияет на стандартные настройки Word, которые могут быть установлены для других документов. Если вы хотите изменить настройки по умолчанию, вам следует обратиться к соответствующей документации или провести дополнительные исследования.
Проверка результата
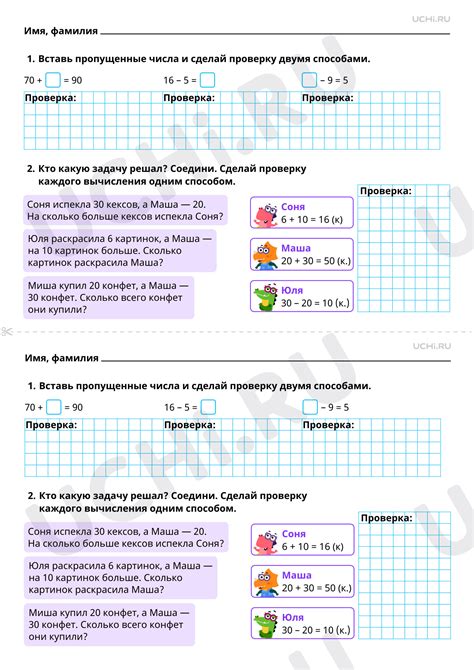
После того, как вы закончите удаление табуляции на всех страницах вашего документа, рекомендуется провести проверку результата, чтобы убедиться, что форматирование выглядит так, как вы задумывали.
Произведите прокрутку по всем страницам вашего документа и обратите внимание на места, где раньше была табуляция. Убедитесь, что текст выровнен по левому краю или по правому краю, в зависимости от вашего желаемого стиля.
Также следует проверить, не изменены ли отступы абзацев и не произошло ли случайного удаления другого важного форматирования.
Если вы замечаете какие-либо ошибки или нежелательные изменения, вы можете отменить последнее действие, используя команду "Отменить" или "Ctrl+Z". Потом повторите процесс удаления табуляции только для нужных участков текста.
Когда вы удовлетворены результатом, сохраните документ, чтобы сохранить все внесенные изменения.