Удаление тени от объекта является одной из важных задач в трехмерной графике. Независимо от того, создаете ли вы анимацию, визуализацию или модель, избавление от нежелательных теней может значительно повысить качество вашего проекта. Blender, мощный и гибкий инструмент, предлагает несколько способов удаления теней от объекта.
В этой статье мы представим вам несколько полезных советов и дадим подробную инструкцию о том, как удалить тени от объекта в Blender. Мы рассмотрим различные методы, включая использование источников света, материалов и настроек рендеринга. Независимо от вашего уровня опыта в Blender, вы найдете здесь полезные советы и инструкции, которыми сможете воспользоваться в своих проектах.
Очистите свои сцены от нежелательных теней и придайте своим объектам более профессиональный и реалистичный вид. Следуйте нашим советам и станьте мастером удаления теней от объектов в Blender!
Как удалить тень от объекта в Blender
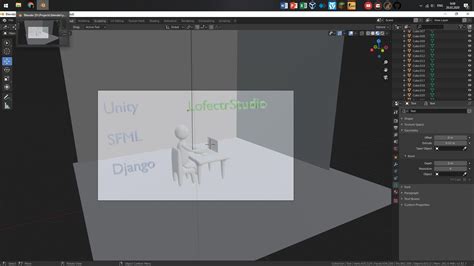
Удаление тени от объекта в Blender может быть важным шагом при создании трехмерных сцен или анимаций. В этом руководстве мы рассмотрим несколько полезных советов и методов, которые помогут вам справиться с этой задачей.
- Перейдите во вкладку "Render" (отображается как иконка камеры) в правом верхнем углу интерфейса Blender.
- Выберите свою сцену или создайте новую, если это необходимо.
- Настройте свет в сцене, чтобы получить желаемый эффект. Чем меньше объектов светит на ваш объект, тем меньше будет тень.
- Выберите объект, от которого хотите удалить тень.
- Перейдите во вкладку "Object" в правом меню.
- Прокрутите вниз до раздела "Cycles Settings" и найдите опцию "Shadow Catcher".
- Включите эту опцию, чтобы объект стал прозрачным для теней.
- Измените настройки обзора и рендеринга, если необходимо, чтобы улучшить качество отображения.
- Нажмите кнопку "Render" в левом нижнем углу интерфейса Blender, чтобы увидеть результат.
Теперь вам должно быть проще удалить тень от объекта в Blender с помощью этого простого руководства. Не стесняйтесь экспериментировать с настройками света и рендеринга, чтобы добиться идеального результата.
Подготовка сцены для удаления тени
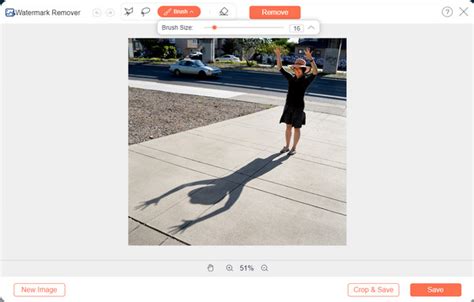
Перед тем, как начать удалять тень от объекта в Blender, важно правильно подготовить сцену. Вот несколько полезных советов, которые помогут вам с этим:
1. Отключите закрепление объекта
Убедитесь, что объект, от которого хотите удалить тень, не закреплен. Если объект закреплен, то тень останется неподвижной и не изменится после удаления. Чтобы отключить закрепление, выберите объект и перейдите во вкладку "Объект" (Object) в панели свойств. Снимите галочку рядом с опцией "Закрепить объект" (Pin Object).
2. Настройте освещение сцены
Хорошее освещение играет важную роль при удалении тени. Убедитесь, что в вашей сцене есть источники света, которые создают правдоподобные тени. Если источников света недостаточно, теней может быть недостаточно для удаления. Используйте разные типы источников света, такие как точечные источники, направленные источники и окружающая свет, чтобы создать интересные эффекты теней.
3. Используйте отражение и преломление
Использование материалов с отражением и преломлением позволит создать реалистичные тени и отражения объекта. Это особенно важно, если ваш объект имеет отражающиеся поверхности, такие как стекло или металл. Используйте материалы с правильными настройками отражения и преломления, чтобы сохранить реалистичность тенти.
4. Убедитесь в правильном масштабе
Правильный масштаб объекта и сцены также важен при удалении тени. Если объект или сцена слишком маленькие или слишком большие, тень может выглядеть неправдоподобно или быть смазанной. Убедитесь, что масштаб объекта и сцены соответствуют вашим требованиям и выглядят правдоподобно.
Следуя этим советам, вы сможете правильно подготовить сцену для удаления тени от объекта в Blender и получить желаемый результат.
Выбор подходящего места для освещения

При выборе места для освещения следует учитывать следующие факторы:
- Направление света: Определите, откуда должен идти свет на объект. Источник света может быть размещен сверху, слева, справа или снизу. Экспериментируйте с разными направлениями, чтобы найти наиболее подходящий вариант для вашего объекта.
- Интенсивность света: В зависимости от желаемого эффекта следует регулировать яркость источника света. Более яркий свет может создавать более резкую тень, в то время как менее яркий свет может создавать более мягкую и размытую тень.
- Расстояние до объекта: Изменение расстояния между источником света и объектом может также влиять на тень. Близкое расстояние может создать более сильную тень, в то время как дальнее расстояние может создавать более слабую тень.
- Форма и размер источника света: Форма и размер источника света также имеют значение. Например, источник света с большой площадью может создавать более равномерную тень, в то время как источник света с малой площадью может создавать более острые края тени.
- Цвет света: Дополнительно, можно экспериментировать с цветом света. Различные оттенки света могут создавать различные эффекты на объекте и его тени.
Используйте эти советы и экспериментируйте с разными настройками освещения, чтобы достичь наилучшего результата при удалении тени от объекта в Blender.
Настройка источника света для удаления тени

- Выберите тип источника света: в Blender доступно несколько типов источников света, включая точечные источники, направленные источники и прожекторы. Выберите тот, который наилучшим образом подходит для вашей сцены и объекта.
- Настройте параметры света: измените интенсивность, цвет и размер источника света, чтобы достичь желаемого эффекта. Вы можете также регулировать дальность света и изменять другие параметры, чтобы получить более реалистичное освещение.
- Расположите источник света: определите местоположение и направление источника света так, чтобы тень падала в нужном для вас месте. Экспериментируйте с различными углами и расстояниями, чтобы достичь наилучшего результата.
Помните, что удаление тени может потребовать нескольких попыток и экспериментов, чтобы достичь желаемого результата. Не бойтесь играть с параметрами освещения и повторять процесс, пока не получите желаемый эффект.
Использование материалов без отражений и преломлений

Иногда при работе в Blender возникает необходимость использовать материалы без отражений и преломлений. Это может потребоваться, например, если вы хотите создать объекты с плоскими и непрозрачными поверхностями или если вы хотите удалить тени от объекта.
Чтобы создать материал без отражений и преломлений, вам нужно отключить соответствующие опции в настройках материала. В Blender это можно сделать, выбрав объект, выбрав его материал в разделе "Materials" и отключив опцию "Glossy" для отражений и опцию "Transparency" для преломлений.
После того, как вы отключили отражения и преломления, вы можете настроить другие параметры материала, такие как цвет, текстуры и т. д., чтобы добиться желаемого внешнего вида объекта. Например, вы можете использовать матовые цвета, чтобы создать плоские поверхности, или использовать текстуры с непрозрачными областями для устранения преломлений.
Использование материалов без отражений и преломлений может быть полезным при удалении теней от объекта. Если вы хотите, чтобы объект не создавал тени на сцене, вы можете применить материал без отражений и преломлений к объекту и настроить освещение сцены таким образом, чтобы оно не создавало тени.
Таким образом, использование материалов без отражений и преломлений позволяет создавать объекты с плоскими и непрозрачными поверхностями, а также удалять тени от объектов, что может быть полезно при создании определенных видов сцен и эффектов в Blender.
Изменение настроек рендеринга для удаления тени
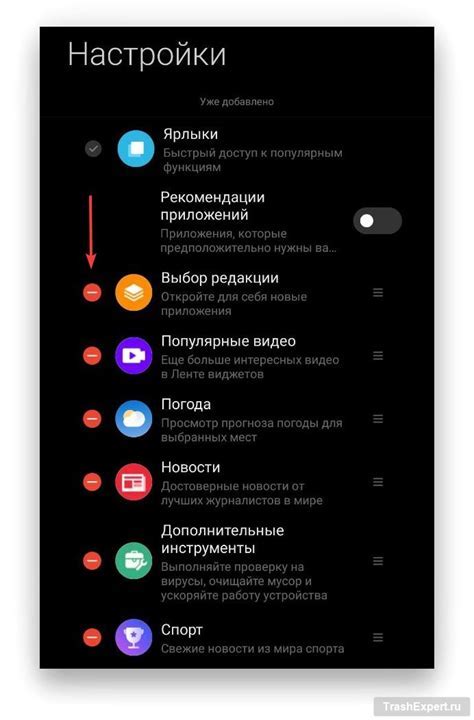
Для удаления тени от объекта в Blender можно внести изменения в настройки рендеринга. Это позволит получить более чистый и без теней результат.
Вот несколько полезных настроек, которые стоит проверить и изменить при необходимости:
| Название | Описание |
| Тип рендеринга | Убедитесь, что выбран правильный тип рендеринга. Например, для статических изображений можно выбрать "Cycles" или "EEVEE". |
| Освещение | Проверьте настройки освещения сцены. Уменьшите интенсивность или уберите источники света, которые могут создавать тени на объекте. |
| Материалы | Измените настройки материалов объекта. Убедитесь, что отключены настройки, которые могут создавать тени, такие как "Прозрачность" или "Отражение". |
| Затенение | Проверьте настройки затенения. Убедитесь, что установлен параметр "Теневые лучи" на минимальное значение или отключите его полностью. |
| Разрешение | Увеличьте разрешение рендера. Это поможет получить более детальное изображение без теней. |
После внесения необходимых изменений в настройки рендеринга, можно повторно запустить рендер и убедиться, что тени на объекте успешно удалены.
Изменение настроек рендеринга является одним из возможных способов удаления тени от объекта в Blender. Однако, в зависимости от сложности сцены и требуемого результата, могут потребоваться и другие методы, такие как использование масок или композитинг.
Использование маски для удаления тени от объекта
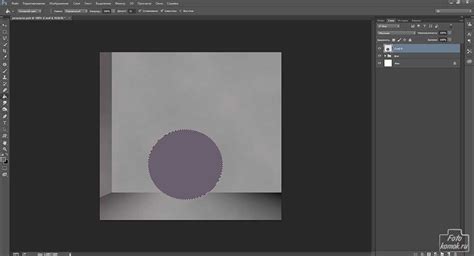
Для создания маски в Blender можно использовать следующие шаги:
- Выберите объект, от которого требуется удалить тень.
- На панели инструментов выберите вкладку "Compositing" и включите функцию "Use Nodes".
- Соедините выход "Image" с входом "Viewer".
- Нажмите кнопку "Use Alpha" на панели инструментов.
- Добавьте новый узел "Alpha Over" и соедините его с узлом "Image".
- Добавьте второй узел "Image" и соедините его с узлом "Viewer".
- Создайте маску с помощью инструмента "Polygon Mask".
- Соедините выход маски с входом "Fac" узла "Alpha Over".
- Настройте прозрачность тени, регулируя значение "Fac" узла "Alpha Over".
После выполнения этих шагов, маска будет применяться к изображению и удалять тень от объекта.
Использование маски для удаления тени от объекта в Blender - это удобный и гибкий способ достичь желаемого результата. Следуя указанным выше инструкциям, вы сможете успешно удалить тень от объекта в своих проектах в Blender.
Корректировка освещения и материалов после удаления тени
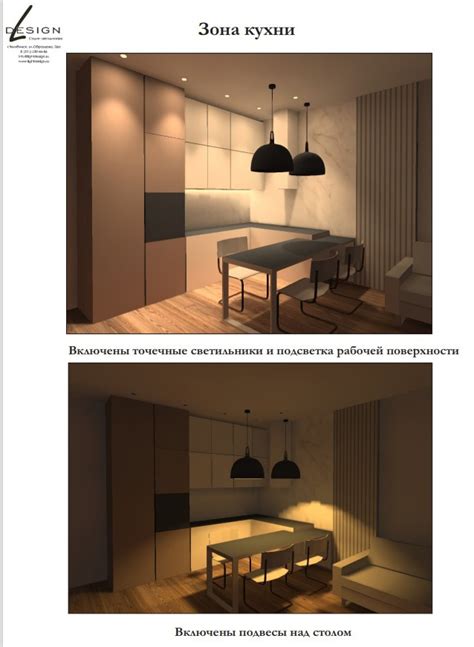
После удаления тени от объекта в Blender необходимо произвести корректировку освещения и материалов, чтобы сохранить реалистичность сцены. Вот несколько полезных советов, которые помогут вам в этом:
- Настройте источники света: Если после удаления тени объект выглядит плоским или неестественно освещенным, попробуйте добавить дополнительные источники света или настроить существующие. Это поможет создать более объемный эффект и достичь нужного баланса освещения.
- Измените материалы: Возможно, после удаления тени некоторые материалы покажутся неправдоподобными или неестественными. Попробуйте изменить цвет, отражение или прозрачность материала, чтобы достичь желаемого эффекта. Экспериментируйте с различными настройками, чтобы найти оптимальное сочетание.
- Используйте окружающую среду: Добавление окружающей среды может повысить реализм сцены после удаления тени. Разместите объекты, которые отражают окружение, например, зеркала или стеклянные поверхности. Это создаст дополнительное отражение и поможет сделать сцену более естественной.
- Настройте параметры рендеринга: При рендеринге изображения можно использовать различные параметры, чтобы добиться нужного эффекта. Регулируйте настройки, такие как глубина резкости, насыщенность цвета или интенсивность света, чтобы достичь оптимального результата.
- Примените постобработку: После рендеринга изображения вы можете применить постобработку, чтобы усилить эффект удаления тени или внести дополнительные изменения. Используйте программы для редактирования изображений, такие как Photoshop или GIMP, чтобы достичь желаемого результата.
Не бойтесь экспериментировать и настраивать параметры освещения и материалов, пока не достигнете желаемого результата. В конечном итоге успешное удаление тени и создание реалистичной сцены требуют тщательной работы и творческого подхода.
Итоговые настройки и экспорт готового результата
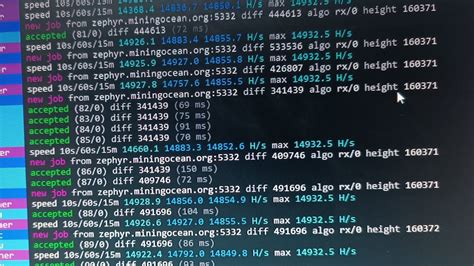
После удаления тени от объекта в Blender можно приступить к финальным настройкам и экспорту готового результата.
1. Проверьте, что удаление тени произошло успешно, и объект выглядит так, как вы задумывали.
2. При необходимости отрегулируйте освещение и материалы объекта для достижения желаемого эффекта.
3. Установите нужные настройки в окне "Output", чтобы задать размер и формат выходного изображения или анимации.
4. Если вы хотите сохранить результат в изображении, выберите формат (PNG, JPEG и т.д.) и нажмите кнопку "Render" для создания финального изображения.
5. Если вы хотите экспортировать анимацию, выберите формат (AVI, MPEG и т.д.), установите количество кадров и нажмите кнопку "Animation" для создания анимированного файла.
6. При необходимости установите дополнительные параметры экспорта, такие как кодек видео или настройки сжатия изображения.
7. Когда экспорт завершен, проверьте результат и убедитесь, что полученный файл соответствует вашим ожиданиям.
Теперь вы знаете, как удалить тень от объекта в Blender и настроить экспорт готового результата. Следуя данной инструкции, вы сможете получить профессиональные и качественные изображения и анимации без теней.