Акции на Вайлдберриз – это отличный способ привлечь внимание покупателей и увеличить продажи. Однако иногда может возникнуть необходимость удалить товар из акции, например, если его остатки закончились или если товар больше не подлежит продаже. В данной статье мы подробно рассмотрим, как удалить товар из акции на Вайлдберриз.
Для начала необходимо зайти в свой аккаунт Вайлдберриз и перейти на страницу управления акциями. Здесь вы увидите список всех акций, в которых вы принимаете участие. Найдите акцию, из которой нужно удалить товар, и нажмите на кнопку "Редактировать".
В открывшемся окне вы увидите список всех товаров, участвующих в акции. Найдите нужный товар в списке и нажмите на кнопку "Удалить". При этом обратите внимание, что удаление товара из акции не приведет к его удалению из вашего магазина – товар останется в вашем каталоге и продолжит быть доступным для покупки по обычной цене.
Шаг 1: Вход в личный кабинет
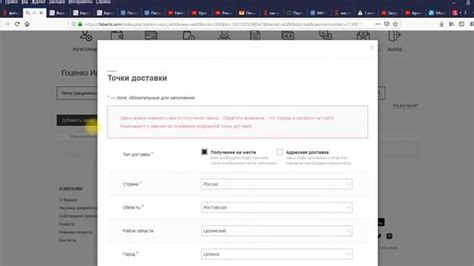
Для удаления товара из акции на Вайлдберриз, вам необходимо войти в свой личный кабинет.
Чтобы это сделать, выполните следующие действия:
- Откройте веб-браузер и перейдите на официальный сайт Вайлдберриз.
- В правом верхнем углу страницы нажмите на кнопку "Вход".
- В появившемся окне введите свой логин и пароль, затем нажмите кнопку "Войти".
После успешного входа вы будете перенаправлены в свой личный кабинет, где можно будет редактировать акции и удалить ваш товар из них.
Шаг 2: Переход в раздел "Акции"

После входа в личный кабинет, вам необходимо перейти в раздел "Акции", чтобы найти товар, который вы хотите удалить из акции на Вайлдберриз. Для этого выполните следующие действия:
- На главной странице личного кабинета найдите меню сверху слева и нажмите на пункт "Мои акции".
- В открывшемся списке акций найдите нужную акцию, в которой находится товар, который вы хотите удалить.
- Нажмите на название акции или на кнопку "Подробнее", чтобы открыть страницу с информацией о данной акции.
Теперь вы на странице выбранной акции, где можете увидеть все товары, которые участвуют в данной акции. Если вы хотите удалить товар из акции, перейдите к следующему шагу.
Шаг 3: Нахождение нужной акции
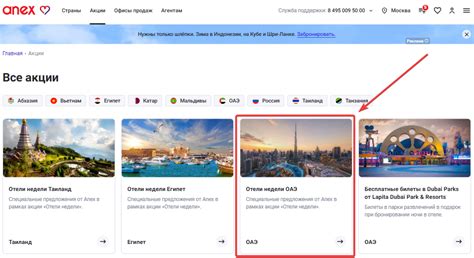
Чтобы удалить товар из акции на Вайлдберриз, вам необходимо найти нужную акцию. Для этого выполните следующие действия:
- Авторизуйтесь на сайте Вайлдберриз, используя свои данные.
- Откройте раздел "Мои акции", который находится в личном кабинете.
- Пролистайте страницу, чтобы найти акцию, из которой хотите удалить товар. Обычно акции отображаются в хронологическом порядке, поэтому последние акции будут находиться внизу страницы.
- Найдите нужную акцию по названию, описанию или дате проведения. Если вы знаете точное название акции, воспользуйтесь функцией поиска (обычно она расположена в верхней части страницы).
Как только вы найдете нужную акцию, вы будете готовы перейти к следующему шагу - удалению товара из акции.
Шаг 4: Открытие информации о товаре
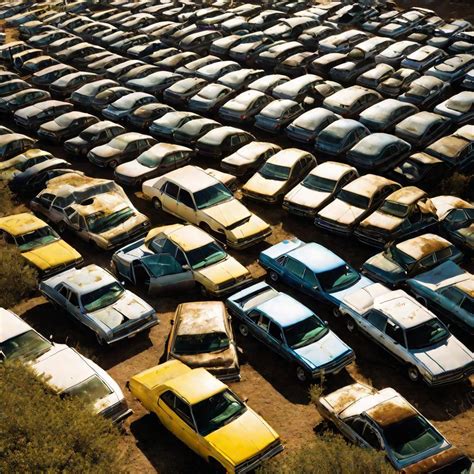
Чтобы удалить товар из акции на Вайлдберриз, сначала необходимо открыть информацию о товаре.
1. Войдите в свою учетную запись на сайте Вайлдберриз.
2. Перейдите на главную страницу Вайлдберриз и воспользуйтесь поиском или категориями, чтобы найти товар, который вы хотите удалить из акции.
3. Найдите товар на странице результатов поиска или в нужной вам категории и нажмите на его название или изображение, чтобы открыть страницу с подробной информацией о товаре.
4. Проверьте, что информация о товаре отображается полностью. Просмотрите все разделы, такие как описание, цена, размеры, фотографии и другие характеристики, чтобы убедиться, что это именно тот товар, который вы хотите удалить из акции.
Теперь, когда вы открыли информацию о товаре, вы готовы перейти к следующему шагу и удалить его из акции на Вайлдберриз.
Шаг 5: Переход в управление акцией

После выбора нужной акции и перехода на страницу с детальной информацией о ней, вам необходимо нажать на кнопку "Управление акцией".
Эта кнопка расположена в верхней части страницы, рядом с названием акции.
После нажатия на кнопку "Управление акцией" вы будете перенаправлены на страницу с основными настройками выбранной акции.
Здесь вы сможете вносить изменения в условия акции, добавлять или удалять товары из списка участников акции, а также управлять другими параметрами, связанными с акцией.
Не забывайте сохранять изменения после внесения нужных исправлений, чтобы они вступили в силу и стали видны потенциальным покупателям.
Шаг 6: Выбор варианта "Удалить товар"
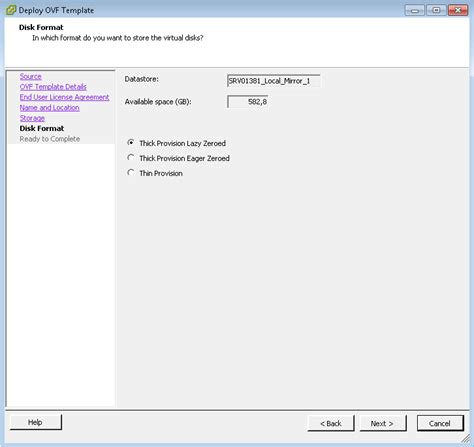
1. Войдите в свою учетную запись на сайте Вайлдберриз.
2. Перейдите в раздел "Акции" на главной странице.
3. Найдите акцию, в которой необходимо удалить товар, и кликните на нее.
4. В списке товаров акции найдите нужный товар и наведите на него курсор мыши.
5. В открывшемся всплывающем окне выберите вариант "Удалить товар".
6. Подтвердите удаление товара в появившемся окне, нажав кнопку "Удалить".
7. Удаление товара из акции будет выполнено, и он больше не будет отображаться в списке товаров данной акции.
8. После завершения удаления товара вы можете продолжить работу с другими товарами акции или вернуться на главную страницу Вайлдберриз.
Шаг 7: Подтверждение удаления
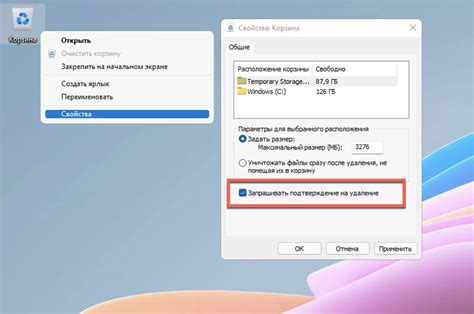
После того, как вы выбрали товар, который хотите удалить из акции на Вайлдберриз, необходимо подтвердить свое действие.
На экране появится всплывающее окно с текстом "Вы уверены, что хотите удалить выбранный товар из акции?".
Для подтверждения удаления товара, нажмите на кнопку "Удалить".
Если вы передумали удалить товар, нажмите на кнопку "Отмена".
После подтверждения удаления товара из акции, он будет удален и больше не будет отображаться пользователям на странице акции.
Запомните, что удаленные товары нельзя будет восстановить, поэтому внимательно проверьте выбранный товар перед его удалением.
Шаг 8: Проверка успешного удаления
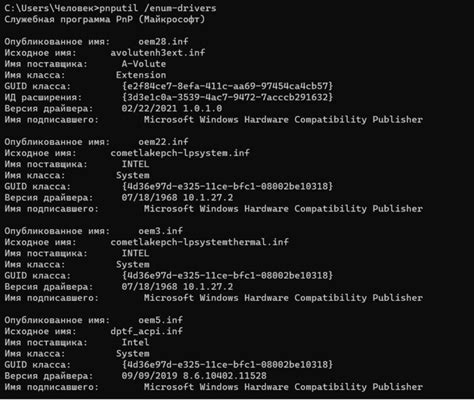
После выполнения удаления товара из акции на Вайлдберриз необходимо проверить, что удаление прошло успешно. Для этого выполните следующие действия:
- Откройте страницу акции, из которой был удален товар.
- Проверьте наличие удаленного товара в списке товаров акции.
- Убедитесь, что информация о удаленном товаре полностью исчезла со страницы акции.
Если удаление товара прошло успешно, убедитесь, что другие товары акции отображаются корректно и не были повреждены.
В случае, если удаление товара не прошло успешно или на странице акции сохранена информация о удаленном товаре, попробуйте выполнить удаление еще раз или свяжитесь с технической поддержкой Вайлдберриз для получения помощи.
Шаг 9: Завершение управления акцией

Поздравляю! Вы успешно удалили товар из акции на Вайлдберриз. Теперь осталось выполнить последние шаги, чтобы завершить управление акцией.
1. Проверьте информацию об акции. Убедитесь, что все изменения применены корректно и акция отображается так, как вы задумали.
2. Проверьте настройки доставки и оплаты. Убедитесь, что все параметры соответствуют вашим требованиям.
3. Проверьте варианты связи с покупателями. Укажите актуальные контактные данные и убедитесь, что вы готовы отвечать на вопросы покупателей в течение 24 часов.
4. Опубликуйте акцию. После завершения всех проверок нажмите кнопку "Опубликовать" и ваша акция станет доступной для покупателей.
5. Рекламируйте акцию. Используйте различные каналы рекламы, чтобы привлечь больше покупателей к вашей акции.
Теперь вы готовы завершить управление акцией на Вайлдберриз. Удачи в продажах!
Шаг 10: Выход из личного кабинета
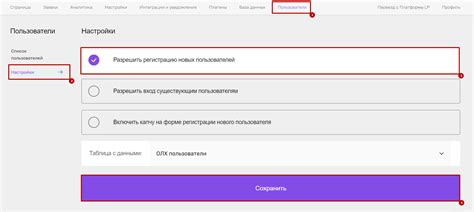
1. Когда вы всё выполните, что хотели в личном кабинете Wildberries, кликните на иконку профиля в правом верхнем углу экрана.
2. В выпадающем меню выберите пункт "Выйти".
3. Подтвердите своё желание выйти из аккаунта Wildberries.
4. Теперь вы успешно вышли из личного кабинета Wildberries.
Для повторного входа в свой аккаунт просто кликните на иконку профиля и выберите пункт "Войти". Затем введите свои данные для входа и нажмите "Войти".