Уверены, что вы уже много раз сталкивались с проблемой в Excel, когда числовые значения с ведущими нулями отображаются неправильно. На первый взгляд это может показаться мелкой проблемой, но она может создать неприятности и затруднить работу с данными. Но не отчаивайтесь! В этой статье мы расскажем вам о нескольких эффективных способах удалить ведущие нули в Excel с помощью простых настроек.
Первый способ - воспользоваться функцией "Формат ячеек". Для этого выделите диапазон ячеек, в которых нужно удалить ведущие нули, затем нажмите правой кнопкой мыши и выберите пункт "Формат ячеек". В появившемся окне выберите вкладку "Числовой формат" и установите формат "Число". В поле "Количество десятичных знаков" выберите нужное количество знаков после запятой, если таковые имеются. Нажмите "ОК", и ведущие нули будут удалены.
Если вы хотите удалить ведущие нули без изменения формата ячейки, то можете воспользоваться еще одним способом. Для этого используйте функцию "Текст". Введите следующую формулу в свободной ячейке: =ТЕКСТ(А1,"0") (где "А1" - это адрес ячейки, содержащей число с ведущими нулями, которые нужно удалить). Нажмите клавишу Enter, и в ячейке появится значение без ведущих нулей.
Однако, возможно, вам необходимо удалить ведущие нули у всех числовых значений в столбце или даже во всем документе. В этом случае вам понадобится применить автозаполнение. Выделите ячейку с числовым значением, содержащим ведущие нули. Затем щелкните на маленьком квадратике в правом нижнем углу выделенной ячейки и, не отпуская кнопку мыши, проведите курсор вниз или вправо, чтобы выбрать нужный диапазон. Когда вы отпустите кнопку мыши, Excel автоматически удалит ведущие нули во всех выбранных ячейках.
Удаление ведущих нулей в Excel
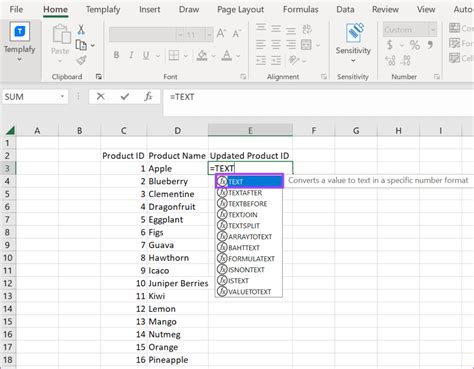
В Excel могут возникать ситуации, когда в ячейках значения начинаются с ведущих нулей. Это может произойти, например, при импорте данных из других источников. Удаление ведущих нулей может быть необходимо для правильной сортировки или анализа данных.
Существует несколько способов удалить ведущие нули в Excel:
1. Использование специального формата ячейки:
| Шаги | Описание |
| 1 | Выделите диапазон ячеек, в которых нужно удалить ведущие нули. |
| 2 | Нажмите правой кнопкой мыши на выделенный диапазон и выберите "Формат ячейки". |
| 3 | В открывшемся диалоговом окне выберите вкладку "Число" и в разделе "Категория" выберите "Общий". |
| 4 | Нажмите "ОК". Ведущие нули будут удалены из ячеек. |
2. Использование функций Excel:
| Шаги | Описание |
| 1 | Создайте новую пустую колонку рядом с теми, в которых находятся значения с ведущими нулями. |
| 2 | В новой колонке введите формулу =TEXТ(значение; "0"), где значение - это ссылка на ячейку с исходным значением. |
| 3 | Нажмите Enter и скопируйте формулу на все остальные ячейки в новой колонке. |
| 4 | Выделите значения в новой колонке, скопируйте и вставьте их в исходные ячейки используя "Специальную вставку" (кнопку на панели инструментов). В появившемся окне выберите "Значения" и нажмите "ОК". |
3. Использование VBA (Visual Basic for Applications):
| Шаги | Описание |
| 1 | Нажмите Alt + F11 для открытия редактора VBA. |
| 2 | Вставьте следующий код: |
Sub RemoveLeadingZeros()
Dim rng As Range
Set rng = Selection
Dim cell As Range
For Each cell In rng
cell.Value = cell.Value
Next cell
End Sub | |
| 3 | Нажмите F5 или выберите "Выполнить" в меню VBA. Ведущие нули будут удалены из выделенного диапазона ячеек. |
Выберите наиболее удобный для вас способ удаления ведущих нулей в Excel и примените его к своим данным.
Эффективные способы простыми настройками

Удаление ведущих нулей в Excel может быть выполнено с помощью нескольких простых настроек, которые значительно упростят вашу работу с данными. В этом разделе мы рассмотрим эффективные способы, которые помогут вам избавиться от лишних нулей и сделать таблицу более читабельной.
Первый способ - использование формата числа. Вы можете применить формат "Общий" или "Число" к ячейкам, содержащим значения с ведущими нулями. Для этого выделите нужные ячейки, нажмите правую кнопку мыши и выберите пункт "Формат ячеек". В открывшемся окне выберите нужный формат и нажмите "Ок". Все ведущие нули будут удалены, и числа будут отображаться без излишних символов.
Второй способ - использование функции TEXT. Функция TEXT позволяет отформатировать значение ячейки в нужном вам виде. Для удаления ведущих нулей вы можете использовать следующую формулу: =TEXT(A1,"0"). Здесь A1 - адрес ячейки, содержащей значение с ведущими нулями. Формула вернет вам значение без лишних символов.
Третий способ - использование формата настройки ячеек. Вы можете настроить формат ячейки так, чтобы она отображала значение без ведущих нулей. Для этого выделите нужные ячейки, нажмите правую кнопку мыши и выберите пункт "Формат ячеек". В открывшемся окне выберите вкладку "Настройка" и в поле "Тип" введите формат, который соответствует вашим требованиям. Например, если в ячейке содержится значение "00123", вы можете ввести следующий формат: "0#". В результате, ячейка будет отображать значение "123" без ведущих нулей.
Используя эти простые настройки, вы сможете быстро и легко удалить ведущие нули в Excel и сделать таблицу более удобной для чтения и анализа. Попробуйте эти способы прямо сейчас и наслаждайтесь результатом!
Необходимость удаления ведущих нулей
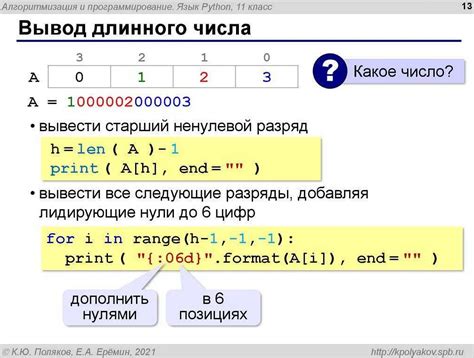
В Excel ведущие нули могут быть присутствовать в числовых значениях, особенно если они представляют собой коды, идентификаторы или серийные номера. Однако, в большинстве случаев, эти ведущие нули не нужны и могут вызывать ошибки при обработке данных.
Удаление ведущих нулей может быть особенно важно при работе с числовыми значениями, которые будут используются для арифметических операций или сравнений. Например, если вы хотите сложить два числа, а одно из них имеет ведущий ноль, результат будет неверным.
Кроме того, ведущие нули могут вызывать проблемы при сортировке или фильтрации данных. Например, если вам необходимо отсортировать список серийных номеров, присутствие ведущих нулей может привести к неправильному порядку.
Таким образом, удаление ведущих нулей позволяет сохранять точность и соответствие данных, облегчает обработку информации и повышает качество работы с электронными таблицами в Excel.
| Пример: | 00123 |
| Без удаления ведущих нулей: | 00123 |
| После удаления ведущих нулей: | 123 |
Почему это важно и как это влияет на данные

Ведущие нули могут искажать результаты вычислений и анализа данных. Например, если числа с ведущими нулями используются в математических операциях, они могут приводить к ошибкам в вычислениях. Кроме того, в зависимости от контекста, ведущие нули могут вводить в заблуждение читателя, создавая иллюзию больших или маленьких значений.
Удаление ведущих нулей в Excel позволяет привести числовые данные к правильному формату и избежать ошибок в их обработке и анализе. Это делает данные более точными и надежными при работе с ними.
Существует несколько способов удаления ведущих нулей в Excel, включая использование функций форматирования чисел, операций с текстом и специальных формул. Все они позволяют привести данные к числовому формату и избавиться от ведущих нулей, сохраняя при этом остальные форматирование и данные.
Встроенные функции Excel

Программа Excel предлагает множество встроенных функций, которые могут быть очень полезны при удалении ведущих нулей в ячейках. Вот некоторые из них:
Функция TRIM: Эта функция удаляет все начальные и конечные пробелы в тексте. Она также может быть использована для удаления ведущих нулей в числовых значениях. Просто примените эту функцию к ячейкам, содержащим числовые значения с ведущими нулями, и они будут удалены.
Функция TEXT: Эта функция позволяет форматировать текст или числовые значения в ячейке. Она может использоваться для удаления ведущих нулей в числах. С помощью этой функции можно указать желаемый формат чисел без ведущих нулей и применить его к ячейкам с ведущими нулями.
Функция LEN: Эта функция возвращает количество символов в ячейке. Она может быть использована для определения длины числовых значений с ведущими нулями. Зная длину числа, можно использовать другие функции, такие как Функция RIGHT или Функция LEFT, чтобы удалить ведущие нули.
Функция SUBSTITUTE: Эта функция заменяет часть текста в ячейке другим текстом. Её можно использовать для замены ведущих нулей в числах на пустые значения. Просто укажите в функции SUBSTITUTE текст, который хотите заменить, и текст, на который хотите его заменить.
Использование этих встроенных функций Excel может быть очень эффективным способом удаления ведущих нулей из ячеек. Каждая из этих функций имеет свои особенности и может быть применена в зависимости от конкретных требований и форматирования данных.
Как использовать функции для удаления ведущих нулей
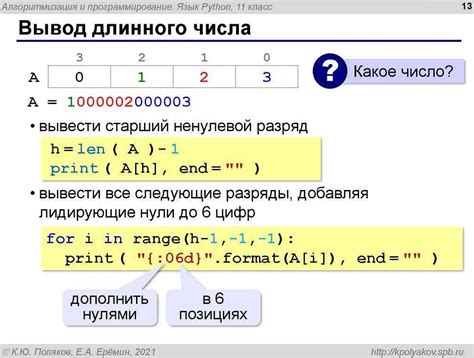
Microsoft Excel предлагает несколько функций, которые позволяют удалять ведущие нули из числовых значений в ячейках:
Функция TEXT
Одним из способов удаления ведущих нулей является использование функции TEXT. Для этого следует использовать следующую формулу:
=TEXT(ячейка_с_числовым_значением, "0")
где ячейка_с_числовым_значением - ссылка на нужную ячейку с числовым значением. Функция TEXT, используя формат "0", удаляет все ведущие нули из числа.
Функция VALUE
Функция VALUE также может быть использована для удаления ведущих нулей. Формула будет выглядеть следующим образом:
=VALUE(ячейка_с_текстовым_значением)
где ячейка_с_текстовым_значением - ссылка на нужную ячейку с текстовым значением, содержащим ведущие нули. Функция VALUE преобразует текстовое значение в число, удаляя при этом ведущие нули.
Форматирование ячейки
Еще одним простым способом удаления ведущих нулей является форматирование ячейки. Для этого нужно выделить нужные ячейки, щелкнуть правой кнопкой мыши и выбрать пункт "Формат ячейки". Затем выбрать категорию "Число" и установить нужный формат числа. Например, можно выбрать формат "Общий". Это приведет к удалению ведущих нулей и отображению числа без них.
Используя эти функции и методы форматирования ячеек, вы можете удобно и эффективно удалять ведущие нули из числовых значений в Microsoft Excel.
Формат ячеек
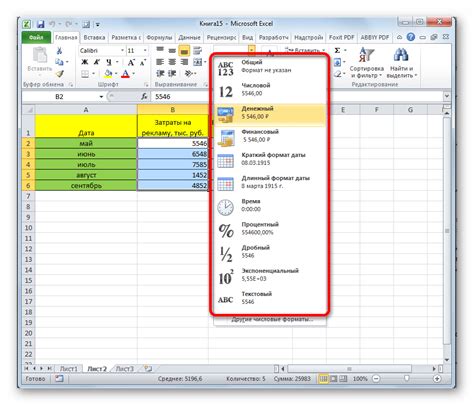
Первый способ - использование настроек "Числового" формата ячейки. Для этого необходимо выделить нужный диапазон ячеек, затем нажать правой кнопкой мыши и выбрать "Формат ячейки". В открывшемся окне выберите вкладку "Число" и установите нужное количество десятичных знаков. После этого все числовые значения будут отображаться без ведущих нулей.
Второй способ - использование настроек "Текстового" формата ячейки. Для этого также нужно выделить нужный диапазон ячеек и выбрать "Формат ячейки". В открывшемся окне выберите вкладку "Число" и выберите "Текст". После этого введенные данные будут рассматриваться как текст и ведущие нули не будут удалены.
Необходимо отметить, что изменение формата ячейки может повлиять на другие значения и формулы в таблице. Поэтому перед применением любого из этих способов рекомендуется создать резервную копию данных или предварительно проверить результаты.
Использование формата ячеек позволяет легко и быстро управлять отображением числовых значений и убрать ведущие нули. Эти простые настройки могут сэкономить время и упростить работу с данными в Excel.