Редактирование документа в Microsoft Word - это важный этап создания профессиональных текстов. Одной из самых распространенных проблем, с которой сталкиваются авторы, является наличие лишних пробелов. Они могут портить внешний вид документа и затруднять чтение.
В данной статье мы рассмотрим, как легко и быстро удалить ненужные пробелы в Word. Следуя нашей инструкции, вы сможете добиться идеального форматирования ваших текстовых документов.
Шаг 1: Выделите текст
Первым шагом является выделение текста, в котором необходимо удалить пробелы. Это можно сделать, дважды щелкнув на нужное слово или фразу, либо зажав левую кнопку мыши и выделив текст нужным образом.
Шаг 2: Используйте функцию "Замена"
После выделения текста необходимо открыть окно "Найти и заменить". Для этого вы можете воспользоваться сочетанием клавиш Ctrl + H или выбрать соответствующую опцию в меню "Правка".
Примечание: Если у вас установлена версия Word на другом языке, возможно, что сочетание клавиш и названия меню будут отличаться. В таком случае, обратитесь к документации или поискайте информацию в Интернете.
Шаг 3: Удалите лишние пробелы
В открывшемся окне "Найти и заменить" в поле "Найти" введите пробелы: два пробела или более. В поле "Заменить" оставьте пустую строку. Затем нажмите на кнопку "Заменить все". Word автоматически удалит все ненужные пробелы в вашем тексте.
Зачем нужно удаление пробелов в Word
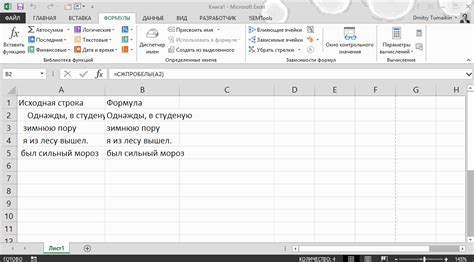
Если в документе присутствуют лишние пробелы, это может привести к неправильному выравниванию текста. Кроме того, пробелы могут приводить к появлению лишних переносов слов или обрывов предложений, которые будут выглядеть непрофессионально и затруднять чтение текста.
Удаляя ненужные пробелы в Word, вы также облегчаете работу с документом. Вместо того, чтобы тратить время на коррекцию форматирования, вы можете сконцентрироваться на содержании и структуре текста.
Кроме того, удаление пробелов может сэкономить место в документе. Лишние пробелы занимают дополнительное пространство и могут привести к тому, что ваш документ станет слишком объемным и трудным для хранения и передачи.
Наконец, удаление ненужных пробелов помогает создавать профессионально выглядящие, чистые и аккуратные документы. Это особенно важно, если вы работаете с официальными документами или планируете публикацию материала.
В итоге, удаление ненужных пробелов в Word является неотъемлемой частью процесса форматирования документа, которая помогает обеспечить его читабельность, удобство работы с ним и профессиональный внешний вид.
Основные проблемы пробелов в Word

Пробелы в документе Word могут оказывать негативное влияние на его визуальное оформление и читабельность. Вот некоторые из основных проблем, связанных с пробелами:
- Лишние пробелы между словами. Иногда при наборе текста в Word случайно вставляются дополнительные пробелы между словами. Это может привести к неправильному форматированию текста и снижению его эстетического качества.
- Отсутствие пробелов между словами. В некоторых случаях пробелы между словами могут быть пропущены, что затрудняет чтение и понимание текста. Отсутствие пробелов может возникать при неправильной работе автоматической коррекции в Word или при копировании текста из других программ.
- Неравномерные пробелы в предложении. Иногда пробелы между словами могут быть разного размера, что визуально искажает текст. Это может происходить при использовании независимого форматирования пробелов или при вставке текста из другого источника.
- Пробелы в начале и конце строки. В Word может возникнуть ситуация, когда в начале или конце строки стоят лишние пробелы. Это может вызывать искажение выравнивания текста и затруднять его восприятие.
Чтобы избежать этих проблем, рекомендуется регулярно проверять и корректировать пробелы в документе Word. Это поможет сохранить чистоту и аккуратность текста, а также обеспечит более удобное чтение и понимание информации.
Инструкция по удалению пробелов в Word
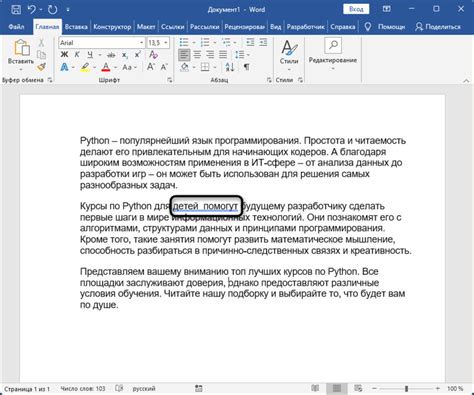
| Шаг | Описание |
| 1 | Откройте документ в программе Microsoft Word, в котором необходимо удалить ненужные пробелы. |
| 2 | Нажмите комбинацию клавиш Ctrl + H на клавиатуре, чтобы открыть окно "Найти и заменить". |
| 3 | В поле "Найти" введите пробелы, которые нужно удалить. Например, если хотите удалить пробелы перед и после определенного слова, введите пробелы перед и после этого слова. |
| 4 | В поле "Заменить" оставьте пустое поле, чтобы удалить найденные пробелы без замены на что-либо другое. |
| 5 | Нажмите кнопку "Заменить все", чтобы удалить все найденные пробелы в документе. |
| 6 | Повторите шаги 3-5 для каждого вида пробелов, которые хотите удалить, если их несколько. |
| 7 | Проверьте документ после удаления пробелов, чтобы убедиться, что форматирование соответствует вашим ожиданиям. |
Следуя этой инструкции, вы сможете легко удалить ненужные пробелы в программе Microsoft Word и достигнуть идеального форматирования документа.
Шаг 1: Использование функции поиска и замены
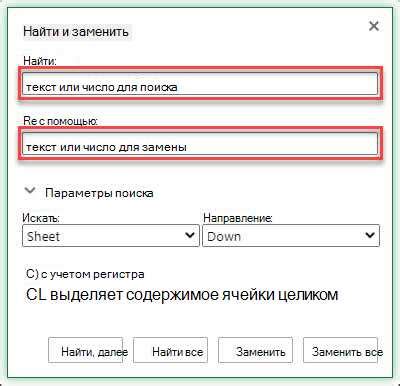
Чтобы использовать функцию поиска и замены, следуйте инструкциям ниже:
- Откройте документ в Microsoft Word.
- Нажмите сочетание клавиш Ctrl+H на клавиатуре или выберите вкладку "Редактировать" и в выпадающем меню выберите "Заменить".
- В открывшемся диалоговом окне введите пробел в поле "Найти" и введите пробел в поле "Заменить".
- Нажмите кнопку "Заменить все".
В результате, все ненужные пробелы в документе будут заменены на одиночные пробелы, что позволит достичь более чистого и профессионального форматирования.
Шаг 2: Использование специальных символов
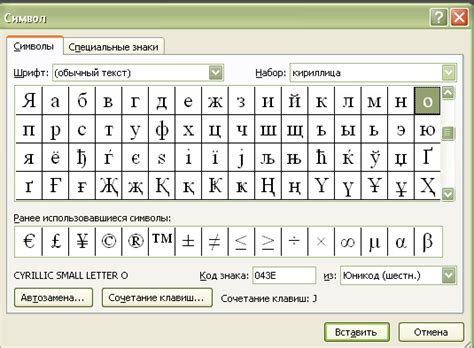
Использование специальных символов в Word позволяет улучшить форматирование документа и сделать его более профессиональным. Вот несколько специальных символов, которые могут быть полезны при удалении ненужных пробелов:
- Неразрывный пробел ( ) - это символ, который предотвращает разрыв строки и пробелов между словами. Если вам нужно, чтобы два слова остались вместе и не переносились на другую строку, вы можете вставить неразрывный пробел между ними.
- Тире (–) - это специальный символ, который используется для обозначения диапазона или промежутка. Например, его можно использовать для обозначения диапазона дат или чисел.
- Знак копирайта (©) - это символ, который используется для обозначения авторских прав. Вы можете использовать его, если хотите подчеркнуть, что содержимое документа защищено авторским правом.
- Знак торговой марки (®) - это символ, который используется для обозначения зарегистрированной торговой марки. Если у вас есть продукт или услуга, которая является зарегистрированной торговой маркой, вы можете использовать знак торговой марки для ее обозначения.
Чтобы вставить один из этих символов в документ, следуйте этим шагам:
- Выберите место, где вы хотите вставить символ.
- Нажмите на вкладку "Вставка" в верхнем меню Word.
- Нажмите на кнопку "Символ" в разделе "Символы".
- Выберите символ из предложенного списка или щелкните на кнопке "Дополнительные символы", чтобы открыть полный список символов.
- Когда вы выбрали символ, нажмите на кнопку "Вставить", чтобы вставить его в документ.
Использование этих символов поможет вам создать более профессионально отформатированный документ в Word и удалить все ненужные пробелы.
Шаг 3: Использование функции "Сжатие пробелов"
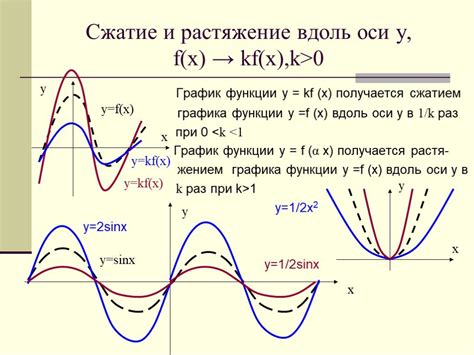
Чтобы использовать эту функцию, следуйте простым шагам:
- Выделите весь текст документа, который нужно отформатировать.
- На панели инструментов выберите вкладку "Главная".
- В разделе "Параграф" найдите кнопку "Сжатие пробелов" и щелкните на нее.
- После этого все лишние пробелы между словами и предложениями будут автоматически удалены.
- Сохраните изменения в документе.
Теперь ваш документ стал еще более профессиональным в плане форматирования. Используйте функцию "Сжатие пробелов" в Word для того, чтобы быстро и легко удалить ненужные пробелы и улучшить внешний вид текста.
Полезные советы по удалению пробелов в Word
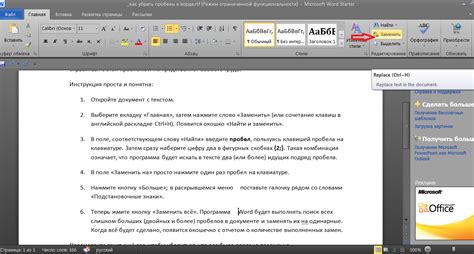
1. Используйте функцию "Найти и заменить"
Одним из простых способов удаления ненужных пробелов в Word является использование функции "Найти и заменить". Чтобы найти и заменить пробелы, вы можете нажать сочетание клавиш Ctrl + H, затем в поле "Найти" введите пробел, а в поле "Заменить" оставьте пустое пространство. Нажмите кнопку "Заменить все", чтобы удалить все пробелы в документе.
2. Включите разрешение на создание неразрывных пробелов
Неразрывный пробел - это пробел, который не будет разбит на две строки при переносе. Если вам нужно сохранить пробелы между словами, вы можете включить разрешение на создание неразрывных пробелов в Word. Для этого вы можете нажать сочетание клавиш Ctrl + Shift + 8 или выбрать опцию "Неразрывный пробел" во вкладке "Шрифт" в меню "Формат". Это поможет вам избежать нежелательных переносов слов и сохранить идеальное форматирование.
3. Проверьте и уберите лишние пробелы перед и после текста
Часто пробелы могут появляться перед или после текста, что может негативно повлиять на отображение документа. Чтобы проверить наличие лишних пробелов, вы можете использовать функцию "Разделители" в Word. Щелкните правой кнопкой мыши на пустом пространстве перед или после текста, затем выберите опцию "Показать/скрыть" в контекстном меню. Видимые пробелы будут выделены специальными символами. Вы можете удалить эти пробелы, нажав на них и нажав клавишу "Delete" на клавиатуре.
4. Используйте стили для форматирования текста
Чтобы сэкономить время и сделать форматирование более последовательным, рекомендуется использовать стили в Word. Стили помогут вам задать одинаковое форматирование для всех частей документа. Это позволит также избежать появления дополнительных пробелов из-за случайных изменений форматирования. Вы можете выбрать нужный стиль из списка стилей или создать свой собственный стиль, чтобы сохранить единообразие форматирования.
Следуя этим полезным советам, вы сможете удалить ненужные пробелы и достичь идеального форматирования документа в Word.