Защищенный просмотр в Excel 2007 может быть полезной функцией для предотвращения несанкционированного доступа и изменения содержимого документа. Однако, иногда возникают ситуации, когда вам необходимо удалить защиту для того, чтобы свободно работать с файлом и вносить необходимые изменения.
Удаление защищенного просмотра в Excel 2007 - достаточно простая задача, которую можно выполнить всего за несколько шагов. В этом руководстве мы расскажем вам, как это сделать.
Первым шагом для удаления защищенного просмотра в Excel 2007 является открытие файла, который вы хотите изменить. При открытии файла вы, возможно, увидите сообщение о защите документа и ограничениях просмотра. Продолжайте, нажав на кнопку "Разрешить редактирование".
После нажатия на кнопку "Разрешить редактирование" вы будете перенаправлены в режим редактирования, где вы сможете вносить необходимые изменения в документ. Теперь вы можете работать с файлом так же, как с любым другим документом Excel 2007, сохранять изменения и делать все необходимые манипуляции.
Таким образом, удаление защищенного просмотра в Excel 2007 - процесс простой и доступный каждому пользователю. Следуйте этому руководству по шагам, чтобы открыть и редактировать защищенный файл Excel 2007 без проблем.
Снимайте защищенный просмотр Excel 2007
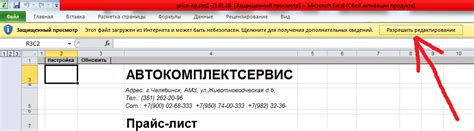
Защищенный просмотр в Excel 2007 может быть полезным, когда вы хотите предотвратить изменения в файле, но иногда вы можете захотеть удалить ограничения и получить полный доступ к данным. В этом руководстве мы покажем вам, как снять защищенный просмотр в Excel 2007.
- Откройте файл Excel 2007, который находится в защищенном просмотре.
- Щелкните вкладку "Сведения" в верхнем меню.
- В разделе "Серрвис" выберите пункт "Параметры".
- В открывшемся окне параметров выберите вкладку "Общие".
- Снимите флажок рядом с опцией "Защищенный просмотр".
- Нажмите кнопку "ОК", чтобы сохранить изменения.
После выполнения этих шагов защищенный просмотр будет отключен, и вы сможете изменять, сохранять и редактировать файл Excel 2007 без ограничений.
Шаг 1: Откройте файл Excel 2007
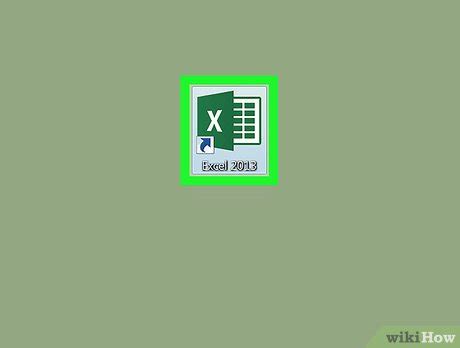
- Найдите файл, который вы хотите открыть, и щелкните на нем.
- Если файл находится на рабочем столе, щелкните на значке Excel 2007.
- Если файл находится в другой папке, откройте меню "Пуск", найдите раздел "Microsoft Office" и щелкните на нем. Затем выберите "Microsoft Office Excel 2007".
- В открывшемся окне "Excel 2007" найдите значок папки в левом верхнем углу и щелкните на нем.
- На экране отобразится диалоговое окно "Открыть". Найдите и щелкните на файле Excel 2007, который вы хотите открыть.
- Нажмите кнопку "Открыть".
После выполнения всех этих шагов файл Excel 2007 будет открыт и вы сможете перейти к следующему шагу по удалению защищенного просмотра.
Шаг 2: Найдите защищенный просмотр
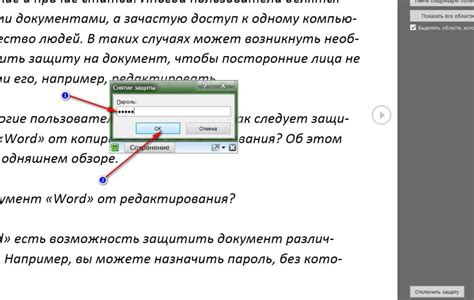
Чтобы удалить защищенный просмотр в Excel 2007, первое, что вам нужно сделать, это найти его.
Следуйте этим инструкциям, чтобы найти защищенный просмотр в Excel 2007:
- Откройте файл Excel 2007, в котором вы хотите удалить защищенный просмотр.
- В верхней части экрана найдите вкладку "Разработчик" и щелкните на нее.
- На панели инструментов "Разработчик" выберите "Документы", а затем "Защищенный просмотр".
- В результате откроется новое окно, в котором вы увидите, что файл открыт в защищенном просмотре.
Поздравляем, вы нашли защищенный просмотр в Excel 2007! Теперь вы можете продолжить к следующему шагу для удаления защищенного просмотра.
Шаг 3: Отключите защищенный просмотр
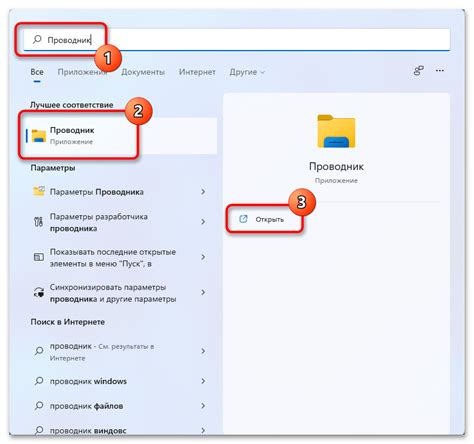
Отключение защищенного просмотра в Excel 2007 позволяет вам изменять и редактировать документ без ограничений. Чтобы отключить защищенный просмотр, выполните следующие действия:
Шаг 1: Откройте документ Excel 2007, который находится в защищенном режиме просмотра.
Шаг 2: На верхней панели инструментов, щелкните на вкладке "Разработка".
Шаг 3: В группе "Защита" найдите кнопку "Защищенный просмотр" и нажмите на нее.
Шаг 4: В появившемся окне "Защищенный просмотр" снимите флажок рядом с пунктом "Включить защищенный просмотр" и нажмите "ОК".
Шаг 5: После выполнения этих действий, защищенный просмотр будет отключен, и вы сможете свободно редактировать документ Excel 2007.
Примечание: Перед отключением защищенного просмотра убедитесь, что документ не содержит вредоносного кода или ссылок на ненадежные источники.