Зеленый фон – одна из самых популярных техник, используемых при создании видеоэффектов. Благодаря зеленому фону можно легко отделить объекты на видеоролике и добавить к ним различные фоновые изображения или видео. Но как же удалить зеленый фон и получить качественное видео без нежелательных артефактов?
Adobe Premiere Pro 2022 – один из самых мощных инструментов для монтажа видео, в котором есть все необходимые функции для удаления зеленого фона. В этой статье мы расскажем о лучших методах, которые помогут вам получить чистое видео без зеленого фона.
Первым и наиболее распространенным методом является использование эффекта "Ultra Key". Этот эффект позволяет удалить зеленый фон путем выбора определенного цвета и его удаления из видеоролика. Вы сможете добиться отличных результатов, если зеленый фон однородный и нет прозрачных или полупрозрачных объектов.
Если же на видеоролике присутствуют объекты, которые характеризуются прозрачностью или полупрозрачностью, то вам поможет метод "Roto Brush". Этот инструмент позволяет выделить объекты на переднем плане и создать маску для удаления зеленого фона. Благодаря точности и гибкости Roto Brush вы сможете удалить зеленый фон, сохраняя детали и оттенки объектов.
Методы удаления зеленого фона в Adobe Premiere Pro 2022

Один из самых распространенных методов удаления зеленого фона в Adobe Premiere Pro 2022 - использование эффекта Ultra Key. Этот эффект позволяет выделить зеленый цвет и удалить его, сохраняя только объекты переднего плана. Для использования эффекта Ultra Key нужно просто перетащить его на видеоклип с зеленым фоном и настроить параметры для достижения оптимального результата.
Еще одним методом удаления зеленого фона в Adobe Premiere Pro 2022 является использование масок. Маски позволяют выбирать определенные области видео и редактировать их независимо от остального кадра. Чтобы удалить зеленый фон с помощью масок, нужно создать маску вокруг объектов переднего плана и применить наложение маски на видеоклип с зеленым фоном. Затем можно отфильтровать зеленый цвет и создать эффект прозрачности.
Также в Adobe Premiere Pro 2022 доступен инструмент Roto Brush, позволяющий выделить объекты на переднем плане без необходимости создания сложных масок. Используя Roto Brush, можно быстро и точно выделить объекты переднего плана и удалить зеленый фон. Инструмент Roto Brush анализирует кадры видео и автоматически создает маску вокруг выбранных объектов, упрощая процесс удаления зеленого фона.
Независимо от метода, выбранного для удаления зеленого фона, Adobe Premiere Pro 2022 предлагает большое количество инструментов и функций для редактирования видео и создания качественного контента. Эти методы позволяют профессионально обрабатывать видео с зеленым фоном и достичь чистого и профессионального результата.
Использование инструмента Ultra Key
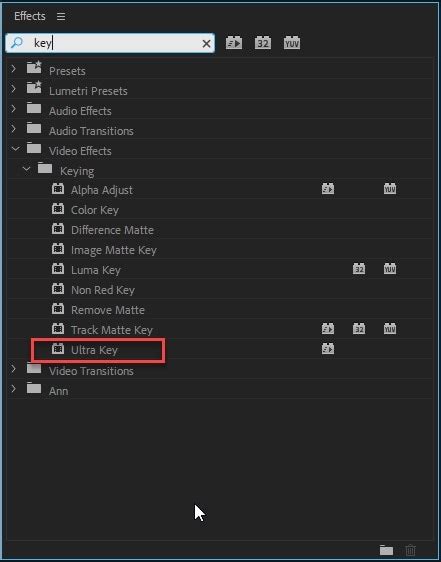
Для использования Ultra Key вам нужно иметь видео с зеленым фоном и добавить его на временную ленту программы. Затем выберите видео клип на ленте и перетащите его на видеодорожку V2, выше фона, который вы хотите удалить.
Далее, выберите клип на видеодорожке V2 и перейдите к разделу "Эффекты". В поиске найдите "Ultra Key" и перетащите его на выбранный клип. После этого появится окно настроек Ultra Key, где вы сможете настроить удаление зеленого фона.
В окне настроек Ultra Key вы увидите различные параметры, которые можно настроить для достижения наилучшего результата. Основные параметры включают настройки удаления фона, такие как цвет ключа, параметры матирования и мягкость краев.
Обычно, начните с выбора цвета ключа, используя пипетку, чтобы выбрать точный оттенок зеленого фона в вашем видео. Затем настройте параметры матирования и мягкости краев, чтобы гармонично вырезать объекты из фона.
После того, как вы настроили параметры Ultra Key, вы можете увидеть результат в режиме реального времени на предварительном просмотре. Если у вас есть дополнительные объекты или артефакты, которые остались на видеодорожке, вы можете использовать инструменты маскирования, чтобы их убрать.
По завершении настройки Ultra Key, вы получите видео без зеленого фона, готовое для дальнейшего редактирования или экспорта. Не забудьте сохранить ваш проект, чтобы иметь возможность возврата к настройкам Ultra Key и внесения изменений, если это потребуется.
Ultra Key - незаменимый инструмент для удаления зеленого фона в Adobe Premiere Pro 2022. Используйте его для создания прозрачного фона и оставьте только нужные объекты в вашем видео. Это удаляет ограничения и позволяет вам создавать чистые и профессиональные видеоролики с легкостью!
Применение эффекта Chroma Key
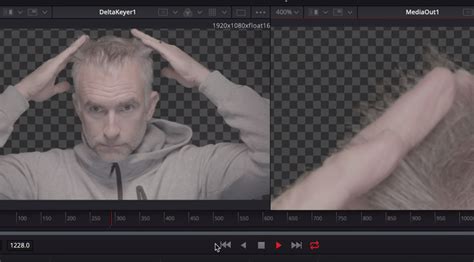
Для применения эффекта Chroma Key в Adobe Premiere Pro 2022 следуйте этим шагам:
- Импортируйте видео с зеленым фоном в медиабиблиотеку.
- Перетащите видео на временную шкалу.
- Выберите видео на временной шкале и откройте панель "Эффекты".
- В панели "Эффекты" найдите эффект Chroma Key и перетащите его на видео.
- Настройте параметры эффекта Chroma Key в панели "Эффекты". Обычно вам потребуется выбрать зеленый цвет фона в качестве ключевого цвета, настроить чувствительность и толерантность эффекта.
- Просмотрите результаты и, если необходимо, доработайте настройки эффекта для достижения наилучшего результата.
После применения эффекта Chroma Key зеленый фон будет удален, и вы сможете заменить его на любой другой фон, добавив новый слой с изображением или видео. Эта техника очень полезна при создании спецэффектов, презентаций или музыкальных клипов, где необходимо выделить объект на переднем плане.
Работа с масками и наложениями

Adobe Premiere Pro 2022 предлагает мощные инструменты для работы с масками и наложениями, что позволяет обрабатывать зеленый фон еще более точно и эффективно. Маски позволяют выбирать и определенным образом изменять области изображения, что особенно полезно при накладывании разных эффектов. Наложения позволяют добавить дополнительные элементы, такие как логотипы, текст или другую графику, на видео.
Для создания маски можно использовать инструмент "Маскирующая окраска", который позволяет определить границы маскируемой области и настроить ее параметры. Используя инструменты выделения и регулировки, вы сможете более точно определить зеленый фон и удалить его с видео.
После удаления зеленого фона вы можете добавить наложения, используя инструмент "Настройки наложений". Здесь вы сможете добавить логотипы, текст, изображения или другие элементы, которые могут улучшить видеоматериал. Используйте режимы наложений, чтобы задать различные эффекты смешения и настройте параметры, такие как прозрачность или режим наложения, чтобы добиться нужного результата.
Работа с масками и наложениями позволяет создать более профессиональный и уникальный видеоконтент. Будьте творческими и экспериментируйте со своими видеоматериалами, используя возможности Adobe Premiere Pro 2022.
Использование ключевых кадров для более точной обработки

Ключевые кадры - это кадры, на которых вы создаете или редактируете маску, чтобы определить области, которые нужно сохранить или удалить. При использовании ключевых кадров вы можете более точно описать форму объекта, что позволяет программе лучше распознать и удалить зеленый фон.
Для создания ключевых кадров в Adobe Premiere Pro 2022 вам понадобится инструмент "Маскирование". Выберите видеоклип на временной шкале, на котором нужно удалить зеленый фон, затем перейдите к "Эффектам видео" и найдите раздел "Маскирование".
После выбора инструмента "Маскирование" вы увидите настройки, которые позволяют вам создавать и редактировать маску. Определите границы объекта, который вы хотите сохранить, с помощью инструментов "Кисть" или "Компенсация недостающих кусочков".
После того, как вы создали ключевые кадры и настроили маску, вы можете проверить результат с помощью функции предварительного просмотра. Если маска не точна или пропущены некоторые части объекта, вы можете вернуться и отредактировать ключевые кадры.
При использовании ключевых кадров важно быть терпеливым и точным. Если вы удалите слишком много или слишком мало зеленого фона, у вас может возникнуть проблема с интеграцией объекта в оставшуюся часть видео.
Использование ключевых кадров для более точной обработки позволяет улучшить качество удаления зеленого фона в Adobe Premiere Pro 2022. Не забывайте экспериментировать с настройками и проверять результаты на предмет точности и качества, чтобы достичь наилучшего результата.
Применение эффектов для дополнительной коррекции

После удаления зеленого фона в Adobe Premiere Pro 2022 вы можете применять различные эффекты для дополнительной коррекции вашего видео. Эти эффекты помогут улучшить визуальное восприятие и создать более профессиональный и качественный результат.
Один из основных эффектов, которые можно использовать, это цветокоррекция. Вы можете изменить насыщенность, яркость и контрастность видео, чтобы достичь желаемого визуального эффекта. Например, вы можете увеличить насыщенность цветов, чтобы сделать изображение более ярким и насыщенным.
Кроме того, вы можете применить эффекты, связанные с освещением. Например, вы можете добавить эффект освещения, чтобы создать эффект солнечного света. Это добавит глубину и объем вашему видео, сделает его более живым и реалистичным.
Другими полезными эффектами являются эффекты резкости и размытия. Вы можете улучшить четкость изображения, чтобы сделать его более резким и детализированным. С другой стороны, вы можете применить эффект размытия, чтобы создать эффект мягкого фокуса или снятия напряжения.
Также вы можете использовать эффекты, связанные с движением. Вы можете добавить эффект движения, чтобы создать впечатление, что камера движется или объекты на экране движутся. Это поможет сделать ваше видео более динамичным и интересным.
Использование эффектов для дополнительной коррекции в Adobe Premiere Pro 2022 даст вам больше возможностей для творчества и поможет достичь идеального визуального результата. Экспериментируйте с различными эффектами и настройками, чтобы создать видео, которое будет соответствовать вашим потребностям и ожиданиям.
Оптимизация процесса удаления фона
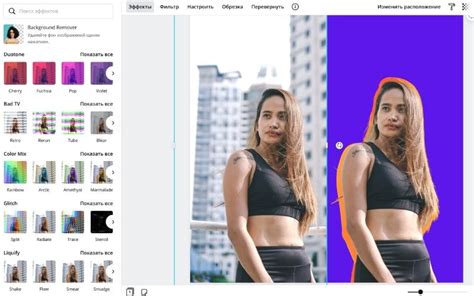
Удаление зеленого фона в Adobe Premiere Pro 2022 может быть сложной задачей, особенно если исходное видео содержит много деталей или движущихся объектов. Однако, с использованием определенных методов и инструментов, вы можете оптимизировать процесс удаления фона и достичь чистого и профессионального результата.
Вот несколько советов, которые помогут вам улучшить эффективность удаления зеленого фона:
1. Выстроить хорошее освещение
Качество и равномерность освещения играют важную роль в процессе удаления фона. Чем лучше освещенность, тем проще будет выделить зеленый фон и отделить его от остального содержимого. Рекомендуется использовать хорошее освещение, которое не создает теней или бликов на объекте.
2. Использовать качественный зеленый фон
Для удаления зеленого фона требуется четкое отличие его от остального изображения. Поэтому важно использовать качественный зеленый фон без размытий, пятен или других дефектов. Чем лучше качество фона, тем точнее будет процесс удаления.
3. Использовать инструмент Ultra Key
Adobe Premiere Pro 2022 предлагает инструмент Ultra Key для удаления зеленого фона. Он позволяет легко и точно выделить фон и удалить его из видео. Используйте этот инструмент в сочетании с настройками Key Color и Matte Generation, чтобы достичь наилучшего результата.
4. Регулировать параметры Key Color
Для достижения наилучшего результата удаления фона экспериментируйте с параметрами Key Color. Изменение этих параметров позволяет улучшить выделение фона и сделать его более точным. Регулируйте параметры Hue, Tolerance, Softness, Spill Suppression и другие в соответствии с особенностями вашего видео.
5. Применять эффекты и коррекции
После удаления фона вы можете дополнительно улучшить видео с помощью различных эффектов и коррекций в Adobe Premiere Pro 2022. Например, вы можете применить цветокоррекцию, добавить эффекты освещения или резкости, чтобы сделать изображение более ярким и четким.
Следуя этим советам, вы сможете оптимизировать процесс удаления зеленого фона в Adobe Premiere Pro 2022 и получить чистое и профессиональное видео.
Использование шумоподавления для улучшения качества видео

Шум в видео может значительно ухудшить его качество и оставить негативное впечатление у зрителей. Однако с помощью шумоподавления в Adobe Premiere Pro 2022 вы можете существенно улучшить качество видео и создать более чистый и профессиональный результат.
Adobe Premiere Pro включает несколько инструментов для шумоподавления, которые позволяют сократить шум и повысить четкость изображения.
Один из таких инструментов - "Reduce Noise". Он позволяет автоматически определить и устранить шум на основе алгоритмов обработки изображения. Вам нужно только применить его к видео-клипу и настроить параметры, чтобы достичь наилучшего результата.
Еще один полезный инструмент - "Audio Enhancements". Он позволяет улучшить качество звука на видео, устранить и шумы и другие нежелательные звуки. Вы можете регулировать уровень шумоподавления вручную или воспользоваться автоматической настройкой, чтобы быстро получить приемлемый результат.
Чтобы использовать эти инструменты, вы можете править видео-клип в режиме "Effects Control Panel". В этом режиме вы сможете найти все доступные инструменты шумоподавления и настроить их параметры согласно вашим потребностям.
Шумоподавление - это важный этап работы над видео, который позволяет достичь более высокого качества и улучшить визуальный и звуковой опыт зрителей. При использовании инструментов шумоподавления в Adobe Premiere Pro 2022 вы сможете избавиться от шума в видео и создать более чистое и профессиональное видео.
Советы по сохранению и экспорту видео без зеленого фона
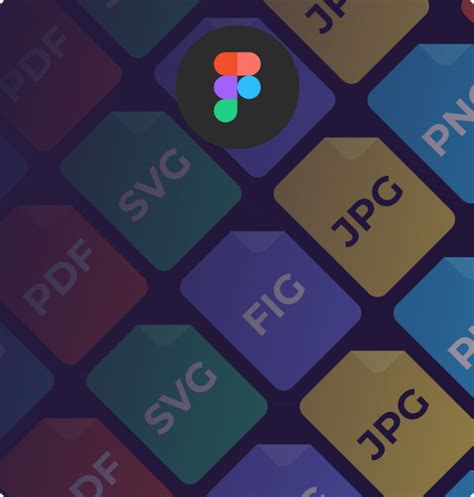
1. Выберите правильные настройки экспорта: перед экспортом видео без зеленого фона, убедитесь, что вы выбрали подходящие настройки экспорта. Рекомендуется использовать форматы с поддержкой прозрачности, такие как QuickTime с использованием кодека ProRes 4444.
2. Установите правильные размеры кадра: чтобы сохранить прозрачность фона, убедитесь, что размеры кадра в настройках экспорта соответствуют оригиналу. Некорректные размеры могут привести к отображению зеленого фона или обрезанию видео.
3. Поддержите высокое качество видео: для получения наилучших результатов рекомендуется сохранять видео без зеленого фона в высоком разрешении и с высоким качеством. Это позволит сохранить все детали и избежать размытия или пикселизации.
4. Поставьте правильный цветовой профиль: чтобы сохранить правильные цвета видео без зеленого фона, убедитесь, что вы установили правильный цветовой профиль в настройках экспорта. Рекомендуется использовать стандартный цветовой профиль Rec. 709 для видео.
5. Проверьте плагины и эффекты: перед экспортом видео, убедитесь, что все используемые плагины и эффекты работают правильно. Иногда некорректное использование плагинов или наложение эффектов может повлиять на прозрачность фона.
| Примечание: | Правильные настройки экспорта, размеры кадра и цветовой профиль могут различаться в зависимости от требований вашего проекта и платформы, на которой вы планируете показывать видео. |
Следуя этим советам по сохранению и экспорту видео без зеленого фона, вы сможете получить чистое видео высокого качества, готовое к публикации на различных платформах и использованию в различных проектах.