Adobe Premiere Pro - это один из самых популярных видеоредакторов, который позволяет создавать профессиональные видео проекты с множеством инструментов и функций. Одной из таких возможностей является удаление звука из видео.
Удаление звука может быть полезно, когда вы хотите сосредоточиться на визуальной части видео, добавить другой звуковой эффект или просто удалить нежелательный или ненужный звук.
Чтобы удалить звук в Adobe Premiere Pro, вам понадобится следовать нескольким простым шагам. Во-первых, импортируйте видео файлы и аудио файлы в программу, а затем перетащите их на таймлайн.
Далее выберите видео и звуковую дорожку, примените правую кнопку мыши и выберите опцию "Unlink". Теперь видео и аудио разделены на две отдельные дорожки.
Следующий шаг - выбор аудио дорожки и ее удаление. Выделите аудио дорожку, затем нажмите правую кнопку мыши и выберите опцию "Delete". Теперь звук удален из вашего видео.
Не забудьте сохранить изменения и экспортировать готовый проект. Теперь вы знаете, как удалить звук в Adobe Premiere Pro и можете приступить к созданию своих видео без необходимости включения звука!
Удаление звука в Adobe Premiere Pro
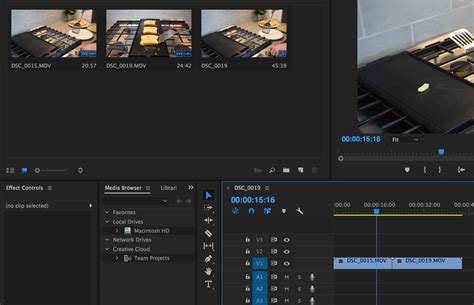
Adobe Premiere Pro предлагает возможность легко удалять звук из видеороликов, что может быть полезно, например, если вы хотите создать видео без звукового сопровождения или заменить исходный звук своим собственным.
Чтобы удалить звук в Adobe Premiere Pro, следуйте следующим простым шагам:
- Откройте Adobe Premiere Pro и импортируйте видеоролик, в котором вы хотите удалить звук.
- Перетащите видеоролик на таймлайн программы.
- Выделите видеоролик на таймлайне, щелкнув на нем.
- Нажмите правой кнопкой мыши на видеоролике и выберите "Unlink Audio and Video".
- Теперь видеоролик и аудиодорожка будут разделены.
- Выделите аудиодорожку и нажмите клавишу "Delete" на клавиатуре или используйте команду "Edit" > "Clear".
- Превьюйте видеоролик без звука, чтобы убедиться, что удаление прошло успешно.
- Сохраните изменения, используя команду "File" > "Save" или "File" > "Save As".
Теперь вы можете создавать видеоролики с отсутствующим или измененным звуком в Adobe Premiere Pro, в зависимости от ваших потребностей.
Подробная инструкция

Шаг 1: Запустите программу Adobe Premiere Pro и откройте проект, в котором вы хотите удалить звук.
Шаг 2: Импортируйте видеофайл, из которого вы хотите удалить звук, в панель проекта. Для этого нажмите на кнопку "Импортировать" в верхнем левом углу программы или просто перетащите файл в панель проекта.
Шаг 3: Перетащите видеофайл на временную линию (timeline) программы. В результате видеофайл появится на главной рабочей области.
Шаг 4: Выберите видеофайл на временной линии и нажмите правой кнопкой мыши. В появившемся контекстном меню выберите пункт "Удалить аудио" (Delete Audio).
Шаг 5: Проверьте результат. Чтобы это сделать, просмотрите видео на главной рабочей области или воспроизведите видеофайл на таймлайне с помощью плейера.
Шаг 6: Если необходимо, сохраните проект. Для этого выберите пункт "Файл" (File) в верхней панели меню, а затем выберите пункт "Сохранить" (Save).
Теперь вы знаете, как удалить звук из видео с помощью Adobe Premiere Pro. Используйте эту инструкцию для создания беззвучных видео или для добавления отдельного звукового трека.
Шаг 1: Открыть проект в Adobe Premiere Pro
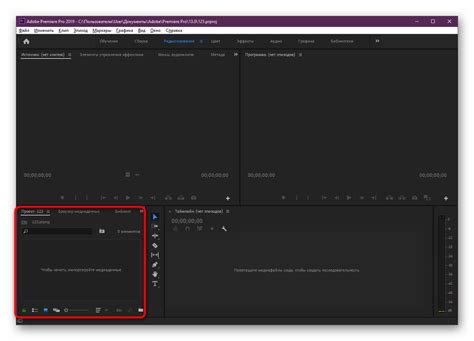
Прежде чем начать процесс удаления звука в Adobe Premiere Pro, необходимо открыть свой проект:
- Запустите Adobe Premiere Pro на своем компьютере.
- В окне «Добро пожаловать в Adobe Premiere Pro» выберите «Открыть проект» или воспользуйтесь сочетанием клавиш Ctrl + O (Windows) / Command + O (Mac).
- В появившемся диалоговом окне найдите и выберите файл проекта, который вы хотите открыть.
- Щелкните на кнопке «Открыть».
После выполнения этих шагов выбранный проект будет открыт в Adobe Premiere Pro и готов к редактированию.
Шаг 2: Выбрать видеофайл для редактирования
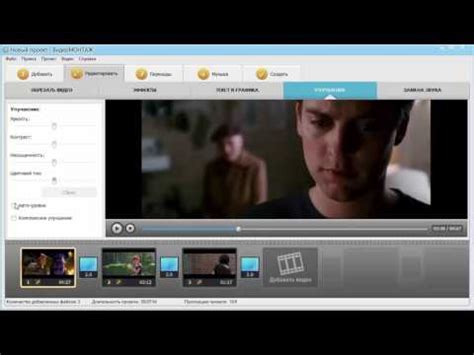
После запуска программы Adobe Premiere Pro необходимо выбрать видеофайл, с которым вы планируете работать. Для этого выполните следующие шаги:
- Откройте панель "Проекты", которая находится в левом нижнем углу экрана.
- Нажмите на кнопку "Импортировать файлы", которая представлена значком папки.
- В появившемся окне найдите и выберите видеофайл на вашем компьютере.
- Нажмите на кнопку "Открыть", чтобы загрузить выбранный файл в программу.
После выполнения этих действий видеофайл будет отображен в панели "Проекты" и готов к редактированию. Теперь вы можете приступить к работе с ним, добавлять эффекты, обрезать и редактировать звуковую дорожку.
Шаг 3: Удалить звук из видеофайла
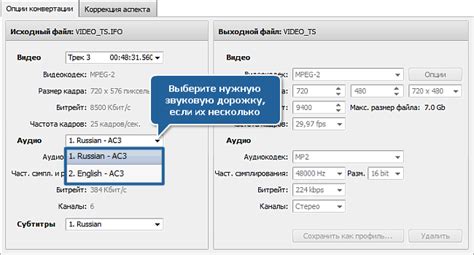
После того как вы импортировали видеофайл в Adobe Premiere Pro и разместили его на временной линии программы, можно приступить к удалению звука.
Для удаления звука из видеофайла выполните следующие действия:
- Выберите видеофайл на временной линии.
- Нажмите правой кнопкой мыши на видеофайле и выберите "Разъединить аудио и видео".
- Удалите аудиодорожку, удалив соответствующий аудиофайл.
- Сохраните изменения.
После выполнения этих шагов звук будет удален из видеофайла, а оставшиеся только видео данные можно будет редактировать и экспортировать в нужном формате.
Шаг 4: Сохранить отредактированный видеофайл
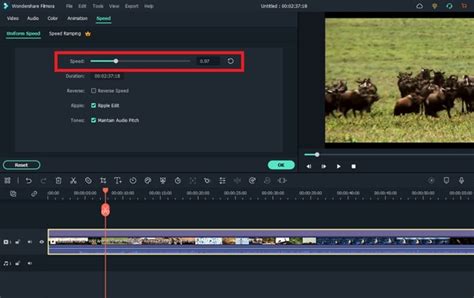
После того как вы закончили редактирование видео и удаление звука в Adobe Premiere Pro, вам нужно сохранить отредактированный файл, чтобы его было удобно использовать в дальнейшем. Вот как это сделать:
- Нажмите на меню "Файл" в верхней панели Adobe Premiere Pro.
- Выбери пункт "Экспорт" и затем "Медиа".
- В открывшемся окне выберите формат файла, в котором вы хотите сохранить видео. Вы можете выбрать один из предустановленных форматов или настроить параметры экспорта вручную.
- Выберите место, куда вы хотите сохранить файл, и введите его имя.
- Нажмите кнопку "Экспорт" и дождитесь завершения процесса сохранения. В зависимости от размера и сложности вашего видео, это может занять некоторое время.
После завершения процесса сохранения, вы можете использовать отредактированный видеофайл по своему усмотрению - загружать в Интернет, отправлять по электронной почте, записывать на диск и так далее. Удаление звука в Adobe Premiere Pro может быть полезным инструментом для улучшения качества вашего видео или создания специальных эффектов, так что не стесняйтесь экспериментировать и наслаждаться результатами своей работы!