Батарея является одной из самых важных компонентов современных смартфонов. Она обеспечивает питание для работы всех функций устройства, и каждый владелец телефона хочет, чтобы его батарея работала как можно дольше. В этой статье мы расскажем вам о 10 способах, которые помогут увеличить время работы батареи на устройствах Samsung Android.
1. Проверьте настройки яркости экрана

Яркий экран - одна из главных причин быстрого расходования заряда батареи. Проверьте настройки яркости на вашем устройстве и установите оптимальный уровень, достаточный для комфортного использования смартфона. Вы также можете включить автоматическую регулировку яркости, чтобы устройство самостоятельно изменяло яркость экрана в зависимости от освещения окружающей среды.
2. Отключите ненужные функции
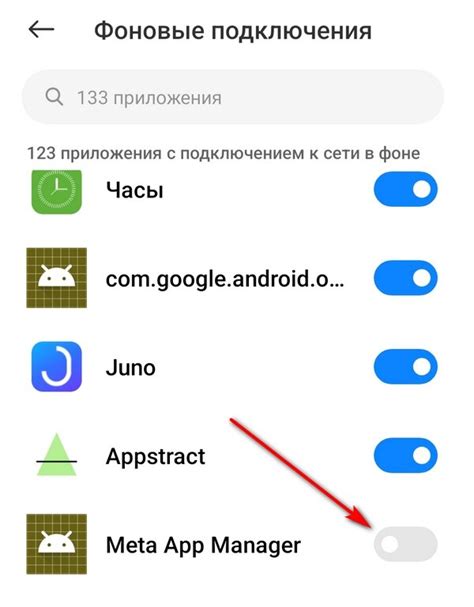
Устройства Samsung Android предлагают множество функций, которые необходимы не всем пользователям. Отключите функции, которые вы не используете, такие как NFC, Bluetooth, GPS и Wi-Fi, когда они вам не нужны. Это поможет сэкономить заряд батареи и увеличит время работы устройства.
3. Ограничьте фоновые процессы
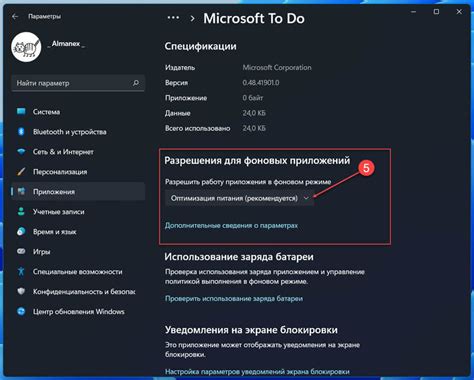
Ваше устройство может выполнять в фоновом режиме множество процессов, таких как синхронизация данных, обновление приложений и уведомления. Ограничьте фоновые процессы, отключив автоматическую синхронизацию приложений, отказавшись от ненужных уведомлений и периодически проверяя обновления приложений вручную.
4. Используйте режим энергосбережения
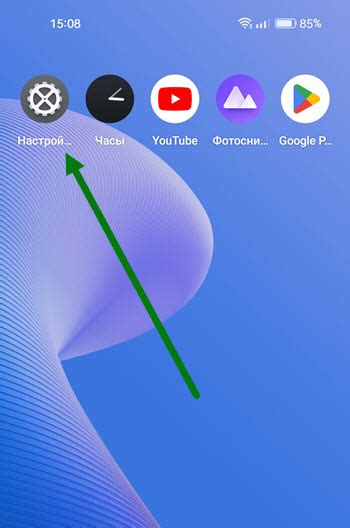
Устройства Samsung Android имеют специальный режим энергосбережения, который позволяет продлить время работы батареи. Включите этот режим при необходимости, чтобы ограничить некоторые функции устройства и сэкономить заряд батареи.
5. Закройте неиспользуемые приложения
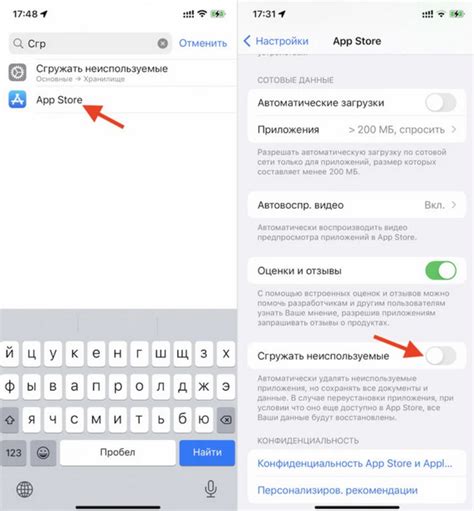
Некоторые приложения могут оставаться открытыми в фоновом режиме, даже если вы их не используете. Закрывайте неиспользуемые приложения, чтобы освободить оперативную память и сэкономить заряд батареи.
6. Используйте черный фон и темный режим
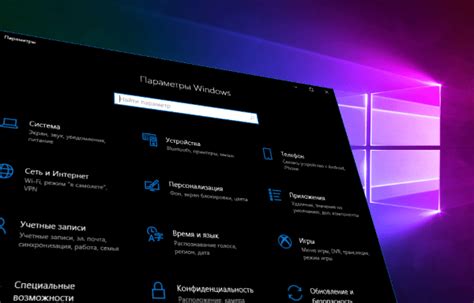
При использовании AMOLED-экранов технология показа черного цвета потребляет меньше энергии, чем технология показа других цветов. Используйте черный фон и темный режим в приложениях, где это возможно, чтобы сэкономить заряд батареи.
7. Отключите автоматическое обновление приложений
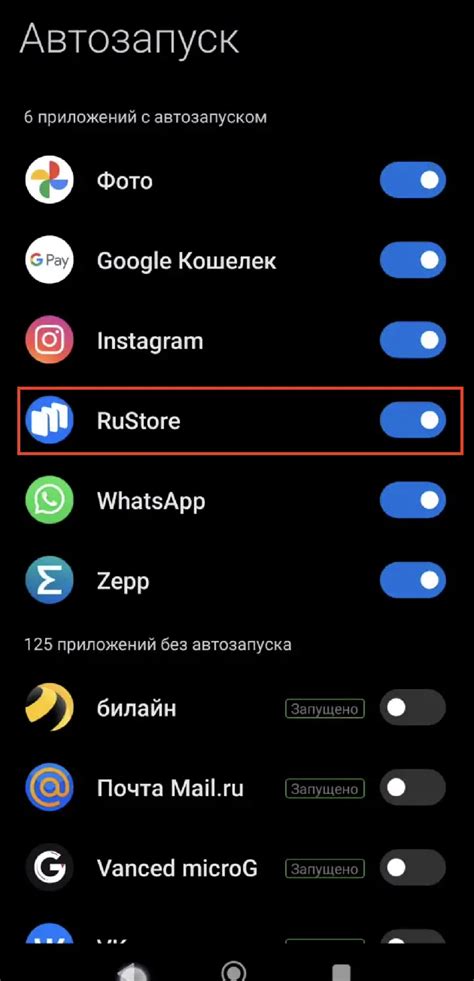
Автоматическое обновление приложений может быть полезной функцией, но она также может потреблять много энергии и интернет-трафика. Отключите автоматическое обновление приложений и обновляйте их вручную, когда вам удобно и есть доступ к Wi-Fi.
8. Избегайте экстремальных температур

Высокие и низкие температуры могут негативно сказаться на работе батареи. Избегайте экстремальных температур, таких как прямое попадание солнечных лучей на устройство или его хранение в морозильной камере. Это поможет сохранить оптимальное состояние батареи и увеличит ее срок службы.
9. Установите оптимальное время блокировки экрана
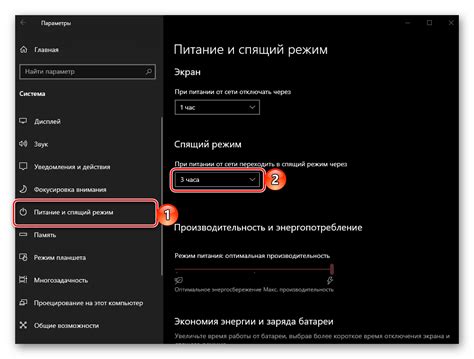
Установите оптимальное время блокировки экрана, чтобы ваше устройство автоматически выходило из активного режима, если вы не используете его. Короткое время блокировки экрана помогает сэкономить заряд батареи, так как предотвращает случайное включение экрана при нажатии на кнопки устройства.
10. Используйте мобильные приложения для управления энергопотреблением

На Google Play Store вы можете найти множество мобильных приложений, которые помогут вам управлять энергопотреблением вашего устройства и мониторить состояние батареи. Установите одно из таких приложений и используйте его для оптимизации работы батареи и увеличения времени работы вашего устройства.
Отключение Wi-Fi и Bluetooth

Чтобы отключить Wi-Fi, перейдите в настройки устройства и найдите раздел "Wi-Fi". Выключите переключатель рядом с ним, чтобы полностью отключить Wi-Fi.
Аналогично, чтобы отключить Bluetooth, перейдите в настройки устройства и найдите раздел "Bluetooth". Выключите переключатель рядом с ним, чтобы полностью отключить Bluetooth.
При отключенных Wi-Fi и Bluetooth ваше устройство не будет постоянно просматривать доступные сети и устройства, что сократит потребление заряда батареи и увеличит время его работы.
Уменьшение яркости экрана
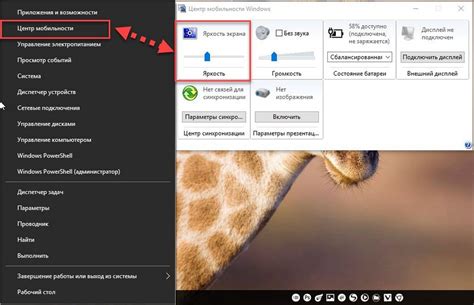
Для уменьшения яркости экрана на устройствах Samsung Android можно воспользоваться несколькими способами:
- Использование ползунка яркости в нижней панели управления. Перетащите палец от верхней части экрана вниз, чтобы открыть панель управления, затем переместите ползунок яркости влево, чтобы уменьшить яркость экрана.
- Использование настроек. Перейдите в настройки устройства и найдите раздел "Экран". В этом разделе вы сможете найти опцию управления яркостью экрана. Перетащите ползунок яркости влево, чтобы уменьшить яркость.
- Использование автоматической яркости. Включите функцию автоматической яркости, чтобы устройство самостоятельно регулировало яркость экрана в зависимости от освещения. Это позволит сэкономить заряд батареи в условиях низкого освещения.
Уменьшение яркости экрана не только продлевает время работы батареи, но также помогает снизить нагрузку на глаза пользователя и предотвратить возможные проблемы со зрением.
Закрытие фоновых приложений
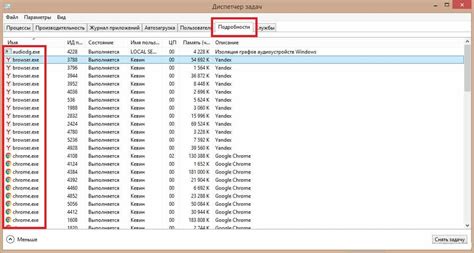
Чтобы закрыть фоновые приложения, выполните следующие действия:
- Нажмите кнопку "Меню" на устройстве
- Выберите "Диспетчер задач" или "Открытые приложения"
- Просмотрите список открытых приложений
- Смахните приложение вверх или нажмите на крестик, чтобы закрыть его
Закрывая фоновые приложения, вы освобождаете ресурсы устройства, что помогает продлить время работы батареи. Однако не закрывайте приложения, которые вы активно используете, так как это может привести к потере данных.
Использование режима энергосбережения

В Samsung Android устройствах есть несколько вариантов режима энергосбережения, которые можно выбрать в зависимости от ваших потребностей:
1. Режим энергосбережения - базовый режим, который ограничивает использование некоторых функций и приложений, чтобы увеличить время работы батареи.
2. Режим энергосбережения средней мощности - этот режим включает в себя более сильное ограничение функций, чтобы увеличить время работы батареи. Он также может уменьшить яркость экрана и ограничить использование мобильных данных.
3. Режим энергосбережения максимальной мощности - в этом режиме устройство работает весьма ограниченно, чтобы максимально продлить время работы батареи. Он может ограничивать фоновые операции, отключать вибрацию, снижать яркость экрана и т.д.
Чтобы включить режим энергосбережения, откройте "Настройки" на вашем Samsung Android устройстве, прокрутите вниз и выберите "Аккумулятор" или "Энергосбережение". Затем выберите желаемый режим и нажмите "Включить".
Использование режима энергосбережения может значительно увеличить время работы батареи на вашем Samsung Android устройстве. Однако помните, что в режиме энергосбережения некоторые функции и возможности устройства могут быть ограничены или выключены.
Отключение автоматической синхронизации
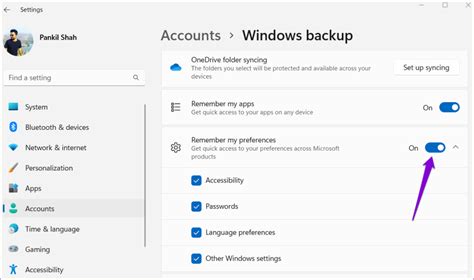
Чтобы отключить автоматическую синхронизацию, следуйте этим шагам:
1. Откройте настройки устройства.
На большинстве устройств Samsung Android настройки можно найти в верхней панели уведомлений или на главном экране.
2. Выберите вкладку "Учетные записи и синхронизация".
На разных устройствах название вкладки может немного различаться, но она обычно имеет наименование, подобное "Аккаунты" или "Учетные записи".
3. Отключите автоматическую синхронизацию для всех аккаунтов.
Настройка может быть доступна в виде переключателя или флажка, который следует снять.
После отключения автоматической синхронизации ваше устройство Samsung Android не будет автоматически обновлять данные в приложениях, что поможет сэкономить заряд батареи и продлит время его работы.
Проверка и удаление неиспользуемых приложений
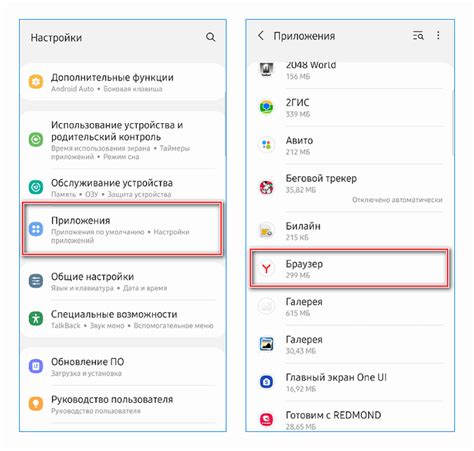
Для увеличения времени работы батареи на устройствах Samsung Android можно провести проверку и удалить приложения, которые вы больше не используете.
Чтобы выполнить эту задачу, перейдите в настройки устройства и откройте раздел "Приложения" или "Управление приложениями". В этом разделе вы увидите список всех установленных приложений на вашем устройстве.
Прокрутите список приложений и обратите внимание на те, которые вы больше не используете или которые потребляют большое количество энергии. Вы можете найти такие приложения по названию или значку.
Когда вы найдете такие приложения, нажмите на них, чтобы открыть страницу с подробной информацией. На этой странице вы найдете кнопку "Удалить" или "Отключить". Если у вас нет возможности удалить приложение, вы можете отключить его, чтобы оно не потребляло энергию.
После удаления или отключения неиспользуемых приложений вы заметите, что время работы батареи увеличится, поскольку ваше устройство будет тратить меньше энергии на запуск и работу этих приложений.
Отключение вибрации и звуковых сигналов
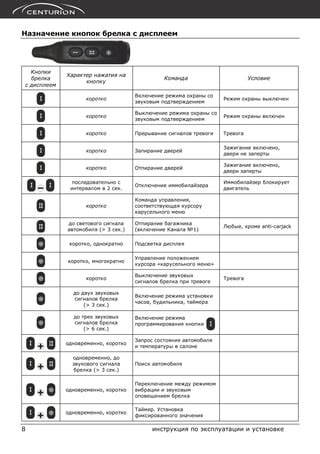
Вибрация и звуковые сигналы на устройствах Samsung Android могут потреблять дополнительную энергию батареи. Если вы хотите увеличить время работы своего устройства без подзарядки, рекомендуется отключить лишние вибрации и звуковые сигналы.
Чтобы отключить вибрацию, откройте настройки устройства и найдите раздел "Звуки и вибрация". В этом разделе есть опция "Вибрация при нажатии". Выключите эту опцию, чтобы убрать вибрацию при нажатии клавиш.
Чтобы отключить звуковые сигналы, такие как звуки набора клавиш или звук уведомлений, перейдите в раздел "Звуки и вибрация" в настройках устройства. Здесь вы найдете опцию "Уведомления". Выключите эту опцию, чтобы отключить звуковые сигналы уведомлений.
Отключение вибрации и звуковых сигналов может помочь продлить время работы батареи на устройствах Samsung Android. Это особенно полезно, когда вы находитесь в областях с плохим покрытием сети или когда нужно максимально продлить время работы устройства.
Использование темных тем и обоев

Темный режим тематически изменяет фоновый цвет интерфейса системы и многих приложений на черный или другой темный цвет. Это позволяет снизить яркость экрана и уменьшить потребление энергии дисплея.
Кроме того, вы можете выбрать темные обои для вашего устройства. При использовании темных обоев, экран будет показывать менее яркие и насыщенные цвета, что также может снизить энергопотребление.
Чтобы включить темный режим на устройстве Samsung Android, откройте Настройки, найдите раздел "Темы", выберите тему с темным фоном и активируйте ее. Чтобы установить темные обои, откройте Галерею, выберите нужное изображение и установите его в качестве обоев.
Использование темных тем и обоев не только поможет вам сэкономить энергию батареи, но и сделает использование устройства более комфортным для глаз, особенно в условиях низкой освещенности.
Важно: Не забывайте регулярно обновлять установленные темы и обои, чтобы получить наилучший результат и избежать возможных проблем совместимости с новыми версиями операционной системы.
Отключение обновлений приложений в фоновом режиме
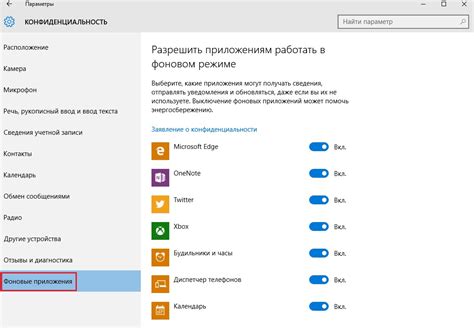
Чтобы отключить обновления приложений в фоновом режиме на Samsung Android, выполните следующие шаги:
| Шаг | Действие |
|---|---|
| 1 | Откройте приложение Google Play Маркет на устройстве. |
| 2 | Нажмите на иконку меню (обычно она представлена тремя горизонтальными линиями, расположенными в верхнем левом углу экрана). |
| 3 | В выпавшем меню выберите "Настройки". |
| 4 | Прокрутите страницу вниз и найдите раздел "Автоматически обновлять приложения". |
| 5 | В этом разделе выберите "Не обновлять приложения автоматически". |
Теперь приложения не будут обновляться автоматически в фоновом режиме, что позволит сэкономить энергию батареи и увеличить ее время работы на устройстве Samsung Android.