Драйверы – это программное обеспечение, которое обеспечивает взаимодействие операционной системы с видеокартой. Производители видеокарт (например, NVIDIA, AMD, Intel) регулярно выпускают обновленные версии драйверов, которые вносят улучшения в производительность, стабильность и совместимость видеокарты с различными играми и программами.
Обновление драйверов видеокарты на ноутбуке может быть необходимо, если вы столкнулись с проблемами в работе игр (низкая производительность, зависания, артефакты графики), появились ошибки при запуске программ, или если вы просто хотите получить максимально возможное качество изображения на вашем ноутбуке.
Почему нужно обновлять драйверы видеокарты

Почему же так важно обновлять драйверы видеокарты?
Улучшение производительности: Драйверы, включая драйверы видеокарты, регулярно обновляются производителями, чтобы улучшить производительность устройства. Обновление драйверов позволяет повысить скорость и эффективность работы видеокарты, что особенно важно при играх и в работе с графическими приложениями.
Исправление ошибок и уязвимостей: Обновление драйверов может включать исправления ошибок и уязвимостей, обнаруженных в предыдущих версиях. Это может повысить стабильность работы ноутбука и обеспечить защиту от потенциальных угроз безопасности.
Поддержка новых функций и технологий: Обновление драйверов может включать поддержку новых функций и технологий, которые могут быть важными для определенных приложений и игр. Например, обновление драйверов видеокарты может добавлять поддержку новых графических эффектов или расширений API, что позволяет использовать все возможности устройства.
Совместимость с новым программным обеспечением: Некоторые программы и игры могут требовать наличия определенной версии драйверов для корректной работы. Если у вас установлена устаревшая версия драйверов видеокарты, это может вызывать проблемы с запуском нового программного обеспечения. Обновление драйверов поможет обеспечить совместимость с последними версиями программного обеспечения, что важно для безопасной и стабильной работы ноутбука.
В целом, регулярное обновление драйверов видеокарты поможет улучшить производительность, стабильность и безопасность вашего ноутбука. Необходимо следить за новыми выпусками драйверов производителя и регулярно обновлять их, чтобы получить наилучший опыт использования своего ноутбука.
Когда нужно обновить драйверы видеокарты
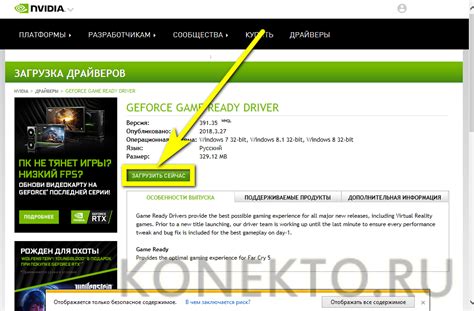
1. Проблемы с графическими приложениями: Если вы испытываете проблемы с запуском или работой графических приложений, таких как игры, программы для редактирования видео или анимаций, это может быть признаком неактуальных или несовместимых драйверов.
2. Появление артефактов на экране: Если вы замечаете появление артефактов на экране, таких как искажения изображения, мерцание или черные полосы, то это может свидетельствовать о неисправности или несовместимости драйверов видеокарты.
3. Низкая производительность: Если ваш ноутбук работает медленно, тормозит или подвисает при выполнении графических задач, то это может быть указанием на то, что драйверы видеокарты нуждаются в обновлении.
4. Новые игры или программы: Если вы планируете играть в новые игры или использовать программы, которые требуют высокой производительности видеокарты, то обновление драйверов может быть необходимо для обеспечения совместимости и оптимальной работы.
5. Рекомендации производителя: Некоторые производители программно-аппаратного обеспечения регулярно выпускают обновления драйверов для своих продуктов. Проверьте официальный сайт производителя вашей видеокарты, чтобы узнать о новых версиях драйверов.
Регулярное обновление драйверов видеокарты поможет вам получить наилучшую производительность и оптимальную работу вашего ноутбука.
Как проверить версию драйвера видеокарты

Вот некоторые способы проверить версию драйвера видеокарты:
1. Диспетчер устройств
Откройте "Диспетчер устройств" (нажмите правой кнопкой мыши на значок "Мой компьютер" или "Компьютер" на рабочем столе и выберите "Свойства", затем перейдите на вкладку "Устройства").
Раскройте раздел "Адаптеры дисплея". Там вы увидите название и производителя вашей видеокарты. Щелкните правой кнопкой мыши на видеокарте и выберите "Свойства".
В открывшемся окне перейдите на вкладку "Драйвер". Там вы увидите текущую версию драйвера видеокарты.
2. Программа для проверки драйверов
Вы можете использовать специализированные программы для проверки и обновления драйверов, такие как "Driver Booster" или "Driver Easy". Скачайте и установите выбранную программу, затем запустите ее.
Программа автоматически найдет все установленные драйверы и покажет их версии. Вам нужно будет найти драйвер видеокарты в списке и проверить его версию.
3. Официальный сайт производителя
Еще один способ проверить версию драйвера видеокарты - посетить официальный сайт производителя вашей видеокарты. На сайте вы можете найти раздел поддержки или загрузки, где будет доступна информация о последней версии драйвера.
Введите модель вашей видеокарты в поисковую строку на сайте производителя и найдите ссылку на драйверы. Откройте страницу с драйверами и найдите текущую версию драйвера для вашей операционной системы.
Важно знать версию драйвера видеокарты перед обновлением, чтобы установить последнюю версию, если это необходимо. Проверьте версию драйвера регулярно или при возникновении проблем с графикой, чтобы быть уверенными в актуальности установленного драйвера.
Где скачать обновленные драйверы для видеокарты

При выборе сайта для загрузки драйверов следует обратить внимание на следующие моменты:
| Название производителя | Ссылка на официальный сайт |
| NVIDIA | https://www.nvidia.ru/Download/index.aspx?lang=ru |
| AMD | https://www.amd.com/ru/support |
| Intel | https://www.intel.ru/support |
После перехода на официальный сайт производителя видеокарты находите раздел поддержки или загрузки драйверов. Обычно там предоставляется возможность выбрать конкретную модель видеокарты и операционную систему, которую вы используете. После выбора правильных параметров вам будут предложены последние версии драйверов для вашей видеокарты. Следуйте инструкциям на сайте, чтобы скачать и установить драйверы.
Важно помнить, что установку драйверов следует производить с осторожностью и внимательно ознакомиться с инструкциями на сайте производителя. Если у вас возникнут какие-либо трудности или вопросы, рекомендуется обратиться за поддержкой на сайт производителя или поискать инструкции в Интернете.
Часто задаваемые вопросы о обновлении драйверов видеокарты

Обновление драйверов видеокарты на ноутбуке может вызывать много вопросов у пользователей. В этом разделе мы расскажем о наиболее часто задаваемых вопросах и предоставим на них ответы.
1. Зачем нужно обновлять драйверы видеокарты на ноутбуке?
Обновление драйверов видеокарты на ноутбуке позволяет исправить ошибки, улучшить производительность, добавить новые функции и повысить совместимость с последними версиями операционной системы и приложений.
2. Как узнать, какая видеокарта установлена на моем ноутбуке?
Для узнавания модели видеокарты на ноутбуке можно воспользоваться утилитами, такими как "Диспетчер устройств" в операционной системе Windows или "О системе" на macOS. Там вы сможете найти информацию о вашей видеокарте.
3. Где найти последнюю версию драйверов для моей видеокарты?
Начните с посещения официального веб-сайта производителя вашей видеокарты. Там вы сможете найти раздел "Поддержка" или "Драйверы и загрузки", где будут доступны последние версии драйверов для вашей модели.
4. Как безопасно обновить драйверы видеокарты на ноутбуке?
Перед обновлением драйверов видеокарты рекомендуется создать точку восстановления системы или сделать резервную копию важных файлов. Затем загрузите новую версию драйвера с официального сайта производителя и запустите установку, следуя инструкциям на экране.
5. Что делать, если установка нового драйвера привела к проблемам?
Если новый драйвер видеокарты вызывает проблемы, вы можете откатиться к предыдущей версии драйвера, используя функцию "Управление устройствами" в операционной системе. Если проблема не устраняется, обратитесь за помощью на официальный сайт поддержки производителя видеокарты или к специалистам сервисного центра.
Мы надеемся, что эта статья помогла вам ответить на наиболее часто задаваемые вопросы о обновлении драйверов видеокарты на ноутбуке. Если у вас возникли еще вопросы, не стесняйтесь обращаться за помощью на форумы или к специалистам.
Важные моменты при обновлении драйверов видеокарты
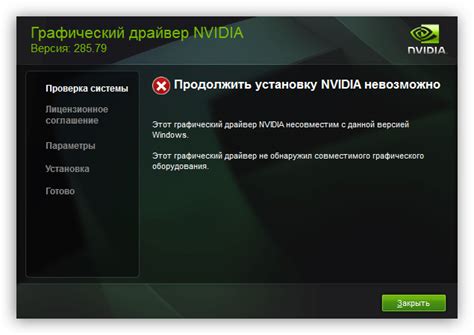
1. Выбор правильного драйвера. Для обновления драйвера видеокарты необходимо знать ее модель и производителя. Эту информацию можно найти в спецификациях ноутбука или на сайте производителя. Важно выбрать драйвер, соответствующий версии операционной системы и видеокарты.
2. Бекап предыдущего драйвера. Перед обновлением рекомендуется создать резервную копию предыдущего драйвера. В случае возникновения проблем с новым драйвером можно будет вернуться к предыдущей версии, откатив изменения.
3. Использование официальных и проверенных источников. Драйверы лучше всего скачивать с официального сайта производителя вашей видеокарты. Это гарантирует получение актуальной и стабильной версии.
4. Выключение антивирусных программ и прочих защитников. Для успешного обновления драйвера видеокарты рекомендуется временно отключить антивирусные программы, фаерволы и другие программы, мешающие процессу обновления.
5. Очистка старых драйверов. Перед установкой нового драйвера рекомендуется удалить предыдущую версию. Это можно сделать с помощью специальных утилит, доступных на сайте производителя. Это позволит избежать возможных конфликтов между старыми и новыми драйверами.
6. Перезагрузка системы. После успешной установки нового драйвера следует перезагрузить ноутбук. Это поможет корректно активировать изменения и избежать возможных неполадок.
Обновление драйверов видеокарты на ноутбуке – ответственный процесс, требующий тщательного подхода и соблюдения указанных моментов. Следуя этим рекомендациям, вы сможете улучшить работу графической системы и повысить качество отображения на вашем ноутбуке.