Google Sheets является мощным инструментом для работы с таблицами, который предоставляет пользователю широкие возможности для анализа и управления данными. Одним из наиболее полезных инструментов, которые предоставляет Google Sheets, является функция поиска, которая позволяет находить и фильтровать данные в таблице с высокой точностью.
Настройка поиска в таблице Google Sheets - это довольно простой процесс, который состоит из нескольких шагов. Во-первых, необходимо открыть таблицу, в которой вы хотите выполнить поиск. Затем выберите ячейку или диапазон ячеек, в которых вы хотите найти данные.
После этого вы можете использовать комбинацию клавиш Ctrl + F (или Command + F на Mac) или нажать на значок «Настройка поиска» в правом верхнем углу Google Sheets. Это откроет панель поиска, которая позволяет настроить параметры поиска, такие как учет регистра, поиск значений формулы и т.п.
Кроме того, вы можете использовать различные операторы и функции, чтобы сделать поиск более точным и эффективным. Например, вы можете использовать операторы сравнения, такие как равно (=), больше (>), меньше (<), чтобы фильтровать данные по определенным значениям, или использовать функцию "ИЛИ" для поиска нескольких значений одновременно.
Основы настройки поиска в таблице Google Sheets
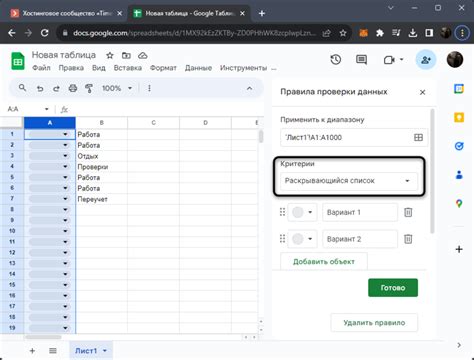
Функция поиска позволяет настроить поиск по конкретным параметрам и ограничить область поиска, что упрощает и ускоряет работу с таблицами. Рассмотрим основные шаги по настройке поиска в таблице Google Sheets.
- Открыть таблицу Google Sheets. Для начала работы необходимо открыть нужную таблицу, в которой нужно настроить поиск.
- Выберите диапазон данных. Определите область, в которой будет осуществляться поиск. Это может быть весь лист таблицы или определенный диапазон ячеек.
- Нажмите на кнопку "Сочетание клавиш CTRL + F". Это комбинация клавиш, которая вызывает инструмент поиска в Google Sheets.
- Введите ключевое слово для поиска. В открывшемся окне поиска введите ключевое слово, по которому хотите произвести поиск.
- Настройте параметры поиска. После ввода ключевого слова появятся дополнительные параметры поиска, такие как наличие заглавных букв или совпадение с целым словом.
- Нажмите на кнопку "Найти". После настройки параметров поиска нажмите на кнопку "Найти", чтобы запустить поиск.
- Анализируйте результаты поиска. Google Sheets выделит найденные ячейки с помощью желтого цвета и перейдет к первой найденной ячейке.
С помощью этих простых шагов вы сможете быстро настроить поиск в таблице Google Sheets и найти нужные данные в большом объеме информации. Это сэкономит ваше время и упростит работу с таблицами.
Установка и активация инструмента поиска

В Google Sheets установка и активация инструмента поиска происходит автоматически при создании новой таблицы. Однако, если вы работаете с уже существующей таблицей или по какой-либо причине инструмент поиска был отключен, вам потребуется выполнить следующие шаги для его установки и активации:
1. Откройте таблицу, в которой вы хотите использовать инструмент поиска.
2. В верхней панели нажмите на кнопку "Добавить" и выберите "Внешние инструменты".
3. В открывшемся списке найдите инструмент "Поиск" и нажмите на него.
4. Приложение "Поиск" будет добавлено в вашу таблицу и станет доступным для использования. Теперь вы можете начинать поиск данных в таблице.
Примечание: Если вы не видите инструмент "Поиск" в списке внешних инструментов, возможно, он был отключен администратором вашей организации. В этом случае вам нужно обратиться к администратору для активации или установки инструмента.
Создание и настройка поисковых запросов
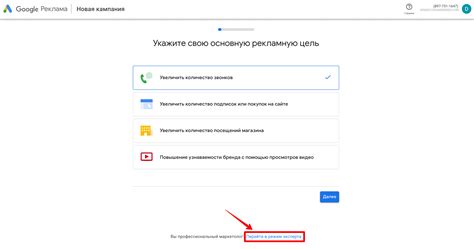
Для эффективного поиска в таблице Google Sheets вам необходимо правильно настроить поисковые запросы. Ниже приведены несколько способов создания и настройки поисковых запросов.
- Определение точных значений: Если вы ищете конкретное значение в таблице, вы можете использовать кавычки (") вокруг этого значения. Например, если вы ищете имя "Анна", введите запрос "Анна" в строку поиска, и система найдет все строки, содержащие это значение точно.
- Использование операторов: Вы можете использовать операторы, такие как "и", "или", "не" для более сложных запросов. Например, если вы хотите найти строки, содержащие и "Анна", и "Иван", введите запрос "Анна" и "Иван" в строку поиска. Если вы хотите найти строки, содержащие либо "Анна", либо "Иван", введите запрос "Анна" или "Иван" в строку поиска.
- Использование символов замены: Вы можете использовать символы замены для поиска по частичному совпадению текста. Например, если вы ищете все имена, начинающиеся на "А", вы можете ввести запрос "А*" в строку поиска, и система найдет все строки, начинающиеся на "А". Если вы хотите найти все имена, заканчивающиеся на "ов", введите запрос "*ов".
Помните, что настройка поисковых запросов заключается в правильной комбинации условий и операторов, чтобы получить наиболее точные и полезные результаты. Экспериментируйте с различными запросами, чтобы найти оптимальное решение для своих потребностей.
Использование фильтров для более точного поиска
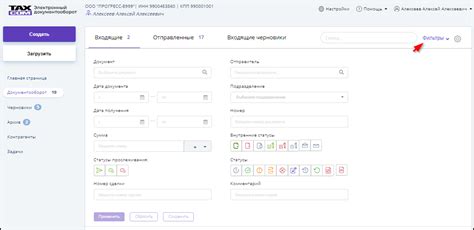
При работе с таблицами Google Sheets можно использовать фильтры, чтобы уточнить поиск и отобразить только нужные данные. Фильтры позволяют выбрать определенные условия, по которым нужно отфильтровать данные, и таким образом сократить объем информации и упростить анализ данных.
Для использования фильтров в таблице Google Sheets необходимо выполнить следующие шаги:
- Выделите ячейки, которые нужно фильтровать.
- Откройте меню "Данные" и выберите пункт "Фильтр" или воспользуйтесь сочетанием клавиш Ctrl + Shift + L.
- В каждом столбце, по которому необходимо установить фильтр, появится стрелка вниз. Нажмите на стрелку в нужном столбце.
- Выберите нужные условия фильтрации. Например, можно выбрать определенный диапазон значений, конкретное значение или пустую ячейку.
- Нажмите "Применить", чтобы применить фильтры и отфильтровать данные.
После применения фильтров таблица будет отображать только те строки, которые соответствуют выбранным условиям. Все остальные строки будут скрыты.
Использование фильтров в таблице Google Sheets позволяет быстро находить нужные данные и упрощает работу с большим объемом информации. Фильтры помогают сделать поиск более точным и удобным.
Работа с результатами поиска

Когда вы выполняете поиск в таблице Google Sheets, вы получаете результаты, которые соответствуют вашему запросу. Работа с этими результатами может помочь вам лучше организовать и анализировать данные.
После выполнения поиска в таблице вы можете выполнять различные действия с результатами:
Выделить ячейки с результатами: Чтобы быстро найти и оценить найденные значения, вы можете выделить все ячейки, которые соответствуют результатам поиска. Для этого щелкните на одну из ячеек с результатом, затем нажмите комбинацию клавиш Ctrl + A (Windows) или Command + A (Mac) для выбора всего диапазона результатов поиска.
Фильтровать результаты поиска: Если ваши результаты поиска содержат большое количество строк или столбцов, вы можете использовать фильтры для организации и анализа данных. Для этого выберите вкладку "Данные" в меню, затем выберите "Фильтры" и примените фильтры к столбцам, содержащим результаты поиска.
Сортировать результаты: Вам может потребоваться отсортировать результаты поиска по определенному столбцу или критерию. Для этого выберите вкладку "Данные" в меню, затем выберите "Сортировка" и выберите столбец или критерий сортировки.
Выделить только уникальные значения: Если ваши результаты поиска содержат повторяющиеся значения, вы можете выделить только уникальные значения для дальнейшего анализа. Для этого выберите вкладку "Данные" в меню, затем выберите "Удалить дубликаты" и выберите столбцы с результатами поиска.
Когда вы настроите результаты поиска с помощью этих действий, вы сможете быстро и удобно анализировать и использовать данные в таблице Google Sheets.
Настройка дополнительных параметров поиска
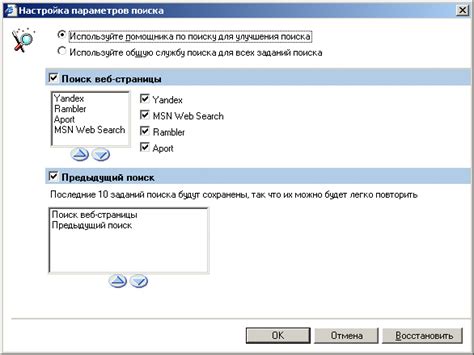
Google Sheets предоставляет возможность настроить дополнительные параметры поиска для более точного и эффективного поиска в таблице.
Определенный диапазон
По умолчанию, поиск в таблице Google Sheets производится по всему документу. Однако, вы можете указать конкретный диапазон ячеек, в котором нужно производить поиск. Для этого необходимо сначала выделить нужный диапазон, а затем выбрать опцию "Диапазон" в окне поиска. Введите нужное значение и нажмите "Найти". Google Sheets будет осуществлять поиск только в указанном диапазоне.
Регистрозависимый или регистронезависимый поиск
Google Sheets по умолчанию проводит регистрозависимый поиск, то есть различает заглавные и строчные буквы при поиске. Если вам нужно провести поиск без учета регистра, выберите опцию "Игнорировать регистр" в окне поиска. Тогда при поиске будут учитываться только символы, игнорируя их регистр.
Поиск по формуле
Вы также можете настроить поиск в таблице по определенной формуле. Для этого выберите опцию "По формуле" в окне поиска и введите нужную формулу. Google Sheets будет искать только те ячейки, которые удовлетворяют заданной формуле.
Искать только в значениях или везде
Если вам нужно найти ячейку, содержащую определенное значение, выберите опцию "Искать только в значениях". Google Sheets будет искать только значения, игнорируя формулы и форматирование. Если вам нужно найти ячейку, удовлетворяющую определенному условию, выберите опцию "Обычный поиск". Google Sheets будет искать как значения, так и формулы, удовлетворяющие заданному условию.
Настройка этих дополнительных параметров позволит вам более точно настроить поиск в таблице Google Sheets.
Сохранение и повторное использование настроек поиска
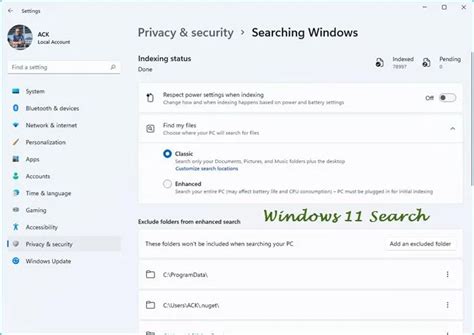
При работе с таблицами Google Sheets вы можете настроить фильтры и сортировку данных, чтобы быстро найти нужную информацию. И хотя процесс настройки поиска может быть довольно трудоемким, есть способ сохранить настройки для последующего использования.
Для сохранения настроек поиска в Google Sheets вам понадобится создать фильтр или примененную сортировку. После этого вы можете сохранить текущий вид таблицы и настройки поиска как отдельный фильтр.
Чтобы сохранить текущий вид таблицы и настройки поиска, выполните следующие шаги:
- Выберите диапазон ячеек, к которым вы применили фильтр или сортировку.
- Зайдите в меню "Данные" в верхней панели инструментов.
- Выберите "Зафиксировать текущую настройку" из выпадающего меню.
- Введите имя для вашего фильтра или сортировки и нажмите "Сохранить".
Теперь, когда вы сохранили настройки поиска, вы можете легко повторно использовать их, не внося те же самые настройки заново каждый раз.
Чтобы применить сохраненные настройки поиска к таблице Google Sheets, выполните следующие шаги:
- Зайдите в меню "Данные" в верхней панели инструментов.
- Выберите "Фильтры" из выпадающего меню.
- Выберите "Применить сохраненный фильтр..." или "Применить сохраненную сортировку..." в меню фильтрации.
- Выберите сохраненный фильтр или сортировку, которую вы хотите применить, и нажмите "Применить".
Теперь ваши сохраненные настройки поиска будут применены к таблице Google Sheets, и вы получите предварительно отфильтрованные или отсортированные данные.
Сохранение и повторное использование настроек поиска в Google Sheets помогут вам экономить время и упростят процесс поиска нужной информации в таблицах.