Need for Speed Underground 2 – любимая игра многих геймеров, знакомая каждому ценителю скорости и адреналина. Однако, со временем, старость не проходит даром и графика начинает выглядеть хуже и разрешение игры оставляет желать лучшего. К счастью, существуют методы, которые позволяют значительно улучшить графику и разрешение в Need for Speed Underground 2.
Во-первых, рекомендуется обновить драйверы графической карты до последней версии. Это позволит игре более эффективно работать с графикой и поддерживать более высокое разрешение. Также, стоит включить антиалиасинг и анизотропную фильтрацию в настройках игры – это сделает графику более четкой и детализированной.
Другой способ улучшить графику и разрешение – использование модификаций и патчей. Существует большое количество модов для Need for Speed Underground 2, которые значительно повышают качество графики и разрешение. Их можно найти на специализированных игровых форумах и ресурсах. Однако, перед установкой модов, необходимо убедиться, что они совместимы с вашей версией игры и не нарушают авторские права.
Кроме этого, рекомендуется настроить графические настройки в самой игре. С некоторыми параметрами, например, сглаживание и тени, стоит поэкспериментировать, чтобы найти наилучшую комбинацию между качеством графики и производительностью игры. У каждого компьютера и графической карты свои особенности, поэтому нужно искать оптимальные настройки исходя из своих возможностей.
Таким образом, улучшить графику и разрешение в игре Need for Speed Underground 2 не составит особого труда, если применить вышеуказанные полезные советы. Обновление драйверов, использование модификаций и правильная настройка графических параметров позволят насладиться игрой с еще большим комфортом и удовольствием.
Настройка графики в Need for Speed Underground 2

Одной из первых вещей, которую нужно сделать, это установить максимальное разрешение экрана в игре. Для этого откройте настройки игры и найдите раздел "Графика". В этом разделе вы сможете выбрать максимальное разрешение, поддерживаемое вашим монитором. Увеличение разрешения сделает картинку более четкой и детализированной.
Еще одной полезной настройкой является активация функции антиалиасинга. Антиалиасинг позволяет сгладить края объектов на экране, что делает графику более приятной для глаза. Чтобы включить антиалиасинг, найдите опцию "Сглаживание краев" или "Антиалиасинг" в настройках графики игры и выберите наибольшее доступное значение.
Также, обратите внимание на настройки теней в игре. Увеличение качества теней может значительно улучшить графику, добавив игре глубину и реализм. В большинстве игр настройки теней можно найти в разделе "Настройки графики" или "Настройки видео". Установите наиболее высокое значение, которое ваш компьютер может поддержать без потери производительности.
Кроме того, проверьте настройки текстур в игре. Высокое качество текстур может сделать игровой мир более реалистичным и детализированным. Найдите опцию "Качество текстур" или "Текстуры" в настройках графики и установите наибольшее доступное значение.
| Совет | Описание |
|---|---|
| Отключение вертикальной синхронизации | В некоторых случаях отключение вертикальной синхронизации может повысить производительность игры и улучшить графику. |
| Настройка яркости и контрастности | Некорректные настройки яркости и контрастности могут сделать графику тусклой или слишком яркой. Настройте эти параметры в соответствии с вашими предпочтениями и освещением комнаты. |
| Обновление видеодрайверов | Проверьте наличие обновлений для вашей видеокарты и установите последнюю версию драйверов, чтобы гарантировать оптимальную работу игры. |
| Экспериментирование с настройками гаммы | Игра может предлагать настройки гаммы, позволяющие контролировать яркость изображения. Поиграйте с этими параметрами, чтобы достичь наилучшего визуального эффекта. |
С помощью этих советов вы сможете настроить графику в Need for Speed Underground 2 так, чтобы она соответствовала вашим вкусам и предпочтениям. Наслаждайтесь яркими и реалистичными гонками!
Выбор подходящего разрешения для игры

В игре Need for Speed Underground 2 можно выбирать различные разрешения экрана в настройках игры. Обычно разрешение измеряется в пикселях и представляет собой число горизонтальных пикселей, за которыми следует число вертикальных пикселей. Чем больше разрешение, тем более детализированное и реалистичное изображение вы увидите на экране.
Однако, при выборе разрешения, следует учитывать возможности вашего компьютера или игровой консоли. Если ваше устройство не может обрабатывать высокие разрешения, то при выборе слишком высокого разрешения вы можете столкнуться с проблемами в игре, такими как низкая производительность или зависания.
Чтобы выбрать подходящее разрешение для игры, рекомендуется учитывать следующие факторы:
| Разрешение | Описание |
|---|---|
| 1024x768 | Это стандартное разрешение для многих компьютеров и игровых консолей. Оно обеспечивает достаточную детализацию и производительность на большинстве устройств. |
| 1280x720 | Это разрешение, широко используемое в современных мониторах и телевизорах. Оно обеспечивает более широкий экран и более высокую детализацию. |
| 1920x1080 | Это разрешение, которое предлагает максимальную детализацию и качество изображения. Однако убедитесь, что ваше устройство может поддерживать это разрешение без проблем. |
Не забывайте, что выбор разрешения также зависит от предпочтений и возможностей вашего экрана. Если у вас есть современный и высококачественный монитор, то вы можете выбрать разрешение более высокого уровня. В противном случае, выбирайте разрешение, которое оптимально сочетает ваши предпочтения и возможности вашего устройства.
После выбора подходящего разрешения для игры, у вас должна открыться новая перспектива игры Need for Speed Underground 2 с более качественной графикой и изображением. Наслаждайтесь улучшенным опытом игры!
Графические настройки в драйверах видеокарты
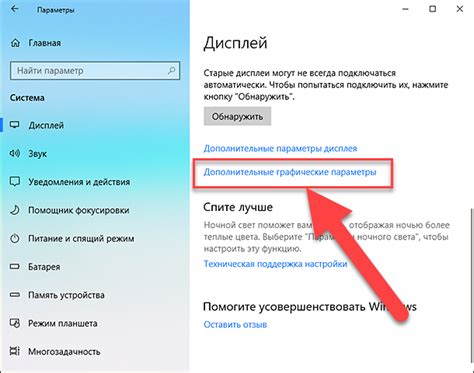
Для улучшения графики и разрешения в игре Need for Speed Underground 2 можно также настроить параметры графики в драйверах видеокарты. Это позволит достичь еще более высокого качества изображения и повысит реалистичность игрового процесса.
Во-первых, проверьте, что у вас установлены последние драйвера для вашей видеокарты. Обновленные драйверы обычно содержат исправления ошибок и улучшения производительности.
После этого откройте настройки графики в драйвере видеокарты. Обычно это делается через системный трей, щелкнув правой кнопкой мыши на значке видеокарты и выбрав соответствующий пункт меню.
Среди настроек графики обратите внимание на следующие параметры:
- Разрешение экрана: установите максимально возможное разрешение, совместимое с вашим монитором. Это позволит отобразить больше деталей и улучшит четкость изображения.
- Антиалиасинг: активируйте эту функцию, чтобы уменьшить ступенчатость краев моделей и текстур в игре. Рекомендуется использовать антиалиасинг в среднем или высоком режиме.
- Анизотропная фильтрация: включите эту опцию для улучшенной четкости текстур при просмотре их под углом. Также рекомендуется использовать средний или высокий уровень анизотропной фильтрации.
- Вертикальная синхронизация: включение этой функции согласует частоту обновления кадров игры с частотой обновления вашего монитора, что позволяет избежать разрывов и горизонтальных искажений.
После настройки параметров графики сохраните изменения и запустите игру. Обратите внимание на то, как меняется качество изображения и оптимизация производительности игры. Если результат вас удовлетворяет, настройки графики в драйвере видеокарты можно считать успешно выполненными.
Помните, что рекомендуется экспериментировать с настройками графики, чтобы выбрать оптимальное сочетание между качеством изображения и производительностью игры под вашу конкретную видеокарту.
Установка и настройка модов для улучшения графики
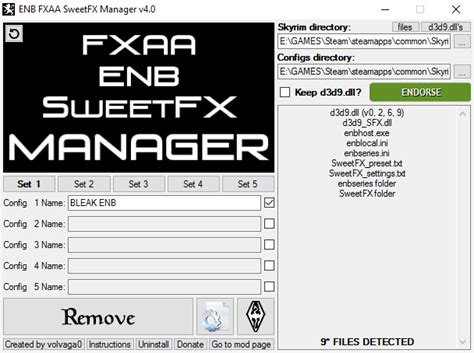
Шаг 1: Поиск и загрузка модов
Первым шагом в улучшении графики игры Need for Speed Underground 2 является поиск и загрузка соответствующих модификаций. Вы можете использовать различные игровые форумы, сайты и сообщества, посвященные этой игре, чтобы найти подходящие моды.
Шаг 2: Установка модов
После загрузки модификаций вам необходимо установить их в игру. Обычно моды поставляются в виде архивов, которые необходимо распаковать. Для этого вам понадобится архиватор, такой как WinRAR или 7-Zip. Откройте архив с модом и скопируйте все файлы в папку с игрой. Обычно путь к папке с игрой выглядит следующим образом: C:\Program Files\Need for Speed Underground 2.
Шаг 3: Настройка модов
После установки модов необходимо настроить их для достижения желаемого эффекта. Обычно моды поставляются с конфигурационными файлами, которые можно отредактировать с помощью текстового редактора, такого как Notepad. В этих файлах можно изменять такие параметры, как разрешение экрана, графические эффекты, качество теней и другие настройки графики. Откройте соответствующий файл мода и внесите необходимые изменения в параметры.
Шаг 4: Запуск игры с установленными модами
После установки и настройки модов вам остается только запустить игру и наслаждаться улучшенной графикой. Однако не забудьте сохранить все изменения в конфигурационных файлах, чтобы они применились при запуске игры.
Важно: Будьте осторожны при загрузке и установке модов. Убедитесь, что вы скачиваете и устанавливаете моды из доверенных источников, чтобы избежать возможных проблем с игрой.
Надеемся, что эти советы помогут вам улучшить графику и разрешение в игре Need for Speed Underground 2. Удачной игры!
Использование специальных программ для оптимизации графики
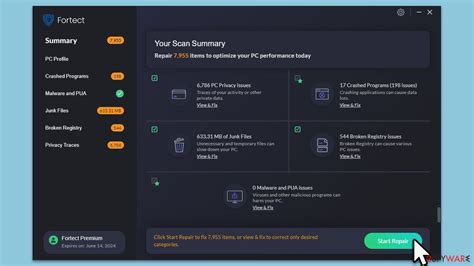
Для улучшения графики и разрешения в игре Need for Speed Underground 2 рекомендуется использовать специальные программы, которые позволят оптимизировать игру и достичь наилучших результатов. Ниже представлены некоторые популярные программы, которые могут помочь вам в этом:
- Nvidia Control Panel - Если у вас установлена видеокарта Nvidia, вы можете использовать Nvidia Control Panel для изменения различных настроек графики, таких как антиалиасинг, фильтрация текстур и другие параметры. Это позволяет вам более точно настроить графику в соответствии с вашими предпочтениями.
- AMD Catalyst Control Center - Если у вас установлена видеокарта AMD, вы можете воспользоваться программой AMD Catalyst Control Center для настройки графических параметров. Это также позволяет вам изменять различные настройки графики, чтобы достичь наилучшего качества изображения в игре.
- Fraps - Fraps - это программа, которая позволяет вам контролировать и записывать FPS (количество кадров в секунду) в игре, что может быть полезно при оптимизации графики. Вы можете использовать Fraps, чтобы узнать, какие параметры графики влияют на производительность вашей системы и вносить соответствующие изменения.
- RivaTuner Statistics Server - Эта программа позволяет вам настраивать параметры графики в реальном времени, включая разрешение, антиалиасинг и многие другие. RivaTuner Statistics Server также дает вам возможность мониторить FPS и другие параметры производительности в игре.
Важно помнить, что перед использованием любой программы для оптимизации графики необходимо ознакомиться с инструкциями и рекомендациями, а также делать резервные копии файлов, чтобы избежать потери данных или нежелательных последствий.
Настройка графических эффектов в игре
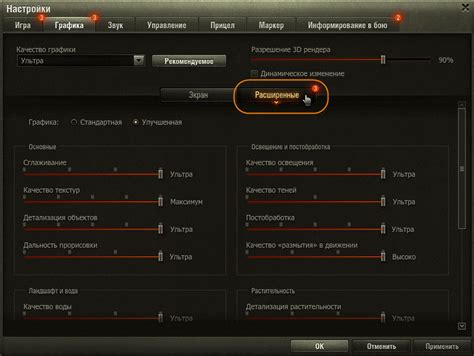
Настраивая графические эффекты в Need for Speed Underground 2, вы можете значительно улучшить визуальное восприятие игры. В этом разделе мы рассмотрим некоторые полезные советы о том, как достичь максимальное качество графики и разрешения.
- Изменение разрешения экрана: для того чтобы повысить графическое разрешение в игре, откройте меню настроек и найдите раздел, отвечающий за разрешение экрана. Выберите наибольшее доступное разрешение для вашего монитора, чтобы получить максимально четкую картинку.
- Настройка детализации: в игре есть опции, которые позволяют контролировать уровень детализации графики. Выбирайте наиболее высокие значения, чтобы добавить текстуре и моделям больше деталей. Однако имейте в виду, что более высокая детализация может потребовать более мощного компьютера для плавной работы игры.
- Анти-алиасинг: этот эффект позволяет сглаживать края объектов в игре и делать их более реалистичными. Выбирайте наиболее высокие значения анти-алиасинга, чтобы улучшить качество изображения и сделать картинку более четкой. Однако имейте в виду, что более высокий уровень анти-алиасинга может снизить производительность игры, поэтому подбирайте оптимальное значение для вашей системы.
- Тени и отражения: графические эффекты, такие как тени и отражения, могут значительно улучшить визуальное восприятие игры. В меню настроек вы можете отрегулировать уровень детализации теней и отражений, а также выбрать их тип и качество. Попробуйте разные комбинации этих настроек, чтобы найти оптимальное сочетание качества и производительности.
Помните, что настройка графических эффектов в игре Need for Speed Underground 2 зависит от вашей системы и предпочтений. Экспериментируйте с разными параметрами, чтобы найти наилучшую комбинацию, которая удовлетворит ваши требования по качеству графики и производительности.
Изменение настроек теней и освещения

Один из способов улучшить графику и разрешение в игре Need for Speed Underground 2 состоит в изменении настроек теней и освещения. Эти настройки могут значительно повлиять на визуальное восприятие игры и сделать ее более реалистичной.
В меню настроек игры можно найти разделы, связанные с тенями и освещением. В них вы можете настроить параметры, такие как интенсивность теней, расчет освещения и т.д. Каждый параметр может быть настроен индивидуально, в зависимости от ваших предпочтений и возможностей вашего компьютера.
Изменение настроек теней и освещения может быть ключом к достижению более реалистичной графики в игре. Увеличивая интенсивность теней, вы можете создать более глубокие и реалистичные эффекты на объектах. Поигравшись с параметрами освещения, вы можете добавить более яркий и динамичный свет, который превратит графику игры из просто красивой в впечатляющую.
Однако следует помнить, что изменение настроек теней и освещения может повлечь за собой увеличение нагрузки на систему. Если ваш компьютер уже имеет проблемы с производительностью или графикой, увеличение этих параметров может вызвать лаги и снижение кадров в секунду. Поэтому рекомендуется настраивать эти параметры постепенно и внимательно следить за производительностью игры.
В итоге, изменение настроек теней и освещения может значительно улучшить графику и разрешение в игре Need for Speed Underground 2. Эти параметры позволяют создать более реалистичные и впечатляющие визуальные эффекты, но также могут повлиять на производительность игры. Поэтому рекомендуется настраивать их осторожно и экспериментировать с ними, чтобы найти лучшее сочетание качества графики и плавности игрового процесса.
Настройка уровня анти-алиасинга и анисотропной фильтрации
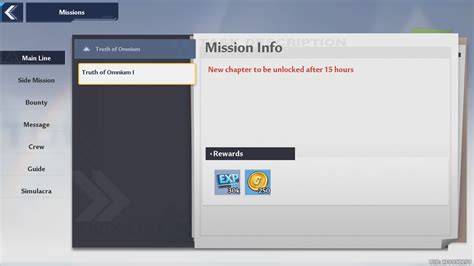
Для улучшения графики и разрешения в игре Need for Speed Underground 2, важно правильно настроить уровень анти-алиасинга и анисотропной фильтрации. Эти параметры позволяют сглаживать края объектов и увеличивать четкость текстур.
Анти-алиасинг – это технология, позволяющая сглаживать пиксели, что делает изображение более плавным и менее пиксельным. В игре Need for Speed Underground 2 вы можете настроить уровень анти-алиасинга, чтобы получить максимально гладкие и реалистичные изображения.
Анисотропная фильтрация – это технология, которая улучшает четкость текстур, особенно на дальних расстояниях. Она позволяет сохранить детали текстур и предотвратить размытие при перемещении камеры или объектов в игре. Вы также можете настроить уровень анисотропной фильтрации для достижения наилучшего качества изображений.
Чтобы настроить уровни анти-алиасинга и анисотропной фильтрации в игре Need for Speed Underground 2, следуйте инструкциям:
- Запустите игру и выберите пункт "Опции" в главном меню.
- В разделе "Графика" найдите опцию "Уровень анти-алиасинга" и выберите желаемый уровень (обычно от 2х до 8х).
- Также в разделе "Графика" найдите опцию "Уровень анисотропной фильтрации" и выберите желаемый уровень (обычно от 2х до 16х).
- Примените изменения и перезапустите игру, чтобы увидеть эффект настроек.
Экспериментируйте с уровнями анти-алиасинга и анисотропной фильтрации, чтобы найти оптимальные настройки для вашего компьютера. Увеличение этих параметров может повлиять на производительность вашей системы, поэтому будьте готовы снизить уровни, если игра начнет тормозить или подвисать.
Использование мульти-сэмплинга для улучшения разрешения
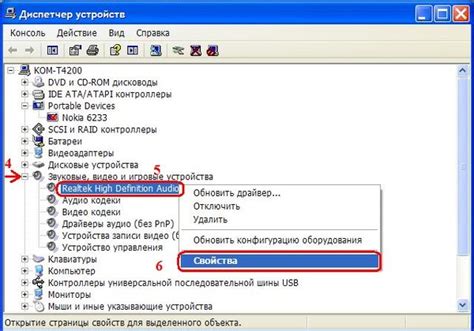
Для активации мульти-сэмплинга в игре:
- Откройте главное меню и выберите пункт "Настройки".
- В разделе "Графика" найдите настройку "Мульти-сэмплинг" или "Anti-Aliasing".
- Выберите значение мульти-сэмплинга, которое соответствует вашим предпочтениям. Обычно доступны значения от 2x до 8x.
Примечание: Чем выше значение мульти-сэмплинга, тем более плавным будет выглядеть изображение, однако это может оказать негативное влияние на производительность игры. Если у вас возникли проблемы с производительностью, попробуйте уменьшить значение мульти-сэмплинга.
После активации мульти-сэмплинга вы заметите, что края объектов и текстуры в игре станут более четкими и без известков. Это значительно улучшит качество графики и добавит реалистичности визуальному опыту игры.
Использование мульти-сэмплинга - отличный способ повысить разрешение в игре Need for Speed Underground 2 и насладиться улучшенной графикой. Попробуйте разные значения и выберите наиболее подходящий для вас вариант.
Выбор и установка текстур высокого разрешения

Для того чтобы улучшить графику и разрешение в игре Need for Speed Underground 2, можно воспользоваться текстурами высокого разрешения. Это поможет сделать изображение более детализированным и реалистичным.
Чтобы выбрать и установить подходящие текстуры высокого разрешения, вам понадобится некоторое время и усилия. Вот несколько полезных советов, которые могут вам помочь в этом процессе:
- Исследуйте доступные текстуры: Перед тем как начать установку текстур, ознакомьтесь с различными вариантами, которые можно найти в интернете. Обратите внимание на качество, детализацию и совместимость с вашей версией игры.
- Загрузите текстуры: После того, как вы выбрали подходящие текстуры, загрузите их на свой компьютер. Удостоверьтесь, что файлы загружены в правильную папку, которая используется игрой для текстур.
- Создайте резервную копию: Перед тем, как заменить оригинальные текстуры игры, рекомендуется создать резервную копию. Это поможет избежать потери данных и позволит вернуться к исходным настройкам, если что-то пойдет не так.
- Установите текстуры: Замените оригинальные текстуры игры на загруженные высокого разрешения. Убедитесь, что новые текстуры правильно подгружаются в игру и не вызывают никаких ошибок.
- Настройте параметры графики: После установки новых текстур, возможно, вам потребуется настроить параметры графики игры, чтобы достигнуть наилучшего качества изображения.
Следуя этим советам, вы сможете значительно улучшить графику и разрешение в игре Need for Speed Underground 2, добавив в нее текстуры высокого разрешения.