Мониторы Samsung прославились своим качественным изображением и яркими цветами. Но что делать, если черные цвета на вашем мониторе выглядят слишком яркими или, наоборот, тусклыми? Настройка эквалайзера позволяет достичь идеального баланса и улучшить качество отображения.
Эквалайзер – это функция, которая позволяет настроить отображение различных цветов на мониторе. Он регулирует яркость, контрастность, насыщенность и другие параметры изображения. Особенно важно настроить эквалайзер для черных цветов, чтобы они стали более глубокими и насыщенными.
Для начала откройте меню настроек монитора Samsung, которое вызывается нажатием кнопки "Меню" на передней панели. Затем выберите пункт "Настройки экрана" или что-то подобное, в зависимости от модели монитора.
В настройках экрана найдите параметр, отвечающий за контрастность. Попробуйте установить его в значениях от 75% до 100% и оцените изменения на экране. Также можно поэкспериментировать с яркостью, чтобы достичь оптимального результата.
Настройка эквалайзера монитора Samsung
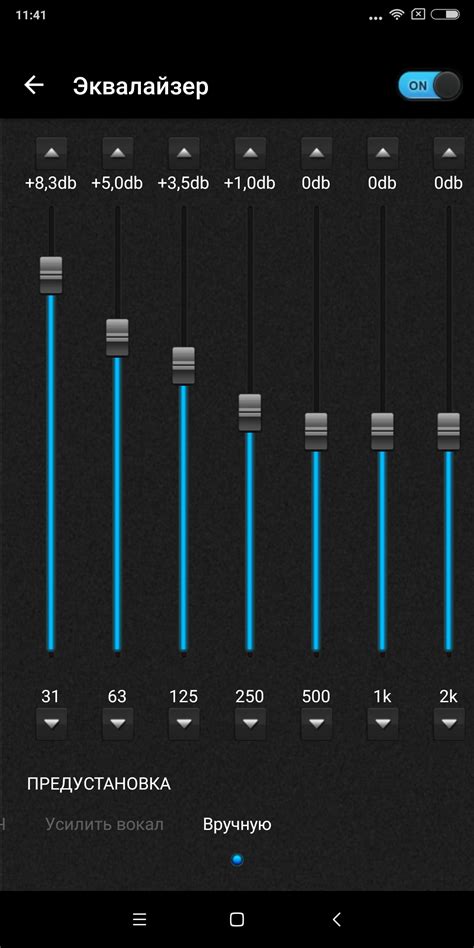
Перед началом настройки убедитесь, что на вашем мониторе установлены последние версии драйверов и программного обеспечения Samsung. Затем следуйте инструкциям ниже, чтобы настроить эквалайзер и улучшить черные цвета на вашем мониторе Samsung.
1. Включите монитор Samsung и дождитесь, пока он полностью загрузится.
2. Нажмите кнопку «Меню» на передней панели монитора. Это откроет основное меню настройки монитора.
3. Используйте кнопки «Вверх» и «Вниз» на передней панели монитора, чтобы переместиться по меню и найти пункт «Изображение». Нажмите кнопку «Выбор», чтобы открыть подменю настройки изображения.
4. В подменю настройки изображения найдите пункт «Эквалайзер». Нажмите кнопку «Выбор», чтобы открыть меню настройки эквалайзера.
5. Используйте кнопки «Вверх» и «Вниз» на передней панели монитора, чтобы перемещаться по настройкам эквалайзера. Найдите настройку, отвечающую за черные цвета (например, контрастность или уровень чёрного) и нажмите кнопку «Выбор», чтобы открыть регулятор этой настройки.
6. Используйте кнопки «Влево» и «Вправо» на передней панели монитора, чтобы изменять значение настройки. Поэкспериментируйте с различными значениями, чтобы найти оптимальное для вашего монитора Samsung.
7. После настройки черных цветов проверьте результаты, рассмотрев тестовые изображения или открыв фотографию или видео с высокими контрастами. Если необходимо, повторите шаги 5-6, чтобы добиться желаемого результата.
8. Когда вы закончите настройку эквалайзера монитора Samsung, нажмите кнопку «Меню», чтобы закрыть основное меню настройки монитора.
Данные рекомендации помогут вам оптимизировать черные цвета на вашем мониторе Samsung и наслаждаться более глубоким и качественным изображением. Помните, что каждый монитор индивидуален, поэтому экспериментируйте и настраивайте эквалайзер в соответствии с вашими предпочтениями.
Улучшение черных цветов
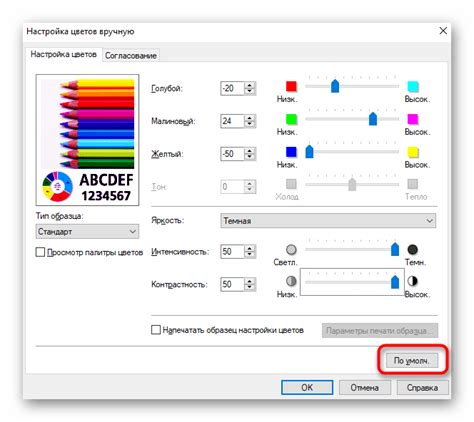
Для улучшения черных цветов на вашем мониторе Samsung можно воспользоваться настройками эквалайзера. Эквалайзер предоставляет возможность изменять структуру цветового спектра монитора, включая черные цвета. Важно отметить, что настройка эквалайзера может отличаться в зависимости от модели монитора Samsung, поэтому следует обратиться к руководству пользователя для получения точных инструкций.
Прежде всего, следует найти кнопку "Меню" на панели управления монитора и нажать на нее. Затем, с помощью кнопок навигации, найдите раздел настроек эквалайзера. Обычно он называется "Изображение", "Настройки цвета" или похожим образом.
Внутри раздела эквалайзера вы можете настроить различные параметры, которые влияют на черные цвета. Возможно, вам понадобится регулировать яркость, контраст, гамму или другие параметры, чтобы достичь наилучшего результата. Экспериментируйте с настройками, пока не получите желаемый эффект.
Однако следует помнить о том, что черные цвета на мониторе могут зависеть не только от его настроек, но и от окружающего освещения. Рекомендуется регулярно проверять настройки монитора и освещения в помещении, чтобы достичь оптимального воспроизведения черных цветов.
Важно: После изменения настроек эквалайзера рекомендуется проверить их влияние на другие цвета на мониторе. Может потребоваться дополнительная калибровка для достижения общего оптимального качества изображения.
Улучшение черных цветов на мониторе Samsung может существенно повысить качество воспроизведения изображения и обеспечить более точное и насыщенное отображение цветовой гаммы. Используйте рекомендации по настройке эквалайзера и наслаждайтесь яркими и реалистичными цветами на вашем мониторе!
Режимы эквалайзера

Мониторы Samsung обычно предлагают несколько режимов эквалайзера, которые позволяют настроить черные цвета на экране под ваши нужды.
Стандартный режим: Этот режим обычно является настройкой по умолчанию и предлагает обычное качество черных цветов.
Игровой режим: Если вы играете в игры с высоким контрастом и быстрыми движениями, игровой режим может быть идеальным выбором. Он обычно улучшает черные цвета и повышает контрастность для динамичного игрового опыта.
Кино-режим: Если вы наслаждаетесь просмотром фильмов и видео, кино-режим может быть лучшим для вас. Он обычно настраивает черные цвета для воспроизведения фильмов и видео с богатыми и глубокими черными.
Профессиональный режим: Как следует из названия, этот режим предназначен для профессионалов, таких как фотографы и дизайнеры. Он обычно предлагает наилучшую точность цветопередачи и черные цвета для критической работы с изображением.
Чтобы выбрать режим эквалайзера, пройдите по следующим шагам:
- Откройте меню настроек монитора, нажав на кнопку "Меню".
- Найдите раздел "Изображение" или "Настройки" в меню.
- Выберите пункт "Эквалайзер" или "Режим эквалайзера".
- Выберите желаемый режим эквалайзера из списка доступных.
- Сохраните изменения и закройте меню настроек.
Помните, что каждый монитор Samsung может иметь немного разные настройки и названия для режимов эквалайзера, поэтому обратитесь к руководству пользователя для более точных инструкций.
Профессиональные рекомендации

1. Калибровка монитора: Перед настройкой эквалайзера необходимо убедиться, что монитор правильно откалиброван. Используйте специализированные инструменты и программы для настройки цветовой гаммы и контрастности монитора.
2. Используйте референтные изображения: Для оптимальной настройки эквалайзера монитора Samsung рекомендуется использовать референтные изображения, которые имеют возможность показывать различные оттенки черного, от самого темного до более светлого.
3. Начните с предустановок: Монитор Samsung обычно имеет предустановленные режимы, такие как "Стандартный", "Игровой", "Фильм" и другие. Попробуйте выбрать наилучший режим для вашего конкретного случая и узнайте, как он влияет на отображение черных цветов на экране.
4. Тонкое настройка конструкции: Монитор Samsung также предлагает ручную настройку параметров эквалайзера, таких как яркость, контрастность и гамма. Постепенно изменяйте эти параметры и обратите внимание на то, как они влияют на черные цвета на экране.
5. Попробуйте различные настройки: Эквалайзер монитора Samsung предлагает различные настройки, такие как "Контрастность", "Насыщенность" и другие. Постепенно изменяйте эти параметры и находите оптимальные значения для отображения черных цветов.
6. Проверьте результат: После каждой настройки эквалайзера обязательно проверьте результат на референтных изображениях. Убедитесь, что черные цвета отображаются правильно и без искажений.
Заметка: При настройке эквалайзера монитора Samsung рекомендуется использовать наиболее комфортный режим для ваших глаз. Избегайте слишком яркого или темного отображения, чтобы избежать усталости глаз.