Звук на ноутбуке - один из ключевых аспектов, который может существенно повлиять на общее впечатление от использования устройства. Однако, не всегда производители предоставляют ноутбуки с идеальным звуком. К счастью, есть несколько способов улучшить аудиокачество и настроить звуковую систему своего ноутбука под свои нужды.
Во-первых, стоит обратить внимание на настройки звука. Многие операционные системы предоставляют различные параметры для настройки звука, такие как эквалайзер, баланс каналов и другие. Экспериментируя с этими параметрами, можно добиться оптимального звучания и выделить нужные звуковые частоты.
Во-вторых, рекомендуется использовать внешние аудиоустройства, такие как наушники или динамики. Качество звука на ноутбуке может значительно улучшиться при подключении качественных наушников или внешних динамиков. Они обеспечат более глубокий и объемный звук, что особенно важно при прослушивании музыки или просмотре фильмов.
И наконец, при выборе ноутбука следует обращать внимание на его звуковую систему и характеристики динамиков. Некоторые ноутбуки оснащены высококачественными аудио-технологиями, такими как технология Dolby Atmos или Harman Kardon. Такие ноутбуки обеспечивают более чистое и мощное звучание без дисторсий и искажений.
В целом, улучшение звука на ноутбуке может быть достигнуто путем настройки звуковых параметров, использования внешних аудиоустройств и выбора ноутбука с высококачественной звуковой системой. При правильных настройках и выборе подходящих устройств можно наслаждаться качественным и приятным звуком при использовании ноутбука.
Улучшение звука на ноутбуке: 7 лучших способов и советов
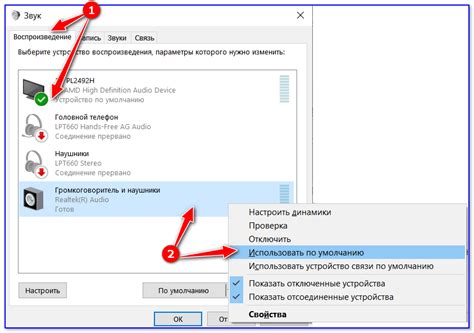
2. Используйте наушники или внешние колонки: Если встроенные колонки вашего ноутбука не удовлетворяют вас качеством звучания, попробуйте подключить наушники или внешние колонки. Качество звучания может значительно улучшиться.
3. Избегайте помех: Помехи могут быть причиной плохого звучания на вашем ноутбуке. Попробуйте избегать мест с большим количеством электромагнитных помех, таких как близость микроволновых печей или других электронных устройств.
4. Правильное расположение ноутбука: При расположении ноутбука поставьте его на жесткую поверхность, чтобы предотвратить резонанс и улучшить качество звучания. Избегайте расположения на мягких поверхностях, таких как кровать или диван, так как они могут поглотить звук.
5. Настройте звуковые параметры: Используйте встроенные настройки звука в вашей операционной системе для улучшения качества звучания. Это может включать регулировку эквалайзера, увеличение громкости или использование встроенных звуковых эффектов.
6. Удалите ненужное программное обеспечение: Компьютер может иметь предустановленное программное обеспечение, которое негативно влияет на качество звука. Проверьте список установленных программ и удалите ненужное, особенно те, которые могут перехватывать звуковые сигналы.
7. Установите многополосный эквалайзер: Эквалайзер может помочь в настройке частот звука и улучшении общего звучания. Установите приложение эквалайзера на свой ноутбук и играйтесь с его настройками, чтобы достичь наилучшего звучания.
Правильный выбор аудио-драйверов
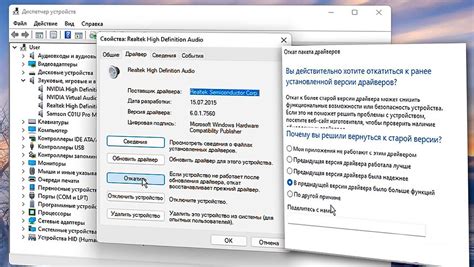
Аудио-драйверы играют важную роль в качестве звука на ноутбуке. Они отвечают за передачу аудио-сигналов от программы к аудио-устройству. Работа с неподходящими или устаревшими драйверами может привести к низкому качеству звука, искажениям или проблемам с громкостью.
При выборе аудио-драйверов для вашего ноутбука рекомендуется следовать следующим советам:
1. Изучите официальный веб-сайт производителя: Посетите официальный сайт производителя вашего ноутбука и найдите раздел поддержки или загрузки. Здесь вы сможете найти последние версии аудио-драйверов для вашей модели. Обновленные драйверы обычно исправляют ошибки и улучшают производительность.
2. Проверьте цифровые маркетплейсы: Попробуйте поискать драйверы на популярных цифровых маркетплейсах, таких как Microsoft Store или Apple App Store, в зависимости от используемой операционной системы. Здесь вы можете найти аудио-драйверы, разработанные сторонними разработчиками.
3. Обратитесь к сообществу и экспертам: Форумы сообществ пользователей ноутбуков могут быть полезными для получения рекомендаций от других пользователей с похожими моделями ноутбуков. Также вы можете обратиться к специалистам или сервисным центрам, которые могут помочь вам выбрать подходящий аудио-драйвер.
4. Проведите сравнительное тестирование: Если вы ощущаете проблемы с качеством звука на ноутбуке, попробуйте установить разные версии аудио-драйверов и провести сравнительное тестирование. Вы можете записать звук и сравнивать его качество с разными версиями драйвера, чтобы найти наиболее подходящий для вас.
Выбор правильных аудио-драйверов для вашего ноутбука может внести значительное улучшение в качество звука и обеспечить более приятный опыт прослушивания музыки, просмотра фильмов и игр.
Использование внешнего звукового устройства
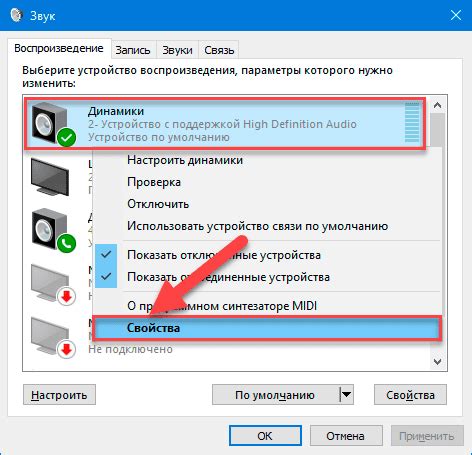
Если встроенный звуковой чип в ноутбуке не удовлетворяет вашим потребностям, то можно воспользоваться внешним звуковым устройством. Это может быть как USB-звуковая карта, так и специализированные аудиоинтерфейсы.
Преимуществом использования внешнего звукового устройства является более высокое качество звука, большая гибкость настроек и возможность подключения дополнительных акустических систем.
Для использования внешнего звукового устройства необходимо выполнить следующие шаги:
- Подключите внешнее звуковое устройство к ноутбуку с помощью соответствующего кабеля или USB-порта.
- Установите драйвера для внешнего звукового устройства, если они не были автоматически установлены.
- Настройте звуковые параметры в операционной системе. Для этого откройте настройки звука и выберите внешнее звуковое устройство в качестве выходного устройства.
- Измените настройки звука в программе, которую вы используете для воспроизведения звука. В большинстве программ есть возможность выбора выходного звукового устройства.
После выполнения этих шагов вы сможете наслаждаться качественным звуком на своем ноутбуке благодаря внешнему звуковому устройству. Не забывайте настраивать звуковое пространство и уровень громкости в соответствии с вашими предпочтениями.
Использование внешнего звукового устройства является отличным способом улучшения звука на ноутбуке, особенно если вы часто слушаете музыку или занимаетесь звукозаписью.
Оптимизация настроек звука в операционной системе
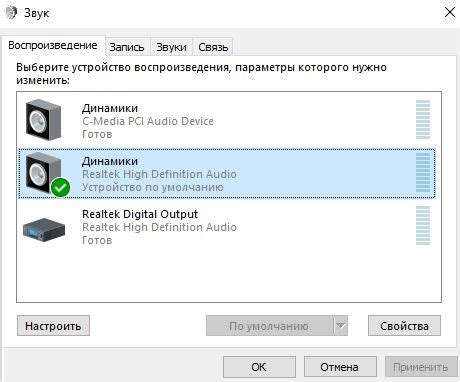
Оптимальные настройки звука в операционной системе могут существенно улучшить качество звучания на вашем ноутбуке. В этом разделе мы рассмотрим несколько способов оптимизации настроек звука в Windows.
1. Изменение уровня громкости: Настройка громкости звука может влиять на восприятие звучания. Следует проверить и скорректировать уровень громкости системы так, чтобы он был комфортным для вашего слуха и не искажал звуковую картину. Это можно сделать в панели управления звуком.
2. Изменение формата звука: В некоторых случаях формат звука может быть неправильно настроен по умолчанию. Настройте формат звука на максимальное качество, поддерживаемое вашей звуковой картой. Выберите формат с более высокой частотой дискретизации и разрешением бита.
3. Улучшение качества звука с помощью эффектов: Операционная система предлагает различные эффекты, которые могут улучшить качество звучания. Например, вы можете использовать эквалайзер, чтобы изменить баланс частот или добавить эффект пространственности с помощью эффекта "Virtual Surround". Настройте эти эффекты в панели управления звуком.
4. Обновление драйверов звуковой карты: Иногда проблемы с звуком на ноутбуке могут быть связаны с устаревшими драйверами звуковой карты. Проверьте обновления драйверов на сайте производителя вашего ноутбука или звуковой карты и установите последние версии.
5. Отключение предустановленных аудиоэффектов: Некоторые ноутбуки предустановлены с программами и утилитами, которые могут автоматически обрабатывать звук и применять различные эффекты. В некоторых случаях эти эффекты могут ухудшать качество звучания. Проверьте наличие таких программ в панели управления и отключите их, если необходимо.
Следуя этим рекомендациям, вы сможете оптимизировать настройки звука в операционной системе и значительно улучшить качество звучания на вашем ноутбуке.
Подключение ноутбука к аудиосистеме или наушникам

Если встроенные динамики на ноутбуке не удовлетворяют ваши аудио-потребности, можно подключить его к внешней аудиосистеме или наушникам для получения качественного звука. Подключение может быть произведено различными способами в зависимости от доступных портов и возможностей вашего ноутбука.
1. Подключение через аудиоразъем
Самый распространенный способ подключения - использование аудиоразъема на ноутбуке. Для этого вам понадобится аудиокабель с разъемами mini-jack 3,5 мм. Один конец кабеля подключается к выходу аудиоразъема на ноутбуке, а другой - к входу аудиосистемы или наушникам.
2. Подключение через USB-разъем
У некоторых ноутбуков и аудиосистем есть USB-разъемы, которые могут использоваться для подключения. В этом случае понадобится USB-кабель, который будет подключать ноутбук к аудиосистеме или наушникам через этот разъем. Преимущество этого способа в том, что он может особенно полезен для записи и проигрывания аудиофайлов высокого качества.
3. Беспроводное подключение через Bluetooth
Если ваш ноутбук и аудиосистема, или наушники, поддерживают технологию Bluetooth, вы можете осуществить беспроводное подключение. Вам потребуется включить Bluetooth на ноутбуке и на аудиосистеме или наушниках, затем провести процедуру сопряжения устройств и выбрать соответствующий аудиовыход в настройках ноутбука.
4. Использование HDMI-порта
5. Использование специальных аудиоинтерфейсов
Если вы профессиональный музыкант или занимаетесь звукозаписью, ваш ноутбук может иметь специальный аудиоинтерфейс, такой как Firewire или Thunderbolt. Эти интерфейсы позволяют подключать ноутбук к аудиоинтерфейсу высокого уровня для более качественной звукозаписи и проигрывания.
- Подключение ноутбука к аудиосистеме или наушникам поможет вам получить качественный звук и улучшить опыт прослушивания аудио на вашем ноутбуке.
- Выберите подходящий способ подключения в зависимости от доступных портов и возможностей вашего ноутбука.
- Не забудьте проверить настройки звука на ноутбуке и в аудиосистеме или наушниках для достижения наилучшего звучания.
Использование программного обеспечения для улучшения звукового опыта

При работе с ноутбуком звуковой опыт играет важную роль, особенно при прослушивании музыки, просмотре фильмов или игре. Хорошее качество звука позволяет наслаждаться контентом на полную мощность и создает более реалистичное и погружающее впечатление.
Существует множество программного обеспечения, которое может значительно улучшить звучание на ноутбуке. Вот несколько популярных и эффективных вариантов:
- Драйверы звуковой карты: Установка и обновление драйверов звуковой карты может значительно повысить качество звука на ноутбуке. Производители ноутбуков обычно предоставляют свои собственные драйверы, которые можно найти на их официальных веб-сайтах.
- Equalizer: Программы-эквалайзеры позволяют настраивать звук и улучшать его качество. Высокие и низкие частоты могут быть усилены или ослаблены в соответствии с вашими предпочтениями. Некоторые популярные эквалайзеры включают Voicemeeter, EqualizerAPO и FXSound.
- Аудиоплееры с улучшением звука: Существуют специальные аудиоплееры, которые обеспечивают лучшее звучание благодаря встроенным аудиоэффектам и собственному закодированию аудиоданных. Некоторые популярные плееры в этой категории - VLC Media Player, Foobar2000 и AIMP.
- Виртуальное окружение звука: Программное обеспечение виртуального окружения звука позволяет создавать объемный звук, который позволяет услышать звуки со всех сторон. Это особенно полезно при просмотре фильмов или игре. Некоторые известные программы в этой области включают Dolby Atmos, Razer Surround и DTS Sound Unbound.
При выборе программного обеспечения для улучшения звукового опыта на ноутбуке рекомендуется ознакомиться с отзывами и рейтингами пользователей, чтобы выбрать наиболее подходящий вариант. Кроме того, экспериментирование с различными настройками и эффектами поможет достичь наилучшего качества звука в соответствии с вашими предпочтениями и условиями использования.
Правильное расположение ноутбука для улучшения звука
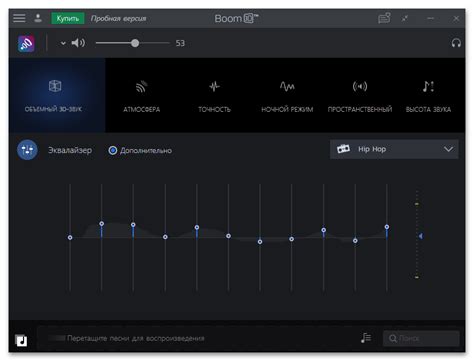
1. Используйте плоскую поверхность Разместите ноутбук на плоской, стабильной поверхности, такой как стол или письменный стол. Избегайте размещения ноутбука на мягких поверхностях, таких как кровать или диван, так как это может повлиять на качество звука и вызвать его искажение. | |
2. Отдалите ноутбук от стен и других объектов Стены или другие объекты могут отражать звук и вызывать его искажение. Расположите ноутбук на достаточном расстоянии от стен и других объектов, чтобы минимизировать отражение звука и улучшить его четкость и качество. | |
3. Настройте направление динамиков Если ваш ноутбук имеет встроенные динамики, обратите внимание на их расположение и настройте их направление в соответствии с вашим расположением. Направьте динамики непосредственно в вашу сторону, чтобы улучшить звуковую дорожку и получить более реалистичное воспроизведение. | |
4. Используйте наушники или внешние динамики Если вы хотите получить наилучшее качество звука, рассмотрите возможность подключения наушников или внешних динамиков к вашему ноутбуку. Это позволит вам полностью погрузиться в звуковое пространство и насладиться более глубоким и качественным звучанием. |
Регулярное обслуживание аудио-устройств

Как и любая другая техническая система, аудио-устройства, такие как динамики, наушники и микрофоны, требуют регулярного обслуживания и ухода. Это поможет сохранить качество звука и продлить срок их службы.
Одним из важных аспектов регулярного обслуживания аудио-устройств является очистка. Пыль, грязь и другие загрязнения могут накапливаться на поверхности динамиков или микрофонов и негативно влиять на их работу. Для очистки рекомендуется использовать мягкую сухую ткань или специальные средства для ухода за аудио-устройствами. Также следует избегать попадания влаги на устройства, поскольку это может привести к короткому замыканию или поломке.
Кроме очистки, важно также проверять соединения и кабели аудио-устройств. Поврежденные или перекрученные кабели могут привести к потере качества звука или полной его потере. Периодически проверяйте состояние кабелей и заменяйте их при необходимости.
Еще одним важным аспектом регулярного обслуживания аудио-устройств является обновление программного обеспечения. Многие современные аудио-устройства имеют встроенные программы, которые регулярно обновляются производителями. Обновление программного обеспечения может улучшить качество звука и исправить возможные ошибки или неполадки в работе устройства. Проверяйте наличие обновлений на официальном веб-сайте производителя и следуйте инструкциям по их установке.
Важно отметить, что не все проблемы со звуком на ноутбуке могут быть решены регулярным обслуживанием аудио-устройств. Если у вас остаются проблемы с качеством звука или его недостаточной громкостью, возможно, вам потребуется обратиться к специалистам для диагностики и ремонта.
| Советы по регулярному обслуживанию аудио-устройств: |
|---|
| - Регулярно очищайте поверхность аудио-устройств от пыли и грязи |
| - Проверяйте состояние кабелей и соединений и заменяйте их при необходимости |
| - Обновляйте программное обеспечение аудио-устройств |
| - Если проблемы со звуком не исчезают, обратитесь к специалистам |
