Размер экрана на ноутбуке имеет особое значение для его комфортного использования. Иногда возникают ситуации, когда вы хотите уменьшить размер экрана для удобства или для экономии заряда батареи. Но не всегда это просто сделать без особых усилий. В этой статье мы расскажем вам, как легко уменьшить размер экрана на ноутбуке.
Во-первых, многие ноутбуки имеют клавиши со специальными функциями, которые позволяют управлять размером экрана без необходимости использования мыши или клавиатуры. Такие клавиши могут иметь значки в виде стрелок, ромбов или плюсика и минусика. На некоторых ноутбуках такие клавиши обозначены как "Fn" или "Function". Найдите соответствующую клавишу на клавиатуре своего ноутбука и попробуйте нажать ее вместе с клавишами управления размером экрана.
Если у вас нет таких специальных клавиш на клавиатуре, вы можете воспользоваться настройками операционной системы, чтобы уменьшить размер экрана. На многих ноутбуках с ОС Windows это можно сделать, нажав правую кнопку мыши на свободной области рабочего стола и выбрав "Настройки дисплея". В появившемся окне вы сможете установить желаемый размер экрана, используя ползунок.
Также некоторые приложения могут предлагать возможность изменить размер экрана в своих настройках. Это может быть полезно, если вы хотите уменьшить размер экрана только для конкретного приложения, а не для всего ноутбука. Обратитесь к настройкам приложения, которое вы хотите использовать, и поищите опцию, связанную с размером экрана.
Советы по уменьшению размера экрана на ноутбуке
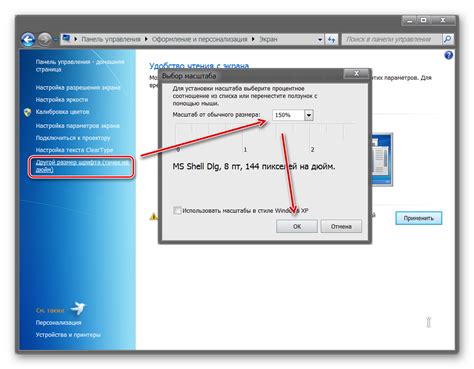
Иногда может возникнуть необходимость уменьшить размер экрана на ноутбуке, например, когда нужно сэкономить заряд батареи или работать в ограниченном пространстве. Вот несколько полезных советов:
1. Используйте клавиши сочетаний. Большинство ноутбуков имеют клавиши сочетаний, позволяющие быстро уменьшить размер экрана. Обычно это комбинация клавиш Fn и одной из функциональных клавиш, помеченной значком монитора. Нажмите эти клавиши одновременно, чтобы уменьшить масштаб экрана.
2. Измените разрешение экрана. В настройках операционной системы можно изменить разрешение экрана на более низкое значение, что приведет к уменьшению размера отображаемой информации. Щелкните правой кнопкой мыши по свободной области рабочего стола, выберите "Настройки дисплея" или аналогичный пункт в меню и уменьшите разрешение.
3. Используйте масштабирование браузера. Если вам нужно уменьшить размер только текста или изображений в веб-браузере, воспользуйтесь функцией масштабирования. Обычно она находится в меню браузера или доступна через сочетание клавиш Ctrl и колесико мыши.
4. Установите специализированное программное обеспечение. Некоторые программы позволяют изменить размер экрана и настроить масштаб отображения под свои потребности. Поищите такое программное обеспечение в Интернете или обратитесь к производителю вашего ноутбука за рекомендациями.
Не забывайте, что уменьшение размера экрана может привести к ухудшению качества отображения и затруднить работу с некоторыми приложениями. Внимательно следите за тем, как изменения влияют на вашу работу и настройте размер экрана так, чтобы он был комфортным для вас.
Как получить максимальный комфорт при работе с небольшим экраном

Работа с небольшим экраном может быть вызовом, особенно когда нужно много информации разместить на экране. Однако, с некоторыми простыми настройками и техниками, вы можете сделать свою работу более комфортной и эффективной.
Первым шагом для повышения комфорта работы с небольшим экраном можно уменьшить разрешение экрана, чтобы все элементы были легко доступны на одном экране. Для этого перейдите в настройки экрана и выберите более низкое разрешение.
Следующим шагом может быть изменение масштабирования страницы веб-браузера. Увеличьте масштабирование до уровня, при котором текст и изображения четко видны, но все элементы страницы умещаются на экране.
Еще одним полезным инструментом является использование вкладок веб-браузера. Если у вас открыто несколько вкладок с разной информацией, легко переключаться между ними, чтобы быстро находить нужную информацию.
Кроме того, многие приложения и программы позволяют настроить интерфейс для работы с небольшим экраном, позволяя скрывать или переносить элементы, которые не используются часто.
Не забывайте также использовать клавиатурные сокращения для быстрого выполнения задач. Например, на Windows можно использовать сочетание клавиш Win + стрелка влево/вправо для быстрого переключения между окнами, а на Mac - комбинацию команды + tab.
Наконец, обратите внимание на освещение окружающего пространства при работе с небольшим экраном. Яркий свет или отражения могут затруднить видимость на экране и создать дискомфорт при работе.
Следуя этим советам, вы сможете получить максимальный комфорт при работе с небольшим экраном и повысить свою продуктивность.
Изменение разрешения экрана и его влияние на размер отображаемых элементов
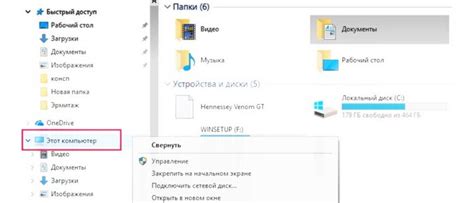
Разрешение экрана на ноутбуке определяет количество пикселей, которые могут быть отображены на его поверхности. Чем выше разрешение, тем больше пикселей помещается на экране, и тем мельче становятся отображаемые элементы.
Изменение разрешения экрана может быть полезным, если вы хотите увеличить размер отображаемых элементов, чтобы их было удобнее прочитать или использовать. Это может быть особенно полезно для пользователей с плохим зрением или для работы с приложениями, которые используют маленькие шрифты или мелкие кнопки.
Чтобы изменить разрешение экрана на ноутбуке, вам может потребоваться открыть настройки дисплея. В большинстве случаев, это можно сделать, щелкнув правой кнопкой мыши на рабочем столе и выбрав "Настройки дисплея" или "Разрешение экрана". В открывшемся окне можно выбрать различные опции разрешения, от самого низкого (обычно 800 x 600 пикселей) до самого высокого (обычно 1920 x 1080 пикселей).
После изменения разрешения экрана, вы заметите, что отображаемые элементы стали больше или меньше в зависимости от того, увеличили или уменьшили разрешение. Например, шрифты могут стать крупнее, кнопки - больше, а изображения - мельче. Это происходит потому, что при увеличении разрешения экрана, количество пикселей на дюйм уменьшается, а при уменьшении разрешения, они увеличиваются.
Если вы хотите изменить размер отображаемых элементов без изменения разрешения экрана, вы можете использовать функцию масштабирования веб-браузера. В большинстве современных браузеров есть возможность изменять масштаб отображения страницы, что позволяет увеличить или уменьшить размер шрифтов и изображений. Обычно эта функция доступна в меню или через комбинацию клавиш.
- Чтобы увеличить масштаб, можно нажать комбинацию клавиш Ctrl + "+" или использовать соответствующую опцию в меню браузера.
- Чтобы уменьшить масштаб, можно нажать комбинацию клавиш Ctrl + "-" или использовать соответствующую опцию в меню браузера.
- Чтобы вернуться к обычному масштабу, можно нажать комбинацию клавиш Ctrl + "0" или использовать соответствующую опцию в меню браузера.
Изменение разрешения экрана и масштабирование страницы может быть полезным способом адаптировать отображение на ноутбуке под собственные предпочтения. Однако, стоит помнить, что изменение разрешения экрана может повлиять на четкость отображаемого контента и требовать дополнительной настройки некоторых программ и приложений, которые могут быть не предназначены для работы с измененным разрешением.
Использование масштабирования и изменения масштаба страницы
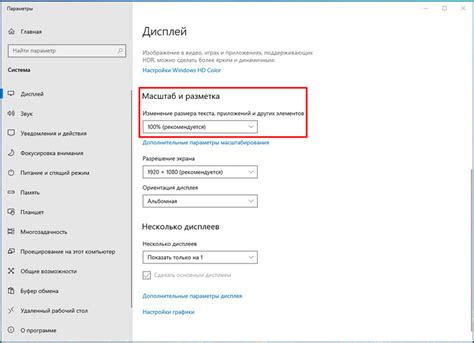
Если вы хотите уменьшить размер экрана на вашем ноутбуке без особых усилий, можете использовать функции масштабирования и изменения масштаба страницы. Эти функции позволяют увеличивать или уменьшать размер содержимого на экране, чтобы сделать его более удобным для чтения или просмотра.
Для использования функции масштабирования вы можете использовать комбинации клавиш на вашей клавиатуре. Например, для увеличения масштаба страницы вы можете нажать клавишу "Ctrl" и затем клавишу "+" (плюс). Для уменьшения масштаба страницы вы можете нажать клавишу "Ctrl" и затем клавишу "-" (минус). Чтобы вернуть масштаб страницы к его исходному значению, вы можете нажать клавишу "Ctrl" и затем клавишу "0" (ноль).
В некоторых браузерах также есть возможность изменения масштаба страницы с помощью интерфейса браузера. Например, в браузере Google Chrome вы можете нажать на значок меню в правом верхнем углу окна браузера, выбрать "Масштаб" и затем выбрать желаемый масштаб страницы.
Использование функций масштабирования и изменения масштаба страницы может быть полезным, если вы хотите уменьшить размер экрана на вашем ноутбуке без особых усилий. Они позволяют настроить отображение содержимого на экране так, чтобы оно было более удобным и удобным для вас.
Управление окнами и приложениями для оптимального использования пространства экрана

Одним из способов уменьшить размер окна приложения является использование функции "Свернуть". Кнопка для сворачивания окна обычно расположена в верхней правой части окна и представляет собой значок с одной горизонтальной стрелкой вниз. Нажатие на эту кнопку сворачивает окно в панель задач, освобождая место на экране.
Еще одним способом управления окнами является перемещение оконного приложения. Чтобы переместить окно на заданную позицию, необходимо щелкнуть и удерживать кнопку мыши в верхней части окна и перетаскивать его в нужное место. Это позволяет расположить окна таким образом, чтобы они не перекрывали друг друга и не занимали слишком много места на экране.
Также можно изменить размер окна приложения, чтобы оно занимало меньше места на экране. Для этого нужно навести курсор мыши на разделительную полосу между двумя окнами и, удерживая кнопку мыши, перетащить полосу в нужном направлении. Это позволит уменьшить или увеличить размер одного окна, освободив место для других приложений.
| Действие | Описание |
|---|---|
| Свернуть окно | Нажать кнопку сворачивания в правом верхнем углу окна |
| Перемещение окна | Щелкнуть и удерживать кнопку мыши в верхней части окна, затем перетащить его в нужное место |
| Изменение размера окна | Навести курсор мыши на разделительную полосу между окнами, удерживать кнопку мыши и перетащить полосу в нужном направлении |
С помощью этих простых действий можно эффективно управлять окнами и приложениями на ноутбуке, создавая оптимальные условия для работы и повышая продуктивность.