PDF-файлы являются одним из самых популярных форматов для обмена и публикации документов в Интернете. Однако, иногда эти файлы могут быть слишком большими и занимать слишком много места на жестком диске или в электронной почте. Если вы столкнулись с этой проблемой, не отчаивайтесь! В Adobe Illustrator есть несколько методов, которые помогут вам уменьшить размер PDF-файла без ущерба для качества.
Первым шагом при уменьшении размера PDF-файла является оптимизация графики в вашем исходном документе. В Illustrator вы можете использовать инструмент "Export for Screens" для экспорта веб-файлов с оптимизированными настройками. Выберите нужный формат файла и настройте параметры экспорта, такие как разрешение, цветовое пространство и сжатие. Используйте настройки, которые обеспечивают баланс между качеством и размером файла.
Другой способ уменьшить размер PDF-файла в Illustrator - это удалить ненужные объекты и слои. Если ваш документ содержит элементы, которые больше не нужны в итоговом PDF-файле, удалите их перед экспортом. Вы также можете объединить несколько слоев в один, чтобы уменьшить размер файла. Используйте инструменты "Merge Layers" и "Delete Unused" для этой цели.
Наконец, вы можете установить параметры сжатия во время экспорта PDF-файла. В Adobe Illustrator вы можете выбрать различные настройки сжатия, такие как сжатие текстов и изображений, чтобы снизить размер файла. Однако, будьте осторожны, чтобы не применять слишком сильное сжатие, так как это может привести к потере качества изображения или текста.
Переключитесь на низкое разрешение
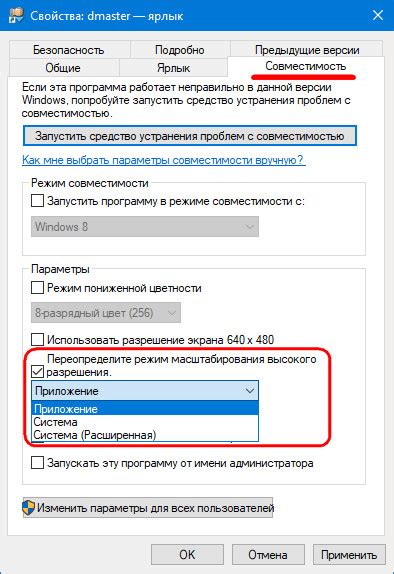
Если для вас размер файла важнее качества изображения, вы можете понизить его разрешение. Откройте панель "Свойства" в Illustrator и найдите вкладку "Растровые эффекты". В этой вкладке вы можете установить разрешение для изображений в документе.
Рекомендуется установить низкое разрешение, например, 72 точки на дюйм (dpi). Это стандартное разрешение для веб-графики и подходит для большинства случаев, когда вы не требуете высокого качества изображений.
Переключаясь на низкое разрешение, вы снизите размеры всех ваших изображений в документе Illustrator, что поможет уменьшить окончательный размер PDF-файла. Однако имейте в виду, что уменьшение разрешения также может повлиять на качество ваших изображений, особенно если они содержат текст или тонкие линии.
 | Пример документа с низким разрешением |
Также стоит отметить, что изменение разрешения изображений в Illustrator не влияет на разрешение печати. Если вы планируете печатать документ, убедитесь, что разрешение печати соответствует требованиям вашего принтера или печатной компании.
Избавьтесь от скрытых элементов

Чтобы уменьшить размер PDF-файла в Illustrator, важно избавиться от всех скрытых элементов. Скрытые объекты, тексты или изображения могут значительно увеличить размер файла, занимая лишнее место.
Перед тем как экспортировать файл в PDF формате, проверьте наличие скрытых элементов и удалите их. Используйте команду "Показать все" в панели управления, чтобы видеть все слои и элементы в проекте.
Также стоит обратить внимание на скрытые клоны объектов. Если у вас есть объекты с клоны, которые окрашены в непрозрачные цвета, то удалите их или измените прозрачность. Это поможет сократить размер PDF.
Будьте внимательны и аккуратны при очистке проекта от скрытых элементов. Убедитесь, что вы не удаляете важные элементы, которые должны оставаться видимыми в итоговом PDF-файле.
Оптимизация векторных объектов

Векторные объекты в Adobe Illustrator могут быть более сложными и содержать множество ненужной информации, что может увеличивать размер PDF-файлов. Оптимизация векторных объектов может помочь уменьшить размер файла и повысить производительность в процессе работы.
Вот несколько советов для оптимизации векторных объектов в Illustrator:
1. Прорежьте ненужные анклавы:
Анклавы - это точки, используемые для создания кривых векторных объектов. Иногда объекты могут содержать лишние или излишне сложные анклавы, которые могут быть удалены без ущерба для внешнего вида объекта. Используйте инструмент "Удаление анклавов" для удаления ненужных анклавов и упрощения объектов.
2. Удалите скрытые объекты:
Векторные объекты могут содержать скрытую информацию или ненужные слои, которые нагружают файл и увеличивают его размер. Перед сохранением файлов в PDF формате проверьте, нет ли скрытых объектов или слоев, которые можно удалить без утраты информации.
3. Разделите объекты на слои и группы:
Разделение векторных объектов на слои и группы может помочь оптимизировать размер файлов и повысить удобство работы. Создайте отдельные слои для разных частей объектов или различных элементов дизайна, чтобы легче управлять и редактировать их.
4. Используйте правильные форматы эффектов:
Некоторые эффекты в Illustrator могут использовать много памяти и увеличивать размер файла. Используйте более простые и эффективные эффекты, или применяйте их только к необходимым объектам, чтобы уменьшить размер файла.
Следуя этим советам, вы сможете оптимизировать векторные объекты в Adobe Illustrator и уменьшить размер PDF-файлов. Это позволит повысить эффективность работы и улучшить производительность программы.
Сократите количество слоев
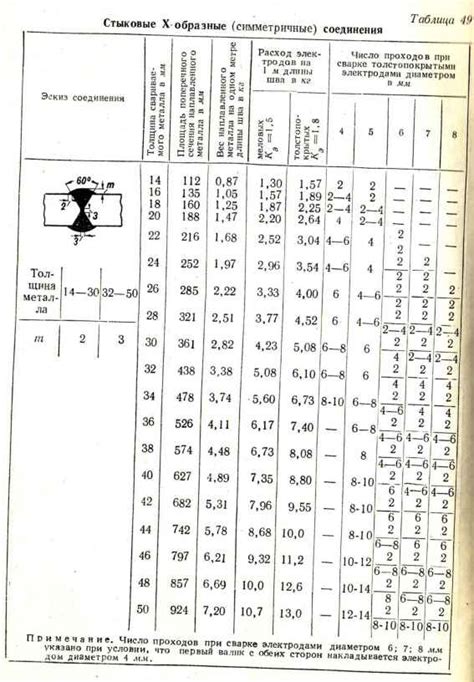
Прежде чем начать работу с файлом, рекомендуется проверить все слои и удалить те, которые не являются необходимыми. Если слои не содержат важных элементов, их можно безопасно удалить, чтобы уменьшить размер файла и повысить производительность Illustrator.
Чтобы удалить слой, щелкните на нем правой кнопкой мыши в панели «Слои» и выберите «Удалить слой». При необходимости можно объединить объекты с удаленного слоя с другими слоями, чтобы сохранить их вид и настройки.
Не забывайте также объединять объекты с одинаковыми свойствами на одном слое. Если на разных слоях есть объекты с аналогичными атрибутами, объединение их на один слой поможет сократить размер PDF-файла.
Сокращение количества слоев является одним из эффективных способов уменьшить размер PDF в Illustrator. При правильной организации проекта и удалении ненужных слоев можно значительно сократить размер файла без ущерба для качества изображения и визуального восприятия.
Уменьшите файлы изображений

Следующие методы помогут вам уменьшить файлы изображений в Illustrator:
1. Оптимизация изображений
Перед сохранением PDF-файла вы можете оптимизировать изображения в Illustrator. Для этого выберите меню "Файл" - "Сохранить как" и в настройках сохранения выберите опцию "Оптимизированный" формат. Это позволит уменьшить размер изображений без значительной потери качества.
2. Использование форматов с меньшим размером
В Illustrator вы можете выбрать более компактные форматы для изображений, например, JPEG или PNG. Эти форматы сжимают изображения и позволяют сохранить их в меньшем размере без существенной потери качества.
3. Уменьшение разрешения изображений
Если вам нужно снизить размер файла даже больше, вы можете уменьшить разрешение изображений. Для этого выберите меню "Изображение" - "Разрешение" и уменьшите значение. Однако помните, что это может привести к потере качества изображения.
Применяя эти методы, вы сможете существенно уменьшить размер файлов изображений в Illustrator и получить более компактный PDF-файл.
Применение сжатия для текстовых элементов
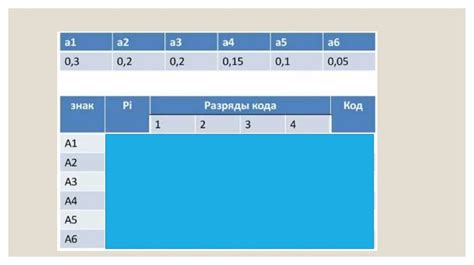
Когда вы работаете с PDF-файлами в Illustrator, вы можете столкнуться с проблемой большого размера файла, особенно если в нем содержатся много текстовых элементов. В таких случаях применение сжатия для текстовых элементов может значительно уменьшить размер PDF-файла без потери качества текста.
Иллюстратор позволяет сжимать текстовые элементы с помощью различных методов. Один из самых популярных методов - сжатие с подстановкой шрифтов. При использовании этого метода программа заменяет использованные шрифты на эквивалентные шрифты с более низкими значениями дефолтных векторных данных. Это позволяет значительно сократить объем файлов.
Если вам необходимо сжать текстовые элементы в вашем PDF-файле, следуйте этим простым шагам:
- Откройте PDF-файл в Illustrator.
- Выберите текстовые элементы, которые вы хотите сжать.
- Перейдите в меню "Объект" и выберите пункт "Тип" > "Текстовые подстановки".
- В появившемся диалоговом окне выберите метод сжатия, который наилучшим образом соответствует вашим потребностям.
- Нажмите кнопку "Применить", чтобы применить сжатие к выбранным текстовым элементам.
- Сохраните изменения в вашем PDF-файле.
Применение сжатия для текстовых элементов является одним из эффективных способов уменьшить размер PDF в Illustrator. Однако, перед применением сжатия, рекомендуется создать резервную копию оригинального файла, чтобы не потерять важные данные, и проверить качество текста после сжатия, чтобы убедиться, что он остался читаемым и понятным.
Экспорт в более компактный формат
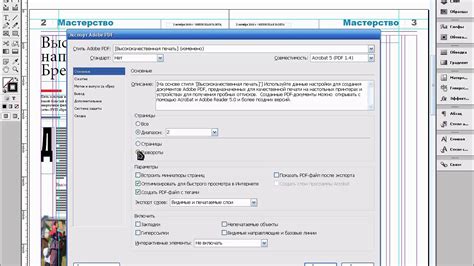
Adobe Illustrator предоставляет несколько опций для экспорта файлов в более компактном формате PDF. Это полезно, если вы хотите уменьшить размер файла и сделать его более удобным для отправки электронной почтой или загрузки на веб-сайт.
Одной из наиболее эффективных возможностей для уменьшения размера PDF-файла является использование функции "Сжатие". Чтобы воспользоваться этой функцией, выберите "Файл" > "Сохранить как" и выберите формат "Adobe PDF". Затем нажмите на кнопку "Сохранить", чтобы открыть окно "Настройки Adobe PDF".
В этом окне вы увидите различные параметры, связанные с сохранением файла PDF. Чтобы уменьшить размер файла, выберите вкладку "Сжатие". Здесь вы можете настроить параметры для сжатия изображений, шрифтов и прочих элементов файла PDF.
Одним из наиболее эффективных способов уменьшения размера файла PDF является сжатие изображений. В разделе "Сжатие изображений" вы можете выбрать различные параметры сжатия, такие как разрешение, качество и метод сжатия.
Если вы хотите сохранить высокое качество изображений, но при этом снизить размер файла, вы можете выбрать разрешение в dpi (точек на дюйм) ниже, чем оригинал. Также вы можете использовать метод сжатия JPEG для уменьшения размера файла.
Кроме изображений, вы также можете сжать шрифты и другие элементы в файле PDF. В разделе "Сжатие шрифтов и данных" вы можете выбрать различные параметры сжатия, такие как тип компрессии для шрифтов и графики.
Помимо функции "Сжатие", вы также можете изменить настройки экспорта, чтобы получить более компактный файл PDF. Например, вы можете отключить включение миниатюр страниц или удалить скрытые слои и объекты.
По достижении необходимых настроек сжатия и экспорта, нажмите кнопку "ОК", чтобы сохранить файл в более компактном формате PDF.
Используя эти советы и настройки Adobe Illustrator, вы сможете значительно сократить размер вашего PDF-файла и сделать его более удобным для передачи и использования.