Представьте себе ситуацию: вы работаете за ноутбуком на долгие часы и замечаете, что шрифт на экране становится все крупнее и труднее для вас читать. Вам необходимо уменьшить размер шрифта, чтобы снова комфортно работать. В этой статье мы расскажем о нескольких способах, как это сделать.
Первым способом является использование сочетания клавиш на клавиатуре. Нажмите клавишу "Ctrl" и удерживайте ее нажатой, после чего крутите колесико мыши вниз. Вы заметите, что размер шрифта на экране станет меньше. Если у вас нет колесика мыши, вы можете воспользоваться сочетанием клавиш "Ctrl" и "-" (минус).
Вторым способом является изменение настроек дисплея. Зайдите в настройки ноутбука и найдите раздел "Дисплей". Здесь вы сможете увидеть опцию "Масштабирование текста и элементов". Уменьшите этот параметр до желаемого значения и сохраните изменения. После перезагрузки ноутбука вы заметите, что размер шрифта уменьшился.
Третьим способом является изменение настроек веб-браузера. Если вам нужно уменьшить размер шрифта конкретно на веб-страницах, откройте браузер и найдите настройки. Обычно они располагаются в разделе "Внешний вид" или "Настройки отображения". Вам нужно будет найти опцию "Размер шрифта" и уменьшить ее значение до желаемого. После сохранения изменений шрифт на веб-страницах должен уменьшиться.
Техники уменьшения размера шрифта на экране ноутбука
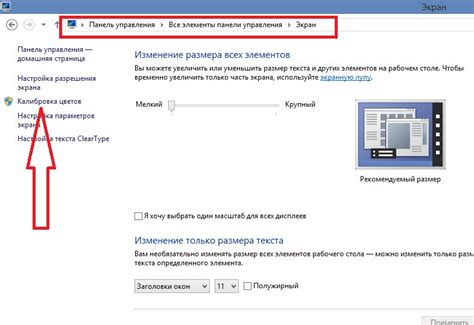
Чтобы уменьшить размер шрифта на экране ноутбука, существует несколько техник, которые позволяют достичь желаемого результата:
- Изменение настроек веб-браузера. Большинство современных браузеров предлагают возможность изменить масштаб отображения контента. Обратите внимание на настройки масштабирования страницы в меню браузера или в настройках приложения.
- Использование комбинации клавиш. На некоторых ноутбуках присутствуют специальные функциональные клавиши, которые позволяют изменять размер шрифта. Часто такая комбинация обозначается значком "A+", "A-" или стрелками вверх/вниз.
- Настройка операционной системы. В настройках операционной системы можно изменить размер шрифта для всего интерфейса. Обратитесь к документации или поддержке операционной системы вашего ноутбука, чтобы узнать, как изменить размер шрифта.
- Использование специального программного обеспечения. Существуют приложения и расширения для браузеров, которые позволяют изменять размер шрифта на определенных сайтах или в определенных приложениях. Некоторые из них предлагают более гибкую настройку размера и внешнего вида шрифта.
Выберите ту технику, которая наиболее удобна и подходит для ваших потребностей. Уменьшение размера шрифта может помочь вам улучшить читаемость текста на экране ноутбука и сделать работу более комфортной.
Регулировка размера шрифта в настройках операционной системы
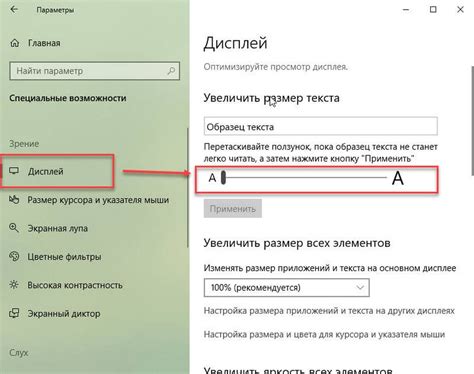
Если вы хотите уменьшить размер шрифта на экране ноутбука, то воспользуйтесь возможностями настройки размера шрифта в операционной системе. Для этого следуйте указанным ниже инструкциям:
- Нажмите правой кнопкой мыши на пустом месте экрана и выберите пункт "Персонализация".
- В открывшемся окне перейдите в раздел "Настройки отображения".
- В разделе "Масштабирование" найдите ползунок "Размер текста, приложений и другого содержимого" и переместите его влево, чтобы уменьшить размер шрифта.
- Щелкните по кнопке "Применить" для сохранения изменений.
После выполнения этих шагов размер шрифта на экране ноутбука будет уменьшен. Если вам понадобится вернуть стандартный размер шрифта, просто переместите ползунок "Размер текста, приложений и другого содержимого" вправо или выберите опцию "Рекомендуемый" в настройках.
Использование расширений для браузера

Существуют различные расширения для браузеров, которые могут помочь управлять размером шрифта на экране ноутбука и адаптировать его под ваши предпочтения. Эти расширения предлагают дополнительные инструменты и функции, которые позволяют изменять размер шрифта на любом веб-сайте.
Одним из расширений, которое может быть полезно в этом случае, является "Zoom Text Only". Оно позволяет изменять размер только текста на страницах, не повлияв на остальные элементы веб-сайтов, такие как изображения и шрифты заголовков. Вы можете настроить уровень увеличения или уменьшения текста, чтобы сделать его более читабельным или уменьшить его размер в соответствии с вашими предпочтениями.
Еще одним полезным расширением является "Stylish". Оно позволяет применять пользовательские стили к веб-страницам, включая изменение размера шрифта. Вы можете создать собственные стили или установить готовые темы, которые могут изменять размеры шрифтов на различных веб-сайтах. Однако следует помнить, что это расширение может повлиять на внешний вид всех веб-сайтов, что может быть нежелательным для некоторых пользователей.
Также стоит обратить внимание на расширение "Font Size Increaser and Reducer", которое позволяет быстро и легко увеличивать или уменьшать размер шрифта на веб-страницах. Некоторые расширения также позволяют настраивать доступность веб-сайтов для лиц с ограниченными возможностями, включая изменение размера шрифта, улучшение контраста и другие параметры чтения.
Расширения для браузера могут быть полезными инструментами для управления размером шрифта на экране ноутбука. Они позволяют настроить размер текста на веб-страницах и сделать его более читабельным в соответствии с вашими потребностями и предпочтениями. Выберите подходящее для вас расширение и настройте его в соответствии с вашими нуждами, чтобы сделать чтение в интернете более комфортным и приятным.
Замена шрифтов на более компактные
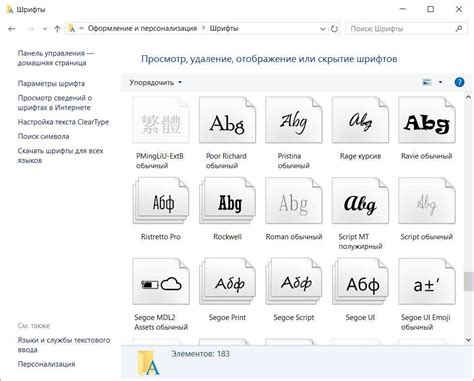
- Arial Narrow - этот шрифт имеет более тонкие и узкие буквы по сравнению с обычным Arial.
- Verdana - Verdana имеет компактный дизайн, который позволяет помещать больше текста на странице.
- Roboto Condensed - это шрифт из семейства Roboto, который имеет узкие буквы и хорошо подходит для экономии места.
- Poppins - эта шрифтовая семья имеет разные вариации шрифта, включая узкую версию, которая позволяет вмещать больше текста на экране.
- Nunito Sans - это еще один пример шрифта с хорошей читаемостью и компактным дизайном.
Прежде чем заменить шрифт, проверьте доступные шрифты на вашем ноутбуке и убедитесь, что выбранный шрифт поддерживается. Вы также можете настроить размер шрифта в настройках операционной системы, чтобы добиться оптимального вида текста на экране.
Применение специальных стилей CSS для уменьшения размера шрифта

Для уменьшения размера шрифта можно использовать различные свойства CSS:
- font-size: определяет размер шрифта. Значение может быть указано в пикселях (px), процентах (%) или других единицах измерения;
- font-weight: определяет насыщенность шрифта. Значение normal обычно используется для обычных шрифтов, а значение bold для жирных;
- text-decoration: определяет декоративное оформление текста. Значение none убирает подчеркивание, зачеркивание или линию сверху, а значение underline добавляет подчеркивание;
- line-height: определяет высоту строки. Значение может быть указано в пикселях (px) или других единицах измерения;
- letter-spacing: определяет расстояние между буквами. Значение может быть указано в пикселях (px) или других единицах измерения.
Пример применения стилей CSS для уменьшения размера шрифта:
<style>
p {
font-size: 12px;
font-weight: normal;
text-decoration: none;
line-height: 1.5;
letter-spacing: -0.5px;
}
</style>
В данном примере стиль CSS применяется к элементу <p>, и устанавливает размер шрифта 12px, обычный вес шрифта, отсутствие декоративного оформления текста, высоту строки 1.5 и расстояние между буквами -0.5px.
Применение этих специальных стилей CSS позволит уменьшить размер шрифта на экране ноутбука и создать более компактный и читабельный дизайн веб-страницы.