Создание слайдера - важный этап в проектировании веб-сайтов и мобильных приложений. Слайдеры позволяют эффективно представлять информацию, создавать привлекательные интерактивные элементы и повышать пользовательский опыт. Figma - мощное инструмент для дизайна, который предлагает широкие возможности для создания слайдеров.
В этой статье мы рассмотрим пошаговое руководство по созданию слайдера в Figma. Мы покажем, как начать проект, настроить слои и элементы, настроить анимацию и экспортировать проект для использования на вашем сайте или в приложении. Если вы новичок в использовании Figma или просто хотите изучить новые приемы и функции, наш гид поможет вам создать красивый и функциональный слайдер.
Шаг 1: Создание нового проекта
Прежде чем приступить к созданию слайдера, мы создадим новый проект в Figma. Откройте приложение и выберите «Создать новый проект». Укажите размеры проекта и название, если необходимо. Начните с выбора того, какой тип слайдера вы хотите создать: на весь экран, с прокруткой или с управлением по кнопкам. Вы также можете решить, сколько слайдов будет в вашем слайдере.
Как создать слайдер в Figma

Шаг 1: Запустите Figma и создайте новый документ.
Шаг 2: Нажмите на кнопку "Прямоугольник" в панели инструментов или используйте комбинацию клавиш "R" на клавиатуре, чтобы создать прямоугольник для слайдера.
Шаг 3: Измените размеры прямоугольника с помощью свойств "Ширина" и "Высота" в панели свойств.
Шаг 4: Добавьте изображения для слайдера, перетащив их на прямоугольник или используя комбинацию клавиш "Ctrl+Shift+I". Вы можете также настроить их размеры, щелкнув на изображении и используя свойства "Ширина" и "Высота".
Шаг 5: Создайте кнопки переключения слайдов, добавив прямоугольники или круги с помощью инструментов Figma.
Шаг 6: Настройте интерактивность слайдера. Выделите каждый слайд и выберите "Запуск" в панели программирования. Затем выберите следующий слайд и настройте его анимацию.
Шаг 7: Проверьте работу слайдера, нажав на кнопку "Пробный", расположенную в правом верхнем углу панели программирования.
Шаг 8: Если требуется, внесите дополнительные настройки, чтобы улучшить внешний вид и функциональность слайдера. Например, добавьте текст или измените цвета и стили.
Шаг 9: Сохраните свою работу и экспортируйте слайдер в нужном формате, чтобы встроить его на веб-страницу или в приложение.
Итак, вы только что узнали, как создать слайдер в Figma. Этот инструмент позволяет визуализировать ваши идеи и создавать интерактивные прототипы в легкой и удобной среде. Не стесняйтесь экспериментировать с разными настройками и эффектами, чтобы создать слайдер, который идеально подходит для вашего проекта.
Шаг 1: Настройка проекта

Перед тем, как начать создавать слайдер в Figma, необходимо правильно настроить проект. Это позволит вам удобно работать над дизайном и сохранять все настройки в одном месте.
Следуйте этим шагам, чтобы настроить проект:
| Шаг | Действие |
| 1 | Откройте Figma и создайте новый проект. |
| 2 | Выберите тип проекта (например, мобильное приложение, веб-сайт). |
| 3 | Укажите размеры проекта в пикселях (например, 375x667 для мобильного приложения). |
| 4 | Выберите единицы измерения (пиксели, проценты и т.д.). |
| 5 | Установите цвет фона проекта, если это необходимо. |
| 6 | Настройте параметры сетки (количество столбцов, отступы и т.д.). |
| 7 | Подключите шрифты, которые планируете использовать в проекте. |
| 8 | Сохраните все настройки проекта, чтобы иметь к ним доступ в любой момент. |
После завершения настройки проекта вы готовы перейти к следующему шагу - созданию слайдера.
Шаг 2: Размещение слайдов
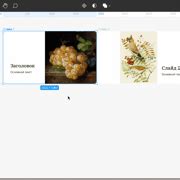
После создания основных элементов слайдера, необходимо разместить слайды внутри контейнера. Для этого выполните следующие действия:
1. Выделите контейнер слайдера, с помощью инструмента "Выбор".
2. Нажмите правую кнопку мыши на контейнере и выберите "Добавить фрейм" в контекстном меню.
3. В появившемся окне задайте размеры и расположение фрейма, чтобы он соответствовал размерам и позиции слайдов в контейнере.
4. Нажмите "OK", чтобы создать фрейм.
5. Перетащите каждый слайд из боковой панели в созданный фрейм.
6. При необходимости отредактируйте размеры и расположение слайдов внутри фрейма с помощью инструментов преобразования и выравнивания.
После выполнения этих шагов, слайды будут размещены внутри контейнера, и вы сможете продолжить работу со своим слайдером.
Шаг 3: Создание анимации

Теперь, когда основная структура слайдера создана и стилизована, мы можем приступить к его анимации. Для этого нам понадобится использовать переходы и трансформации.
Переходы позволяют нам создавать плавные изменения внешнего вида элементов при смене состояния. Трансформации, в свою очередь, позволяют нам изменять положение, размеры и форму элементов.
Для создания анимации слайдера в Figma мы будем использовать символы и их переходы между состояниями. Каждому состоянию слайдера будет соответствовать отдельный символ, а переходы между ними будут задаваться в прототипе.
Определите сначала начальное состояние слайдера. Нажмите на символ первого слайда в левом панели и выберите состояние "Отображение". Затем установите его векторный рамер и положение на холсте.
Далее выберите символ второго слайда и установите его состояние "Отображение". Измените его размер и положение на холсте, чтобы создать эффект показа следующего слайда.
Повторите этот процесс для всех слайдов в вашем слайдере. Установите для каждого слайда отдельное состояние, настроив его размер и положение.
Теперь, когда все состояния слайдера установлены, перейдите в режим прототипирования, нажав на кнопку "Прототип" в правом верхнем углу. Соедините каждое состояние слайдера с помощью линий и установите анимацию перехода между ними.
Вы можете настроить параметры анимации, такие как продолжительность и тип перехода, с помощью панели прототипирования внизу экрана.
После завершения настройки анимации сохраните прототип и вернитесь в режим просмотра слайдера. Вы можете протестировать анимацию, переключаясь между слайдами с помощью кнопок или свайпа.
Теперь ваш слайдер в Figma готов, и вы можете экспортировать его в нужном формате для использования на вашем веб-сайте или в приложении.
Шаг 4: Добавление интерактивности

Теперь, когда основа слайдера создана, настало время добавить интерактивность. Для этого воспользуемся функционалом прототипирования в Figma.
- Выделите первый слайд в списке и кликните на него правой кнопкой мыши.
- В выпадающем меню выберите опцию "Add Interaction".
- В появившемся окне выберите тип взаимодействия для слайда. Обычно используется "On Click" - реакция на клик пользователя.
- Укажите целевой слайд, на который должен переходить слайд при клике. Обычно выбирают последовательно следующий слайд.
- Повторите эту операцию для всех остальных слайдов в списке.
Теперь, когда взаимодействия добавлены, вы можете протестировать ваш слайдер, щелкнув на слайдере и видя переходы между слайдами. Если необходимо, вы также можете настроить другие виды анимаций для взаимодействия, используя панель "Prototype" слева от экрана.
Поздравляю! Вы успешно создали слайдер в Figma и добавили интерактивности к нему. Теперь вы можете экспортировать ваш слайдер в нужный вам формат и использовать его на сайте или в приложении.