Если вы разрабатываете игры в Unity, то, безусловно, будет полезно использовать Unity Remote. Это удобное приложение позволяет вам тестировать созданные игры непосредственно на вашем мобильном устройстве. Вместо утомительной загрузки проекта на телефон каждый раз, когда хотите проверить изменения, вы можете просто подключить устройство и тестировать игру в реальном времени.
Unity Remote поддерживает различные операционные системы, включая iOS и Android, что дает разработчикам широкие возможности для тестирования на разных устройствах. Это особенно полезно при разработке мобильных игр, так как вы сможете увидеть, как ваш проект выглядит и работает на разных платформах.
Для начала работы с Unity Remote вам понадобится скачать и установить приложение на ваше мобильное устройство. Затем, чтобы подключить устройство к Unity, вам необходимо активировать Unity Remote в настройках проекта. После этого у вас будет возможность выбрать, к какому устройству вы хотите подключиться и начать тестирование игры.
Хотя Unity Remote предоставляет множество возможностей для эффективной работы, есть несколько вещей, которые стоит учесть. Во-первых, учтите, что качество графики и производительность на вашем мобильном устройстве может отличаться от вашего компьютера. Поэтому рекомендуется периодически проверять проект непосредственно на целевом устройстве, чтобы убедиться, что все работает правильно.
Во-вторых, помните о том, что Unity Remote использует ваше мобильное устройство в качестве экрана, поэтому некоторые функции, такие как касания и жесты, могут не работать так, как вы ожидаете. Рекомендуется тестировать эти функции непосредственно на целевом устройстве, чтобы быть уверенным в их правильной работе.
Unity Remote - это мощный инструмент для разработчиков, позволяющий сэкономить время и силы на тестирование игр на мобильных устройствах. Надеюсь, что эти советы и инструкции помогут вам максимально эффективно использовать Unity Remote в вашей работе и достичь великолепных результатов в разработке игр.
Unity Remote: как эффективно работать с программой
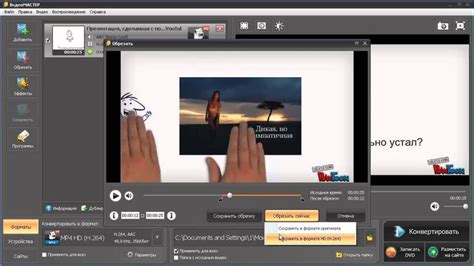
Для того чтобы эффективно работать с Unity Remote, стоит учесть несколько советов:
1. Установите Unity Remote на ваше устройство
Перед тем как начать работать с программой, убедитесь, что у вас установлена последняя версия Unity Remote на вашем мобильном устройстве. Вы можете скачать и установить его через официальные магазины приложений.
2. Подключите устройство к компьютеру
Для работы Unity Remote необходимо подключить ваше мобильное устройство к компьютеру. Вы можете это сделать с помощью USB-кабеля или через Wi-Fi. Для подключения через Wi-Fi необходимо убедиться, что ваш компьютер и устройство находятся в одной локальной сети.
3. Настройте Unity Remote в Unity
Перейдите в настройки Unity и выберите раздел "Edit" (Правка), затем "Preferences" (Настройки). В окне настроек выберите вкладку "External Tools" (Внешние инструменты) и установите галочку напротив Unity Remote. Затем выберите устройство, к которому вы хотите подключиться.
4. Запустите Unity Remote на устройстве
На вашем мобильном устройстве запустите Unity Remote. После запуска программа будет готова принимать команды от Unity и показывать вам изображение с экрана игрового проекта.
5. Запустите игровой проект в Unity
В Unity выберите свой игровой проект и нажмите кнопку "Play" (Воспроизведение). Unity отправит изображение с экрана игры на ваше устройство, и вы сможете управлять игрой с помощью мобильного устройства.
Unity Remote - это незаменимый инструмент для разработчиков игр, который позволяет тестировать и отлаживать игру на мобильных устройствах в режиме реального времени. Следуя этим советам, вы сможете эффективно использовать Unity Remote и ускорить процесс разработки своей игры.
Основные функции Unity Remote

Вот некоторые основные функции Unity Remote:
| Функция | Описание |
|---|---|
| Просмотр игры | Unity Remote позволяет отображать игру на подключенном мобильном устройстве в режиме реального времени. Это позволяет разработчикам непосредственно видеть, как будет выглядеть и работать их игра на реальном устройстве. |
| Отладка и тестирование | С помощью Unity Remote можно проводить отладку и тестирование игры непосредственно на устройстве, что позволяет быстро обнаруживать и исправлять ошибки и проблемы. |
| Передача данных | Unity Remote обеспечивает передачу данных между компьютером и устройством в режиме реального времени. Это позволяет разработчикам выполнять задачи, такие как обмен данными, синхронизация, обновление игрового контента и т.д., прямо на устройстве. |
| Управление сенсорными входами | Unity Remote позволяет эмулировать и тестировать сенсорные входы на устройствах, такие как касание, свайпы, наклоны и т.д. Это позволяет разработчикам проверить, как игра будет реагировать на взаимодействие пользователя с устройством. |
| Развёртывание на реальных устройствах | Unity Remote позволяет разработчикам разворачивать и запускать игры на реальных устройствах для непосредственного тестирования. Это позволяет проверить, как игра будет работать и выглядеть на конкретном устройстве. |
В общем, Unity Remote является инструментом, который упрощает разработку и тестирование игр на мобильных устройствах, позволяя разработчикам непосредственно работать со своими играми на реальных устройствах во время процесса разработки.
Подключение Unity Remote к устройству

Для того чтобы использовать Unity Remote и тестировать игры на мобильных устройствах прямо из Unity, необходимо выполнить следующие шаги:
1. Установите Unity Remote на свое мобильное устройство. Приложение доступно для скачивания в Google Play (для Android-устройств) или в App Store (для устройств на iOS).
2. Убедитесь, что мобильное устройство и компьютер подключены к одной Wi-Fi сети.
3. Откройте проект в Unity и перейдите в раздел "Edit" (Правка) -> "Project Settings" (Настройки проекта) -> "Editor" (Редактор).
4. В окне "Unity Remote" выберите платформу вашего устройства (Android или iOS).
5. На мобильном устройстве откройте приложение Unity Remote и убедитесь, что оно активно и готово к подключению.
6. В Unity перейдите в раздел "Window" (Окно) -> "General" (Общие) -> "Unity Remote". Откроется всплывающее окно Unity Remote.
7. В окне Unity Remote выберите ваше мобильное устройство из списка доступных устройств.
8. Нажмите на кнопку "Play" (Воспроизвести) в Unity, чтобы запустить игру на вашем мобильном устройстве через Unity Remote.
Поздравляю! Теперь вы можете использовать Unity Remote для тестирования игры на вашем мобильном устройстве прямо из Unity. Убедитесь, что ваше устройство отображается в окне Unity Remote и игра запускается успешно.
Советы для улучшения работы в Unity Remote
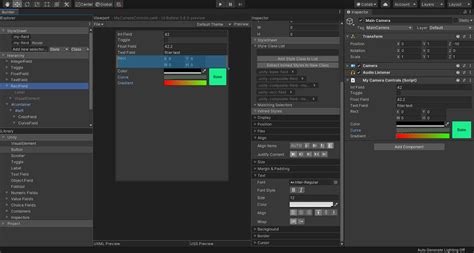
- Убедитесь, что ваше мобильное устройство и компьютер находятся в одной локальной сети. Это позволит Unity Remote устанавливать соединение между ними и передавать данные без задержек.
- Если у вас возникли проблемы с соединением, попробуйте перезапустить как Unity Remote на мобильном устройстве, так и Unity Editor на компьютере. Иногда это может помочь восстановить стабильную работу.
- Используйте качественный USB-кабель для подключения мобильного устройства к компьютеру. Некачественный кабель может привести к неполадкам в передаче данных, а, следовательно, к проблемам в работе Unity Remote.
- Если ваша игра использует много ресурсов, попробуйте уменьшить графическую нагрузку или настройте настройки качества, чтобы снизить нагрузку на мобильное устройство. Это может помочь снизить задержки и лаги в Unity Remote.
- Не забудьте включить режим разработчика на своем мобильном устройстве. Это позволит Unity Remote получить необходимые разрешения для тестирования и отладки игры.
- Если вы тестируете игру на разных устройствах, убедитесь, что вы выбрали правильное устройство в настройках Unity Remote. В противном случае, вы можете столкнуться с непредсказуемым поведением игры на мобильном устройстве.
Следуя этим советам, вы сможете улучшить свою работу в Unity Remote и более эффективно тестировать и отлаживать свою игру на мобильном устройстве.
Настройки и инструкции для оптимальной работы

Настройка Unity Remote
Для начала необходимо скачать и установить Unity Remote с официального сайта Unity. После установки программы нужно установить соответствующее приложение на мобильное устройство. Подключите устройство к компьютеру с помощью USB-кабеля и убедитесь, что на устройстве включен режим разработчика.
Инструкции по использованию Unity Remote
- Откройте проект в Unity и запустите игру в редакторе.
- На мобильном устройстве запустите Unity Remote и выберите подключение через USB.
- Убедитесь, что на компьютере выбрано соответствующее устройство в настройках Unity Remote.
- После успешного подключения мобильного устройства, вы сможете управлять игрой на нем, а также видеть ее на экране устройства.
Рекомендации по оптимальной работе
Для более удобного использования Unity Remote и достижения наилучших результатов, рекомендуется следовать следующим рекомендациям:
- Используйте Unity Remote для тестирования и отладки игры в реальном времени. Это позволит быстро выявлять и исправлять ошибки и недоработки.
- Используйте USB-подключение для достижения наилучшей производительности. Беспроводные подключения могут быть менее стабильными и могут вызывать задержки в передаче данных.
- Не забывайте обновлять Unity Remote и приложение на мобильном устройстве до последних версий. Это поможет избежать проблем с совместимостью и улучшить работу программы.
- Проверьте настройки разрешения отображения на мобильном устройстве. Оптимальное разрешение позволит увидеть все детали игры и избежать искажений.
- Не забывайте сохранять прогресс и резервные копии вашего проекта. Unity Remote отлично подходит для тестирования, но иногда могут возникать непредвиденные ситуации, которые могут повредить проект.
Следуя этим настройкам и рекомендациям, вы сможете эффективно работать с Unity Remote и быстро тестировать и отлаживать свою игру на мобильных устройствах.