Microsoft Outlook - один из самых популярных почтовых клиентов, который предлагает множество функций для удобной работы с электронной почтой. Если вы только начинаете использовать Outlook или хотите узнать больше о его возможностях, то этот пошаговый гид поможет вам настроить и сохранить почту, чтобы вы могли эффективно управлять своими сообщениями.
Прежде чем начать настройку, убедитесь, что у вас есть учетная запись электронной почты и данные, необходимые для ее настройки, включая адрес электронной почты, имя пользователя, пароль и параметры сервера. Эта информация обычно предоставляется вашим провайдером услуг электронной почты или администратором системы.
1. Откройте Outlook и выберите вкладку "Файл" в верхнем левом углу окна Outlook. Нажмите на кнопку "Добавить учетную запись", чтобы открыть Мастер настройки учетной записи.
2. В Мастере настройки учетной записи выберите опцию "Настройка вручную или дополнительные типы серверов" и нажмите "Далее".
3. Выберите тип учетной записи, который соответствует вашему почтовому провайдеру, например, "POP или IMAP" или "Exchange".
Почему важно правильно настроить почту в Outlook
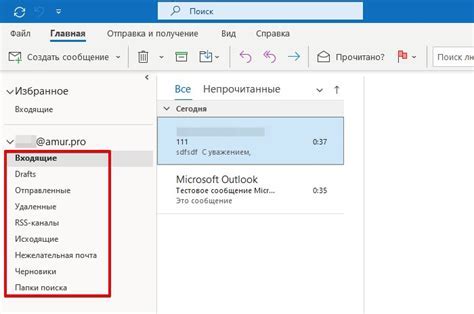
Неправильная настройка почты может привести к различным проблемам. Например, некорректные настройки могут вызывать проблемы с отправкой и приемом электронных писем, задержки в доставке, потерю писем или случайное удаление. Кроме того, неправильные настройки могут привести к проблемам с синхронизацией почтового аккаунта на разных устройствах и привести к потере доступа к важной информации.
Правильное настройка почты в Outlook позволяет установить соединение с вашим почтовым сервером и настроить параметры для отправки и приема писем. Это позволяет получать все важные сообщения вовремя, отправлять письма без задержек, а также удобно организовывать их в папки для более эффективной работы.
Кроме того, правильное настройка почты в Outlook позволяет использовать дополнительные функции и инструменты, которые предлагает этот почтовый клиент. Например, вы можете установить автоматическое фильтрование сообщений, настроить правила организации папок, создать автоответчики и расписание отправки писем. Благодаря этим функциям вы можете значительно оптимизировать использование электронной почты и повысить свою продуктивность.
В целом, правильная настройка почты в Outlook является важным шагом для обеспечения удобного и безопасного использования этого почтового клиента. Тщательно следуйте инструкциям по настройке, убедитесь, что все параметры указаны правильно, и убедитесь в правильности функционирования вашей почты. Таким образом, вы будете получать и отправлять письма с минимальными проблемами и сможете эффективно управлять своей электронной почтой в Outlook.
Шаги по настройке почты в Outlook
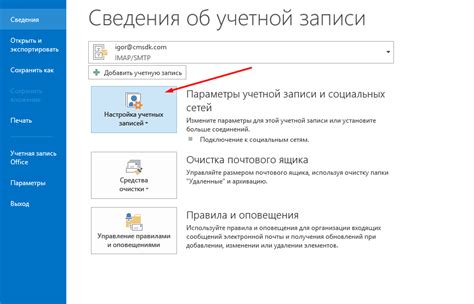
Настройка почты в Outlook может быть несложной задачей, если следовать определенным шагам. В этом разделе мы рассмотрим подробно все необходимые шаги для настройки почты в Outlook.
1. Запуск Outlook
Сначала необходимо запустить приложение Outlook на вашем компьютере. Обычно оно находится в меню "Пуск" или на рабочем столе.
2. Вход в аккаунт
После запуска Outlook вам будет предложено ввести свои учетные данные для входа в аккаунт почты. Укажите ваш адрес электронной почты и пароль, и нажмите на кнопку "Далее".
3. Автоматическая настройка
Outlook автоматически попытается настроить вашу почту, используя информацию, предоставленную вами. Если эта функция работает корректно, ваши настройки будут автоматически определены, и вы можете пропустить следующий шаг.
4. Ручная настройка
Если автоматическая настройка не удалась или вы хотите использовать другой почтовый сервер, вы можете выбрать ручную настройку. Для этого отметьте поле "Настроить вручную" и нажмите на кнопку "Далее".
5. Выбор типа учетной записи
В следующем окне вам будет предложено выбрать тип учетной записи, который вы хотите использовать. Outlook поддерживает различные типы учетных записей, включая POP3, IMAP и Exchange. Выберите тот, который соответствует вашим потребностям, и нажмите на кнопку "Далее".
6. Ввод дополнительной информации
На последующих экранах вы должны будете ввести дополнительную информацию о вашем почтовом сервере, такую как входящий и исходящий серверы, порт, тип шифрования и другие параметры. Обычно эта информация предоставляется вашим поставщиком почтовых услуг. Введите эти данные и нажмите на кнопку "Далее".
7. Завершение настройки
После ввода всех необходимых данных и проверки их правильности, Outlook выполнит проверку настроек и, если все в порядке, завершит настройку вашей почты. Вы будете перенаправлены на главный экран Outlook, где сможете просматривать и отправлять электронные письма.
Теперь у вас настроена почта в Outlook и вы готовы использовать все ее функции и возможности.
Не забывайте регулярно проверять свою почту и следить за актуальными сообщениями в Outlook!
Выбор версии Outlook
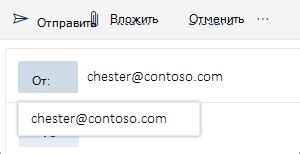
Если вы только начинаете использовать Outlook, вам может потребоваться выбрать подходящую версию программы. На данный момент существуют несколько версий Outlook, и каждая из них имеет свои особенности и возможности.
Наиболее распространенные версии Outlook:
| Версия | Описание |
|---|---|
| Outlook 2019 | Последняя версия Outlook, предлагающая широкий функционал и удобный интерфейс. Она подходит для всех пользователей, включая домашних и бизнес-пользователей. |
| Outlook 2016 | Предыдущая версия Outlook, которая имеет все основные функции, но может не поддерживать последние обновления и новые возможности. Рекомендуется для пользователей с ограниченными требованиями. |
| Outlook 365 | Сервис подписки на Outlook, который работает на основе облачных технологий. Позволяет получать доступ к почте из любого места и с любого устройства. |
| Outlook.com | Бесплатная версия Outlook, доступная через веб-интерфейс. Она предлагает базовый функционал и удобный интерфейс, но может не иметь некоторых функций, доступных в платных версиях. |
Выбор версии Outlook зависит от ваших потребностей, доступности и целей. Рекомендуется выбрать версию, которая наилучшим образом соответствует вашим требованиям и предпочтениям.
Получение доступа к настройкам почты
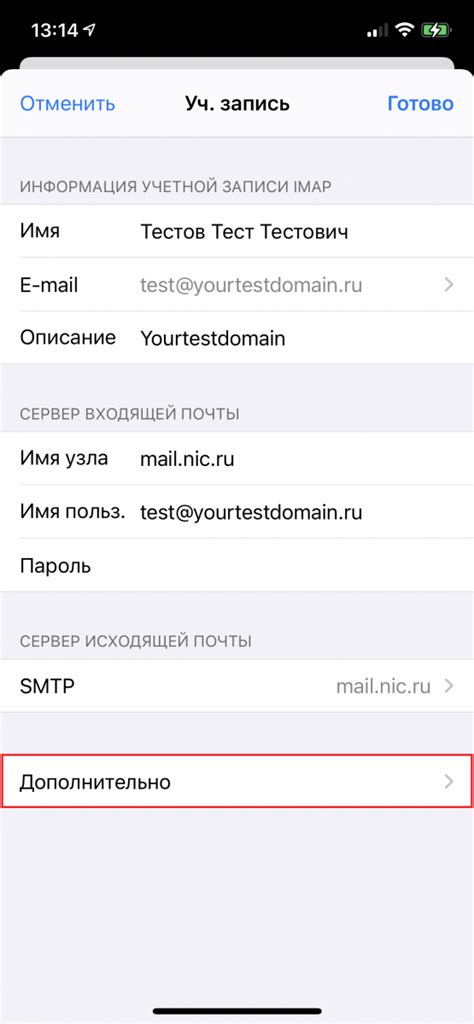
Для настройки и сохранения почты в программе Outlook необходимо получить доступ к настройкам аккаунта электронной почты. Это позволит вам привязать ваш почтовый ящик к Outlook и использовать его для отправки и получения электронных сообщений.
Чтобы получить доступ к настройкам почты, выполните следующие шаги:
- Откройте программу Outlook на своем компьютере.
- Нажмите на вкладку "Файл" в верхнем левом углу окна программы.
- В открывшемся меню выберите "Настройки учетной записи" или "Параметры учетной записи" в зависимости от версии Outlook.
- В новом окне выберите вкладку "Электронная почта" или "Учетные записи" (название вкладки может отличаться).
- Нажмите на кнопку "Добавить" или "Дополнительные настройки" (в зависимости от версии Outlook).
- Выберите тип учетной записи, которую вы хотите добавить (например, "Exchange", "POP3" или "IMAP").
После выполнения этих шагов вы сможете получить доступ к настройкам вашей почты в программе Outlook и выполнить необходимые действия для ее настройки и сохранения.
Не забудьте сохранить изменения после завершения настройки вашей почты в Outlook, чтобы они вступили в силу.
Ввод параметров почтового сервера
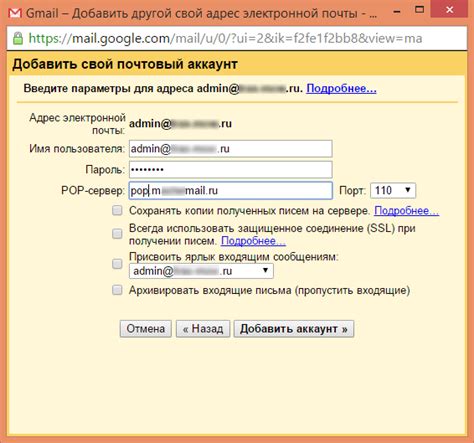
При настройке почты в Outlook необходимо указать параметры почтового сервера, чтобы программа могла принимать и отправлять электронные письма. Введите следующую информацию:
- Имя пользователя: введите свой логин от почтового ящика.
- Пароль: введите пароль от почтового ящика. Обратите внимание на правильность набора верхнего и нижнего регистров.
- Тип учетной записи: выберите тип учетной записи, например, POP или IMAP. Обратитесь к поставщику почтовых услуг для получения информации о подходящем типе учетной записи.
- Имя входящего сервера: введите адрес сервера входящей почты, предоставленный вашим поставщиком услуг.
- Имя исходящего сервера: введите адрес сервера исходящей почты, предоставленный вашим поставщиком услуг.
- Порт входящего сервера: введите порт сервера входящей почты. Обычно это значение равно 110 или 995 для протокола POP, и 143 или 993 для протокола IMAP.
- Порт исходящего сервера: введите порт сервера исходящей почты. Обычно это значение равно 25 или 587 для протокола SMTP.
После ввода всех необходимых параметров, нажмите кнопку "Далее" и Outlook проверит соединение с вашим почтовым сервером. Если параметры верны, вы сможете получать и отправлять электронные письма через Outlook.
Сохранение почты в Outlook
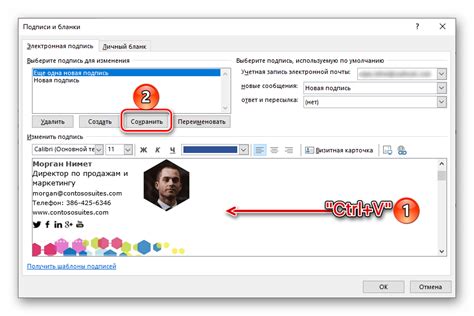
Outlook предоставляет возможность сохранять почту, чтобы вы могли взять ее с собой и просматривать в оффлайн-режиме. Сохранить почту можно на вашем компьютере или на внешнем накопителе.
Сохранение почты на компьютере:
1. Откройте Outlook и выберите папку, содержащую письма, которые вы хотите сохранить.
2. Щелкните правой кнопкой мыши на папке и выберите "Экспортировать" в контекстном меню.
3. В открывшемся окне выберите "Файл Outlook" и нажмите "Далее".
4. Выберите папку, в которую хотите сохранить письма, и нажмите "Далее".
5. Выберите опции экспорта, такие как включение подпапок или фильтрацию почты, и нажмите "Завершить". Почта будет сохранена в выбранной папке.
Сохранение почты на внешнем накопителе:
1. Подключите внешний накопитель к компьютеру.
2. Создайте новую папку на внешнем накопителе и дайте ей осмысленное название, например "Почта Outlook".
3. Откройте Outlook и выберите папку, содержащую письма для сохранения.
4. Выделите нужные письма и перетащите их в созданную папку на внешнем накопителе. Письма будут скопированы в эту папку.
Теперь вы можете отключить внешний накопитель от компьютера и брать его с собой. Когда вам потребуется просмотреть сохраненную почту, просто подключите накопитель к компьютеру и откройте папку "Почта Outlook".
Создание архивных файлов

Сохранение электронных писем и папок в архивных файлах может быть полезным для освобождения места в почтовом ящике и обеспечения безопасности ваших данных. В Microsoft Outlook вы можете создать архивные файлы, которые содержат выбранные папки или папки определенных периодов времени.
Чтобы создать архивный файл в Outlook, следуйте этим шагам:
- Откройте приложение Microsoft Outlook.
- На панели навигации выберите папку, которую вы хотите включить в архивный файл.
- На вкладке "Файл" в верхнем левом углу окна выберите "Информация".
- В разделе "Управление" выберите "Настройки учетной записи" и затем "Настройки почтового ящика".
- Выберите учетную запись, для которой вы хотите создать архивный файл, и нажмите "Архивировать сейчас".
- Установите флажок рядом с папками, которые вы хотите включить в архивный файл. Если вы хотите архивировать папки за определенный период времени, выберите пункт "Архивировать все папки по и" и введите необходимый диапазон дат.
- Выберите место сохранения архивного файла, задайте имя файла и нажмите "OK".
После завершения этого процесса выбранные папки и электронные письма будут сохранены в архивном файле. Вы можете открыть архивный файл в любое время, чтобы просмотреть или восстановить сохраненные данные.
Создание архивных файлов - это простой и надежный способ управления вашей почтой в Outlook. Попробуйте архивировать свои данные и увидьте, как это упростит вашу работу и обеспечит безопасность хранения.
Установка автоматического сохранения

Outlook предоставляет возможность автоматического сохранения писем и вложений в определенные папки. Это очень удобная функция, которая позволяет быстро и надежно организовать свою почту и иметь быстрый доступ к нужным документам.
Чтобы настроить автоматическое сохранение в Outlook, следуйте этим простым шагам:
- Откройте Outlook и выберите вкладку "Файл" в верхнем меню.
- В выпадающем меню выберите "Параметры", затем перейдите на вкладку "Сохранение".
- В разделе "Сохранение сообщений" установите флажок рядом с опцией "Автоматически сохранять входящие элементы в следующую папку".
- Щелкните по кнопке "Обзор" рядом с этой опцией и выберите папку, в которую хотите сохранять сообщения и вложения.
- Нажмите кнопку "ОК", чтобы применить изменения.
Теперь Outlook будет автоматически сохранять все входящие письма и вложения в указанную папку. Вы всегда сможете быстро найти нужную информацию и упростить работу с почтой. Обратите внимание, что эта функция работает только для новых писем, которые поступают после настройки автоматического сохранения.
Совет: Вы можете создать несколько правил автоматического сохранения для разных типов писем или отправителей. Это поможет еще больше сократить время на организацию почты.
Полезные советы по настройке почты в Outlook
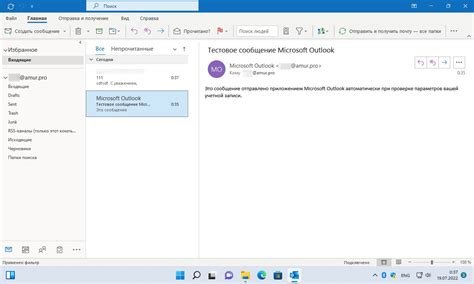
- Выберите правильный тип учетной записи: Outlook поддерживает различные типы учетных записей, такие как учетные записи Microsoft Exchange, POP и IMAP. Предварительно уточните, какой тип учетной записи вам необходим, и выберите соответствующую опцию при настройке учетной записи в Outlook.
- Правильные настройки сервера: Убедитесь, что вы правильно указали настройки сервера электронной почты при настройке учетной записи в Outlook. Вам понадобятся следующие данные: адрес сервера входящей почты (POP или IMAP), адрес сервера исходящей почты (SMTP), имя пользователя и пароль.
- Используйте SSL-шифрование: Для повышения безопасности своей почты рекомендуется использовать SSL-шифрование. Постарайтесь включить эту опцию при настройке учетной записи в Outlook.
- Настройте автоматическую фильтрацию писем: Outlook предлагает возможность автоматической фильтрации писем. Это позволяет организовать входящую почту и улучшить эффективность работы. Создайте правила фильтрации, чтобы автоматически перемещать письма в определенные папки, помечать важные письма и т. д.
- Создайте подпись для электронных писем: Подпись - это небольшой текст, который добавляется автоматически в конце каждого отправленного вами письма. Это может включать ваши контактные данные, информацию о компании и даже ссылки на социальные сети. В настройках Outlook вы можете создать и настроить свою собственную подпись.
- Установите уведомления о новых письмах: Чтобы ничего не пропустить, рекомендуется установить уведомления о новых письмах. Outlook позволяет настроить уведомления, которые появляются в системном трее или на вашем рабочем столе при получении новой почты.
Следуя этим полезным советам, вы сможете правильно настроить почту в Outlook и наслаждаться эффективной работой с электронной почтой.