Microsoft Word - это один из самых популярных текстовых редакторов, который используется множеством пользователей по всему миру. Он предлагает широкий спектр возможностей для форматирования и оформления текста, включая возможность изменения шрифта и его уплотнения.
Уплотнение шрифта - это процесс сжатия пропорций символов в горизонтальном направлении. Некоторые пользователи предпочитают использовать уплотнение шрифта для экономии места на странице или для достижения эффекта более плотного, сжатого текста.
В Microsoft Word существует несколько способов уплотнения шрифта. Первый и наиболее простой способ - использование горячих клавиш. Нажмите сочетание клавиш "Ctrl" + "Shift" + "с" для уплотнения шрифта или "Ctrl" + "Shift" + "+" для расширения шрифта.
Второй способ - использование пункта меню "Шрифт". Выделите текст, который вы хотите уплотнить, щелкните правой кнопкой мыши и выберите пункт "Шрифт" в контекстном меню. В окне "Шрифт" перейдите на вкладку "Расстояние между символами" и измените значение в поле "Уплотнение" или "Расширение".
Способы сделать шрифт плотнее в Ворде и советы для его уплотнения

При работе с текстом в программе Microsoft Word часто возникает необходимость уплотнить шрифт, чтобы сделать его более плотным и компактным. Это может быть полезно, если необходимо сэкономить пространство или придать тексту более стильный и профессиональный вид.
Вот несколько способов, как можно сделать шрифт плотнее в Ворде:
| 1. Изменить межсимвольные интервалы | Один из самых простых способов уплотнить шрифт - это уменьшить межсимвольные интервалы. Для этого можно выбрать нужный текст, нажать правой кнопкой мыши и выбрать пункт "Форматирование абзаца". Во вкладке "Интервалы" можно уменьшить значение "Межсимвольные интервалы". Необходимо быть осторожным при использовании данного способа, чтобы текст не стал слишком плотным и трудночитаемым. |
| 2. Подобрать подходящий шрифт | Выбор правильного шрифта также может помочь сделать текст более плотным. Некоторые шрифты, такие как Arial Narrow или Times New Roman Condensed, имеют уже более плотную конфигурацию по умолчанию. Выбирая шрифт, стоит учесть, что он должен быть удобочитаемым и подходить для конкретного вида информации, которую вы хотите передать. |
| 3. Уменьшить размер шрифта | Еще один способ сделать шрифт плотнее - это уменьшить его размер. Выбрав нужный текст, можно изменить его размер, используя соответствующую настройку в панели инструментов или горячие клавиши. Однако не следует уменьшать размер шрифта слишком сильно, чтобы сохранить его читабельность и качество. |
Помимо этих способов, следует также учитывать следующие советы для уплотнения шрифта в Ворде:
- Используйте достаточный пространственный интервал между строками, чтобы текст не создавал ощущение тесноты.
- Выбирайте подходящую для текста цветовую схему, чтобы создать оптимальный контраст и читабельность.
- Ограничьте использование жирного и курсивного шрифта, чтобы избежать излишней нагрузки на глаза читателя.
- Проходите через текст после его уплотнения, чтобы убедиться, что он остался понятным и легко читаемым.
- Не забывайте, что уплотнение шрифта должно быть соразмерным и не перегружать текст излишней информацией.
Используя эти способы и советы для уплотнения шрифта в Ворде, вы сможете улучшить внешний вид вашего текста и сделать его более компактным и профессиональным.
Применение уменьшенного межбуквенного расстояния

Чтобы применить уменьшенное межбуквенное расстояние, следуйте этим шагам:
- Выделите текст, к которому хотите применить уплотнение шрифта.
- Откройте вкладку "Шрифт" на панели инструментов.
- В разделе "Дополнительные" найдите опцию "Кернинг" и щелкните на стрелке вниз, чтобы открыть раскрывающийся список.
- Выберите значение "Уменьшенный" или введите желаемое значение в поле рядом с опцией.
- Нажмите кнопку "ОК", чтобы применить изменения и закрыть диалоговое окно.
После применения уменьшенного межбуквенного расстояния вы заметите, как текст становится более плотным и сжатым. Этот способ особенно полезен, когда вам необходимо уместить больше текста на странице или создать эффектный заголовок.
Однако, будьте осторожны при использовании этой опции: слишком сильное уменьшение межбуквенного расстояния может сделать текст трудночитаемым. Поэтому рекомендуется использовать умеренное уменьшение или сначала применять его только к заголовкам и акцентированным текстам.
Уплотнение шрифта с помощью уменьшенного межбуквенного расстояния – это эффективный способ визуального улучшения текста в Microsoft Word. Попробуйте применить эту опцию в своих документах и увидите, как она делает ваш текст более совершенным и профессиональным.
Использование узкого шрифта
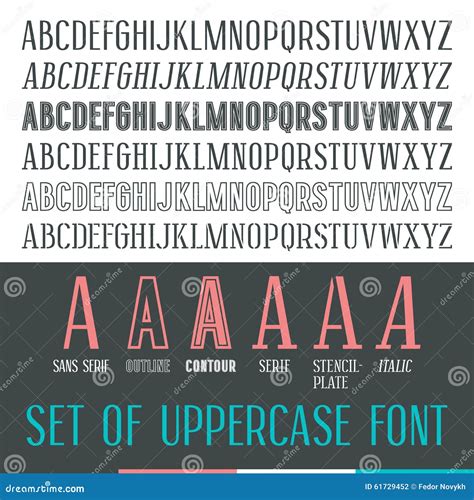
Узкий шрифт имеет более компактные символы и меньшие промежутки между ними, что позволяет сэкономить место на странице. За счет этого можно позволить себе использование бóльшего размера шрифта без увеличения количества страниц.
Чтобы использовать узкий шрифт, следует выбрать соответствующий шрифт в списке доступных шрифтов в программе Microsoft Word. Например, можно выбрать шрифт Arial Narrow или Times New Roman Narrow. Эти шрифты имеют свои узкие версии, которые будут значительно сокращать ширину текста.
Однако, стоит учитывать, что использование узкого шрифта может привести к ухудшению читаемости текста. Поэтому следует оценить, насколько узкий шрифт подходит для вашего документа и его целей.
Настройка межсловного расстояния
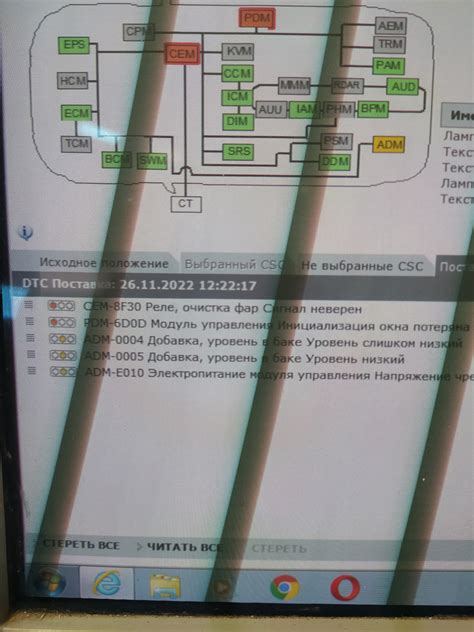
Для настройки межсловного расстояния в Microsoft Word доступны несколько вариантов:
- Автоматическое межсловное расстояние: в этом варианте программная среда самостоятельно определяет оптимальное межсловное расстояние для текста, исходя из шрифта и его размера. Обычно это является стандартной настройкой.
- Фиксированное межсловное расстояние: вы можете настроить фиксированное значение межсловного расстояния для всего документа или для отдельного абзаца. Это полезно, когда вам нужно создать особый стиль или задать строгие типографские требования.
- Добавление межсловных пробелов: дополнительные пробелы между словами также могут визуально воздействовать на текст. В Word вы можете добавить или удалить межсловные пробелы, чтобы достичь нужного эффекта.
Какой вариант выбрать - зависит от ваших целей и предпочтений. Важно помнить, что межсловное расстояние должно быть достаточным для читаемости, но не должно быть слишком большим, чтобы текст не выглядел растянутым или слишком плотным.
Внимательно настраивайте межсловное расстояние, чтобы создать аккуратный и профессионально выглядящий документ в Microsoft Word.
Подбор более плотного начертания шрифта
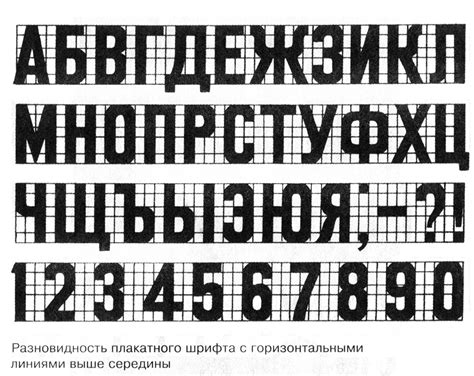
Во-первых, обратите внимание на начертание шрифта. Некоторые шрифты имеют разные вариации, например, "Regular", "Bold" или "Extra Bold". Вам может потребоваться выбрать более жирный вариант шрифта для достижения более плотного вида.
Во-вторых, просмотрите список шрифтов в программе Word. В дополнение к стандартным шрифтам, таким как Arial или Times New Roman, вы можете найти более плотные шрифты, такие как Verdana или Avenir Next. Попробуйте использовать такие шрифты и посмотрите, как они влияют на внешний вид вашего текста.
Не забывайте, что изменение шрифта может изменить его читаемость, поэтому не забудьте проверить, что ваш текст остается легко читаемым после уплотнения шрифта. Если вы обнаружите, что шрифт стал слишком плотным и трудночитаемым, вы можете попробовать уменьшить размер шрифта, чтобы сделать его более пропорциональным и легче читаемым.
Подбор более плотного начертания шрифта - один из способов уплотнения текста в Word. Попробуйте экспериментировать с различными вариантами шрифтов и их начертаний, чтобы найти оптимальное сочетание уплотнения и читаемости для вашего текста.
Изменение размера шрифта для уплотнения текста
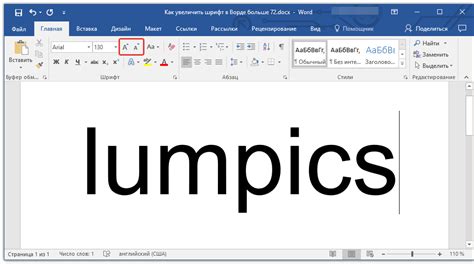
Чтобы изменить размер шрифта в документе Word, выполните следующие действия:
- Выделите текст, который нужно уплотнить.
- Нажмите правой кнопкой мыши на выделенный текст и выберите опцию "Шрифт".
- В открывшемся окне "Шрифт" выберите желаемый размер шрифта.
- Нажмите кнопку "ОК", чтобы сохранить изменения.
Кроме того, вы можете воспользоваться клавиатурными сочетаниями для быстрого изменения размера шрифта:
- Уменьшить размер шрифта:
Ctrl + [. - Увеличить размер шрифта:
Ctrl + ].
При уменьшении размера шрифта обратите внимание на его читаемость. Если текст становится слишком маленьким и трудно различимым, лучше выбрать более крупный размер шрифта.
Изменение размера шрифта для уплотнения текста может быть полезным при создании документов с большим объемом информации. Однако не забывайте о читаемости и удобстве восприятии текста.
Проверка и внесение корректировок

После того как вы уплотнили шрифт в Ворде, необходимо проверить, насколько удачным оказалось изменение и внести корректировки при необходимости.
1. Оцените удобство чтения
Перед тем как приступить к работе с текстом, прочитайте его внимательно. Обратите внимание на удобство чтения: отсутствие размытости, четкость букв, различимость знаков препинания.
2. Проверьте текст на опечатки и ошибки
Используйте функцию проверки орфографии в Ворде, чтобы найти и исправить опечатки. Также обратите внимание на грамматические ошибки, некорректное использование пунктуации и стилистические недочеты. Внесите все необходимые корректировки.
3. Проверьте форматирование и выравнивание
Убедитесь, что после уплотнения шрифта все элементы текста остались выровнены и отформатированы правильно. Проверьте отступы, интервалы между абзацами и заголовками. Исправьте любые ошибки в форматировании.
4. Проверьте совместимость с другими программами
Если вы планируете использовать текст, созданный в Ворде, в других программах, убедитесь, что уплотнение шрифта не приведет к проблемам совместимости. Откройте файл в различных программах и протестируйте его отображение и форматирование. Внесите необходимые корректировки, чтобы обеспечить совместимость текста с другими программами.
5. Заключение
Проверка и корректировка текста после уплотнения шрифта в Ворде позволит вам убедиться в его качестве и готовности к использованию. Не забывайте выполнять эти шаги, чтобы получить идеальный результат.