Все мы знакомы с тем, что программы для работы с электронными таблицами Excel предоставляют нам огромные возможности для удобной и эффективной работы. Однако, из-за такого многообразия функций, не всегда бывает понятно, каким образом реализовать ту или иную задачу.
Одним из таких вопросов является и употребление кавычек-елочек в Excel. Многие пользователи часто сталкиваются со сложностями в использовании этого элемента в формуле или тексте. Несмотря на то, что кавычки-елочки являются частью синтаксиса Excel и могут казаться необычными для некоторых пользователей, их использование может быть очень полезным для решения различных задач в таблицах.
В данной инструкции мы рассмотрим различные примеры использования кавычек-елочек в Excel. Будут представлены основные случаи, в которых этот элемент может быть полезен, а также объяснено, как правильно использовать кавычки-елочки, чтобы избежать возможных ошибок и получить нужный результат.
Правила использования кавычек в Excel: подробная инструкция
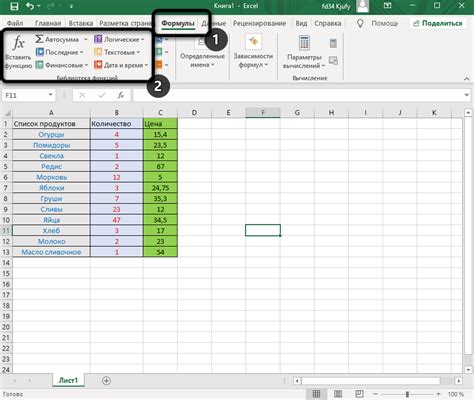
Кавычки в Excel используются для определения текстовых значений или для обозначения строковых литералов. Они могут быть полезными в различных ситуациях, особенно при работе с функциями или формулами, где необходимо внести определенные строки символов или выделить текст с особыми значениями.
Вот некоторые важные правила, которые следует учитывать при использовании кавычек в Excel:
- Одинарные кавычки. Если внутри строки есть одинарная кавычка, ее необходимо удвоить. Например, чтобы ввести текст "It's a wonderful day", необходимо записать его как "It''s a wonderful day".
- Двойные кавычки. Если внутри строки есть двойная кавычка, также необходимо удвоить ее. Например, чтобы ввести текст "She said, "Hello"", необходимо записать его как "She said, ""Hello""".
- Сочетание кавычек. Если внутри строки есть и одинарная, и двойная кавычки, то вначале нужно поставить одинарную, а затем двойную кавычку. Например, чтобы ввести текст "It's "fun"", необходимо записать его как "It's ""fun""".
Кроме того, можно использовать кавычки для преобразования чисел в текстовый формат или для сравнения строковых значений в формулах. Например, если вы хотите просуммировать числовые значения в ячейках, но одновременно учесть и текстовые строки, вы можете использовать функцию SUM с использованием кавычек: =SUM(A1:A10, "100").
Используя правила и примеры выше, вы сможете более гибко работать с текстовыми значениями и строковыми литералами в Excel, делая работу с таблицами и формулами более эффективной и понятной.
Ввод кавычек в ячейку Excel: основные правила
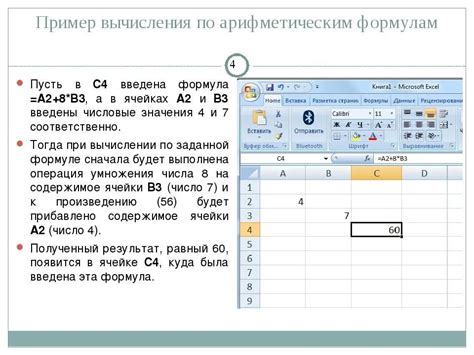
В Excel, кавычки используются для различных целей, например, для отображения текста, содержащего числа, даты или специальные символы. Однако, ввод кавычек в ячейку может быть несколько запутаным процессом, особенно если вам нужно использовать их вместе с формулами или другими типами данных.
Вот основные правила, которые нужно учитывать при вводе кавычек в ячейку Excel:
1. Ручной ввод кавычек
Если вам нужно ввести только кавычки без специальных символов, текста или формул, просто наберите две одинарные кавычки ' ' или двойные кавычки " " в ячейку. Например, чтобы ввести строку "Текст в кавычках", просто введите "Текст в кавычках".
2. Использование кавычек в формулах
Если вам нужно использовать кавычки в формуле, например, для определения текстового значения или для сравнения значений с использованием операторов, вы также должны ввести двойные кавычки. Например, если вы хотите проверить, равна ли ячейка A1 тексту "Да", введите формулу =A1="Да".
3. Использование кавычек вместе с числами или датами
Если вы хотите включить кавычки вокруг чисел или дат, например, для отображения номеров телефонов или форматирования данных, вам нужно добавить апостроф перед открывающей и закрывающей кавычкой. Например, чтобы ввести номер телефона "555-1234" в ячейку, введите '"555-1234".
Учитывая эти основные правила, вам будет легче использовать кавычки в ячейках Excel и получить необходимый результат.
Формулы с использованием кавычек в Excel: инструкция
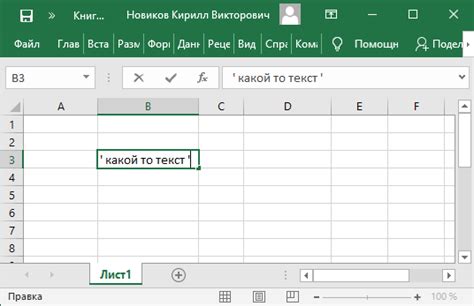
Однако, иногда может возникнуть необходимость использования кавычек внутри формулы. Кавычки в Excel используются для различных целей, например, для работы с текстовыми значениями или для включения символов, которые в противном случае были бы истолкованы как операторы.
Если вы хотите включить кавычки в формулу, вам понадобится специальный синтаксис. Например, если вы хотите использовать кавычки в текстовом значении, вы должны заключить это значение в двойные кавычки. Например, формула =CONCATENATE("Hello", "World") объединит строки "Hello" и "World" в одну строку "HelloWorld".
Если же вам необходимо использовать кавычки внутри текстового значения, вы можете сделать это, удваивая их. Таким образом, если вы хотите включить одинарные кавычки в текстовом значении, вы должны написать двойные одинарные кавычки. Например, формула =CONCATENATE("Hello", " 'World'") объединит строки "Hello" и " 'World'" в одну строку "Hello 'World'".
Также в Excel есть специальная функция TEXT, которая позволяет задавать пользовательский формат отображения чисел, текста и дат. Если вам необходимо использовать кавычки внутри пользовательского формата, вы должны заключить формат в двойные кавычки и удвоить каждую кавычку, которая должна быть отображена. Например, формула =TEXT(A1, "'The' M 'of' yyyy") преобразует значение в ячейке A1 в текстовую строку с форматом "The month of гггг".
Использование кавычек в формулах может быть немного запутанным, но с практикой вы сможете легко освоить этот синтаксис. И помните, что Excel предоставляет широкие возможности для работы с данными, и вы можете использовать кавычки для создания более сложных и гибких формул.
| Функция | Описание |
|---|---|
| CONCATENATE | Объединяет несколько текстовых значений в одну строку |
| TEXT | Форматирует числа, текст и даты с использованием пользовательского формата |