Все мы привыкли к удобному и интуитивно понятному управлению наших смартфонов. Но что делать, когда приходится работать за компьютером? Ведь не всегда управление компьютером такое простое и понятное, как на iPhone. В этой статье мы расскажем вам о том, как сделать управление компьютером таким же удобным, как на вашем смартфоне.
Во-первых, освойте жесты на сенсорной панели своего ноутбука или моноблока. На самом деле, очень многие ноутбуки и моноблоки уже имеют поддержку сенсорных жестов, похожих на те, что есть на iPhone. Например, вы можете использовать движение двумя пальцами для прокручивания контента, приближения или отдаления картинок и текста. Или трехпальцевой жест для переключения между приложениями.
Также не стоит забывать о горячих клавишах. Их использование существенно упрощает управление компьютером и позволяет быстро выполнять различные операции без необходимости использования мыши. Например, клавиши Ctrl + C и Ctrl + V используются для копирования и вставки текста или файлов. А комбинация Alt + Tab позволяет быстро переключаться между открытыми приложениями.
Кроме того, не забывайте о том, что существуют специальные программы, которые могут помочь вам сделать управление компьютером таким же удобным, как на iPhone. Например, вы можете установить и настроить приложение для эмуляции сенсорной панели на вашем компьютере. Также существуют программы, которые позволяют использовать вашу смартфон как дополнительную клавиатуру или мышь для компьютера. Это особенно удобно, когда вы работаете на ноутбуке или моноблоке, который не имеет сенсорной панели.
Устройства управления компьютером

Существует несколько основных устройств, которые позволяют управлять компьютером и выполнить различные действия. Они предоставляют возможность взаимодействия с компьютером и управления различными функциями и приложениями.
Одним из самых распространенных устройств управления компьютером является компьютерная мышь. Мышь позволяет перемещать указатель по экрану, кликать на различные кнопки и элементы интерфейса, а также выполнять другие действия, такие как выделение текста или перетаскивание объектов.
Клавиатура – еще одно важное устройство управления компьютером. С помощью клавиатуры можно вводить текст, команды и символы, а также управлять различными функциями и приложениями. Клавиатура является основным инструментом, который позволяет пользователю взаимодействовать с компьютером.
Сенсорный экран – современное устройство управления компьютером, которое нашло широкое применение в мобильных устройствах. С помощью сенсорного экрана можно взаимодействовать с компьютером, касаясь пальцами различных элементов интерфейса. Это дает пользователю большую свободу и удобство при использовании компьютера.
Также существуют другие устройства управления компьютером, такие как графические планшеты, джойстики, трекболы и другие. Каждое из них предлагает свои особенности и возможности, и выбор зависит от предпочтений и потребностей пользователя.
Компьютер – мощный инструмент, и устройства управления компьютером позволяют полностью раскрыть его возможности и получить удовольствие от работы и развлечений.
| Устройство | Описание |
|---|---|
| Мышь | Позволяет перемещать указатель по экрану |
| Клавиатура | Позволяет вводить текст, команды и символы |
| Сенсорный экран | Позволяет взаимодействовать с компьютером прикосновениями |
| Графический планшет | Предоставляет возможность рисовать и создавать графику |
| Джойстик | Используется для управления играми и другими приложениями |
Трэкпад, манипулятор, тачпад: разновидности и функции

Трэкпад - это плоская поверхность, встроенная непосредственно в ноутбуки или подключаемая внешняя панель, чувствительная к касанию. Он обычно имеет кнопки, которые могут быть использованы для выполнения различных команд. Трэкпад обычно позволяет перемещать указатель мыши по экрану, щелкать и перетаскивать объекты, а также использовать жесты для выполнения определенных действий, таких как увеличение или уменьшение масштаба.
Манипулятор - это устройство, которое выглядит как маленький джойстик или шар. Он может быть расположен между клавишами на клавиатуре или на отдельной панели. Манипулятор позволяет перемещать указатель мыши, щелкая на самом устройстве или нажимая на его кнопки. Одна из вариаций манипулятора - "TrackPoint" от компании Lenovo, который является довольно популярным среди пользователей ноутбуков этой марки.
Тачпад - это сенсорная панель, которая воспринимает касания пальцев. Тачпад может быть простой панелью или иметь дополнительные функции, такие как международный язык, мульти-тач и жесты. Он позволяет перемещать указатель мыши, щелкать и перетаскивать объекты, а также использовать мульти-тач жесты, такие как двойное нажатие или приближение/отдаление пальцами.
В целом, трэкпад, манипулятор и тачпад - это удобные устройства, которые позволяют управлять компьютером без использования мыши и клавиатуры. Каждый из них имеет свои преимущества и недостатки, и выбор зависит от предпочтений и потребностей пользователя.
Управление компьютером с помощью жестов

Современные операционные системы предлагают возможность управления компьютером с помощью жестов, что делает работу более удобной и эффективной. В данном разделе мы расскажем о базовых жестах, которые помогут вам испытать преимущества этой технологии.
Установка и активация жестов
Прежде чем начать использовать жесты, необходимо убедиться, что данная функция активирована на вашем компьютере. Для этого откройте меню "Настройки", выберите раздел "Управление" и найдите пункт "Жесты". Установите галочку рядом с данной опцией и сохраните изменения.
Основные жесты
Существует несколько базовых жестов, которые вы можете использовать для управления компьютером:
- Жесты двумя пальцами: смахивание двумя пальцами влево или вправо позволяет переключаться между открытыми приложениями или вкладками в браузере. Для перемещения между рабочими столами вы можете использовать жесты пальцами вверх или вниз.
- Жест масштабирования: раздвигание двумя пальцами в стороны или сведение их вместе позволяет масштабировать изображение, текст или веб-страницу. Приближение и отдаление карты тоже можно осуществлять с помощью этих жестов.
- Жесты тремя пальцами: перемещение тремя пальцами влево или вправо позволяет переключаться между открытыми приложениями в полноэкранном режиме. Перемещение вверх или вниз позволяет прокручивать длинные страницы или список файлов.
Дополнительные жесты
Некоторые операционные системы предлагают также дополнительные жесты для более продвинутого управления компьютером. Например, жест пятью пальцами в стороны может быть настроен на вызов определенной команды или открытие специального меню.
Настройка жестов
Для настройки жестов на вашем компьютере откройте меню "Настройки", выберите раздел "Управление" и найдите пункт "Жесты". В данном разделе вы можете добавлять, изменять или удалять жесты в соответствии с вашими предпочтениями. Также вы можете настроить скорость распознавания жестов для более удобного использования.
Управление компьютером с помощью жестов позволяет значительно упростить и ускорить многие операции. Ознакомьтесь с базовыми жестами и настройте их в соответствии с вашими потребностями. Вы скоро почувствуете, что ваша работа стала намного продуктивнее!
Синхронизация iPhone и компьютера для удобного управления
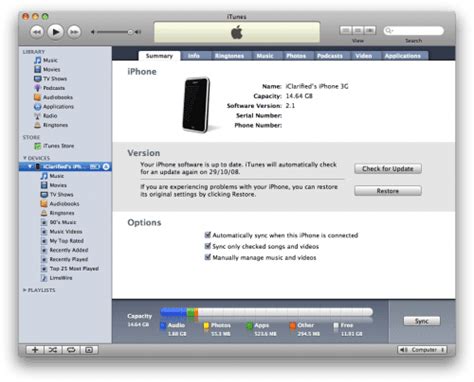
Для начала синхронизации вам понадобится USB-кабель, который поставляется в комплекте с iPhone. Подключите его к компьютеру и устройству, затем откройте iTunes, если он не открывается автоматически. iTunes – это программа, которая позволяет управлять содержимым iPhone с компьютера.
После подключения устройства появится окно с предложением установить синхронизацию iPhone и компьютера. Если данное окно не появляется, в меню iTunes выберите раздел "Устройства". Затем выберите свое iPhone и перейдите на вкладку "Сводка". В этом разделе вы найдете различные опции для синхронизации контента.
Когда вы перейдете на вкладку "Сводка", можно выбрать нужные вам опции синхронизации. Например, если вы хотите синхронизировать фотографии, выберите опцию "Синхронизировать фотографии". Затем выберите папку с фотографиями на вашем компьютере, которую вы хотите синхронизировать с iPhone.
После выбора нужных опций синхронизации нажмите кнопку "Применить" или "Синхронизировать". iTunes начнет синхронизацию выбранного контента между iPhone и компьютером.
Важно помнить, что синхронизация может занять некоторое время, в зависимости от объема данных. Поэтому не отключайте устройство и не закрывайте iTunes до завершения процесса.
После завершения синхронизации вы сможете управлять своим iPhone с помощью компьютера, изменять содержимое, создавать резервные копии данных и многое другое. Ваши фотографии, видео и другие данные будут доступны на обоих устройствах.
Синхронизация iPhone и компьютера позволяет с легкостью управлять вашим устройством и иметь доступ к нужным данным в любое время. Следуя приведенным выше инструкциям, вы сможете настроить синхронизацию и начать удобное управление своим iPhone с компьютера.
Рекомендации новичкам: выбор правильного способа управления компьютером
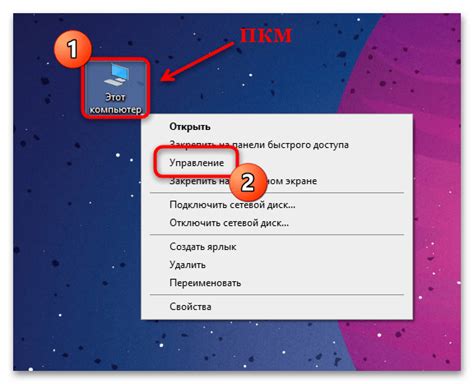
Когда вы впервые начинаете работать с компьютером, важно выбрать правильный способ управления, который будет наиболее удобным и эффективным для вас. Вот несколько рекомендаций, которые помогут вам сделать правильный выбор:
- Рассмотрите варианты: существует несколько способов управления компьютером, таких как мышь, клавиатура, сенсорные экраны и голосовые команды. Исследуйте каждый из них и определите, какой вариант подходит вам лучше всего.
- Подумайте о ваших потребностях: у каждого человека свои особенности и предпочтения. Учитывайте это при выборе способа управления компьютером. Например, если вам неудобно использовать мышь, может быть, стоит рассмотреть альтернативные способы.
- Попробуйте разные варианты: иногда нельзя сразу определиться с выбором. Постепенно пробуйте разные способы управления и оценивайте их преимущества и недостатки. Это поможет вам найти наиболее подходящий вариант.
- Ознакомьтесь с дополнительным оборудованием: в некоторых случаях может потребоваться дополнительное оборудование, чтобы использовать определенный способ управления. Исследуйте доступные варианты и выберите то, что отвечает вашим требованиям.
Не бойтесь экспериментировать и искать наиболее удобный способ управления компьютером. В конечном итоге, важно, чтобы работа с компьютером была максимально комфортной и эффективной.