Пользование компьютером без мыши может показаться невозможным заданием, но на самом деле это вполне реально. Когда мышь выходит из строя или вы просто предпочитаете использовать клавиатуру для управления, вам не придется паниковать. В этой статье мы расскажем вам о том, каким образом можно управлять компьютером без мыши.
Существует множество способов перемещаться по экрану с помощью клавиатуры. Один из самых распространенных способов - использовать комбинации клавиш на клавиатуре для перемещения курсора с одного элемента на экране на другой. Например, вы можете использовать клавиши "Tab" или "Shift + Tab", чтобы переключаться между интерактивными элементами, такими как кнопки и ссылки.
Если вам необходимо переместить курсор мыши в конкретное место экрана, вы можете использовать клавишу "Caps Lock" в сочетании с клавишами стрелок. Например, если вы хотите переместить курсор мыши вверх, нажмите "Caps Lock" и стрелку вверх одновременно. Этот метод очень удобен, если вы работаете с программами, которые не поддерживают навигацию с клавиатуры.
Как управлять мышью с клавиатуры: руководство для новичков

Управление мышью с помощью клавиатуры может показаться сложным заданием для новичков. Однако, это умение может быть полезным, особенно если у вас есть проблемы с мышью или вы просто предпочитаете использовать клавиатуру.
Существуют несколько способов управлять мышью с клавиатуры:
1. Используйте стрелки на клавиатуре
Большинство операционных систем предоставляют возможность перемещать курсор мыши с помощью стрелок на клавиатуре. Используйте стрелки вверх, вниз, влево и вправо для перемещения курсора по экрану. Задайте скорость перемещения курсора, чтобы он двигался комфортно для вас.
2. Используйте клавиши Tab и Shift+Tab
Клавиши Tab и Shift+Tab могут использоваться для перемещения между интерактивными элементами на веб-странице или в приложении. Нажмите Tab, чтобы перейти к следующему элементу, и Shift+Tab, чтобы вернуться к предыдущему. Когда курсор находится на нужном элементе, нажмите клавишу Enter, чтобы выбрать элемент.
3. Используйте сочетания клавиш
В операционной системе могут быть предусмотрены сочетания клавиш для выполнения определенных действий с мышью. Например, в Windows можно использовать сочетание клавиш Alt+Левая кнопка мыши для перемещения окна по экрану или сочетание клавиш Ctrl+Левая кнопка мыши для выбора нескольких элементов.
4. Используйте программное обеспечение для управления мышью
Если вам нужны более расширенные возможности управления мышью с клавиатуры, вы можете использовать специальное программное обеспечение. Некоторые из них позволяют настраивать клавиши для перемещения курсора, кликов мыши и других действий.
Использование мыши с клавиатуры может потребовать некоторой практики и привыкания, но со временем вы станете более уверенными в этом навыке. Не бойтесь экспериментировать и настраивать настройки для достижения максимального комфорта.
Почему управление мышью с клавиатуры важно для новичков

Одной из основных причин, по которой управление мышью с клавиатуры является важным для новичков, является тот факт, что это помогает улучшить эффективность работы. Путешествие курсором мыши по экрану может занять некоторое время и требует точности при перемещении. Используя клавиатуру, вы можете перемещаться между элементами на экране более быстро и точно, экономя свое время и улучшая продуктивность.
Кроме того, управление мышью с помощью клавиатуры помогает снизить нагрузку на руки и предотвратить возможные проблемы, связанные с репетитивными движениями. Долгое использование мыши может привести к таким проблемам, как синдром карпального канала или запястный туннельный синдром. Используя клавиатурное управление мышью, вы можете снизить стресс на руке и уменьшить риск возникновения подобных проблем.
Еще одним значимым преимуществом управления мышью с клавиатуры для новичков является то, что это дает больше контроля над движением курсора. Иногда перемещение курсора с помощью мыши может быть непредсказуемым или непростым, особенно для начинающих пользователей. Используя клавиатуру, вы можете более точно определить цель и назначить соответствующие команды перемещения, давая вам большую контроль и уверенность в своих действиях.
В конечном счете, управление мышью с клавиатуры является важным навыком для новичков, поскольку оно предлагает дополнительное средство навигации, повышает эффективность работы, снижает риск проблем со здоровьем и дает больше контроля над движением курсора. Начинающим пользователям, которые стремятся стать более опытными и продуктивными, стоит попробовать управление мышью с клавиатуры и изучить его основы.
Основы управления мышью с клавиатуры

Управление мышью с клавиатуры может быть очень полезной навыком, особенно если у вас есть физические ограничения или если вы предпочитаете не использовать мышь. Этот навык позволяет выполнять все необходимые задачи, которые обычно выполняются с помощью мыши, используя только клавиатуру. В этом разделе мы рассмотрим основные команды, которые позволят вам управлять мышью с клавиатуры.
Перемещение курсора мыши: Для перемещения курсора мыши с помощью клавиатуры, вы можете использовать комбинацию клавиш "Ctrl" + "Alt" + "Стрелки". Например, чтобы переместить курсор влево, нажмите "Ctrl" + "Alt" + "Стрелка влево". Это позволит вам плавно перемещать курсор мыши по всему экрану.
Клики мыши: Для имитации левого клика мыши нажмите клавишу "Enter". Для имитации правого клика мыши нажмите клавишу "Shift" + "F10". Эти команды позволяют вам выполнить все действия, связанные с кликами мыши, с помощью клавиатуры.
Выделение текста: Если вам нужно выделить текст с помощью мыши, вы можете использовать комбинацию клавиш "Shift" + "Стрелки". Например, чтобы выделить текст справа влево, нажмите "Shift" + "Стрелка влево". Это позволит вам легко выделять текст на веб-страницах или в документах.
Прокрутка страницы: Чтобы прокрутить страницу вверх или вниз, используйте комбинацию клавиш "Page Up" и "Page Down". Например, чтобы прокрутить страницу вниз, нажмите "Page Down". Это позволит вам быстро прокручивать содержимое веб-страниц или документов без использования мыши.
Основы управления мышью с клавиатуры довольно просты, и со временем вы будете совершенствовать свои навыки. Не бойтесь экспериментировать и искать свои собственные способы управления мышью с клавиатуры, которые наиболее удобны для вас.
Практические примеры управления мышью с клавиатуры

В этом разделе мы рассмотрим несколько практических примеров того, как управлять мышью с помощью клавиатуры.
1. Перемещение указателя мыши:
Чтобы переместить указатель мыши на экране, вы можете использовать клавиши со стрелками. Нажатие клавиши со стрелкой влево переместит указатель влево, клавиши со стрелкой вправо - вправо, клавиши со стрелкой вверх - вверх, а клавиши со стрелкой вниз - вниз. Пример: нажатие клавиши влево 10 раз переместит указатель на 10 пикселей влево.
2. Клик мыши:
Чтобы симулировать нажатие левой кнопки мыши, вы можете использовать клавишу "Enter" или "Пробел". Нажатие на клавишу "Enter" или "Пробел" позволит сделать клик в текущем положении указателя мыши. Пример: нажатие на клавишу "Enter" или "Пробел" активирует элемент находящийся под указателем мыши.
3. Выделение текста:
Чтобы выделить текст, вы можете использовать комбинации клавиш "Shift" и стрелок. Удерживая клавишу "Shift" и нажимая клавиши со стрелками, вы можете выделить текст в нужном направлении. Например, если вы хотите выделить текст вправо, удерживайте клавишу "Shift" и нажимайте клавишу со стрелкой вправо.
В зависимости от программы и операционной системы, некоторые методы управления мышью с клавиатуры могут отличаться. Рекомендуется ознакомиться с инструкциями или документацией, связанной с программой или операционной системой, чтобы получить более подробную информацию о доступных методах и функциях.
Сочетания клавиш для управления курсором
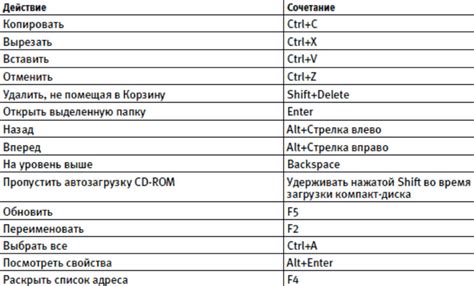
В этом разделе мы рассмотрим некоторые полезные комбинации клавиш, которые помогут вам управлять курсором с клавиатуры. Эти комбинации позволяют перемещаться по тексту, выделять текст и выполнять другие действия без использования мыши.
Ctrl+←- переместить курсор в начало предыдущего словаCtrl+→- переместить курсор в начало следующего словаShift+←- выделить текст от текущей позиции курсора до начала предыдущего словаShift+→- выделить текст от текущей позиции курсора до начала следующего словаCtrl+↑- переместить курсор в начало предыдущего абзацаCtrl+↓- переместить курсор в начало следующего абзацаShift+↑- выделить текст от текущей позиции курсора до начала предыдущего абзацаShift+↓- выделить текст от текущей позиции курсора до начала следующего абзацаCtrl+A- выделить весь текст в текущем документеCtrl+Shift+←- выделить текст от текущей позиции курсора до начала строкиCtrl+Shift+→- выделить текст от текущей позиции курсора до конца строки
Используя эти сочетания клавиш, вы сможете быстро и удобно управлять курсором с помощью клавиатуры, повысив таким образом свою продуктивность и комфорт при работе с текстом.
Комбинации клавиш для кликов и выделения текста

Комбинации клавиш предоставляют удобный способ управления мышью с клавиатуры. В этом разделе мы рассмотрим основные комбинации клавиш, которые помогут вам кликать и выделять текст без использования мыши.
Для выполнения щелчка левой кнопкой мыши используйте комбинацию клавиш Ctrl+Enter. Просто установите курсор на нужном месте и нажмите сочетание клавиш. Это полезно, когда вам нужно кликнуть на ссылку или кнопку без использования мыши.
Выделение текста также возможно с помощью комбинаций клавиш. Для начала выделения текста нажмите Shift+Enter. Перемещайте курсор в нужное место и нажимайте Shift+Enter, чтобы выделить требуемую часть текста. Повторное нажатие комбинации снимет выделение.
Важно отметить, что комбинации клавиш для кликов и выделения текста могут различаться в разных программных приложениях и операционных системах. Поэтому рекомендуется ознакомиться с документацией или помощью соответствующего приложения или операционной системы, чтобы узнать правильные комбинации клавиш для конкретных действий.
Использование клавиатуры для прокрутки и масштабирования

Прокрутка
Для прокрутки веб-страницы вверх и вниз можно использовать следующие команды:
| Команда | Описание |
|---|---|
| Стрелка вверх | Прокрутить страницу вверх на одну строку |
| Стрелка вниз | Прокрутить страницу вниз на одну строку |
| Стрелка влево | Прокрутить страницу влево на одну колонку |
| Стрелка вправо | Прокрутить страницу вправо на одну колонку |
| Page Up (Page Down) | Прокрутить страницу вверх (вниз) на одну страницу |
| Пробел | Прокрутить страницу вниз на одну страницу |
Масштабирование
Для масштабирования веб-страницы можно использовать следующие команды:
| Команда | Описание |
|---|---|
| Ctrl + плюс (+) | Увеличить масштаб страницы |
| Ctrl + минус (-) | Уменьшить масштаб страницы |
| Ctrl + 0 | Сбросить масштаб страницы в исходное состояние |
Используя эти команды, вы можете более эффективно управлять прокруткой и масштабированием веб-страницы с помощью клавиатуры.
Управление мышью с клавиатуры в браузере

Управление мышью с помощью клавиатуры может быть очень полезным для пользователей, у которых есть ограничения в использовании мыши или для тех, кто предпочитает использовать клавиатуру для навигации в интернете. Все современные браузеры предлагают набор клавиатурных команд, которые позволяют использовать основные функции мыши без необходимости прибегать к физическому использованию устройства.
Для начала управления мышью с клавиатуры вам понадобится найти точку фокуса, которая обычно отображается в виде рамки или подчеркивания на элементе веб-страницы. Вы можете переключаться между разными элементами, используя клавишу Tab или Shift + Tab для перехода вперед или назад соответственно.
Когда фокус установлен на нужном элементе, вы можете использовать следующие команды для управления мышью:
- Enter: Нажмите Enter, чтобы выполнить клик мышью на текущем элементе.
- Пробел: Если элемент является флажком или кнопкой, нажмите Пробел для переключения его состояния.
- Стрелки: Используйте стрелки вверх, вниз, влево или вправо для прокрутки страницы или перемещения по меню и спискам.
- Esc: Нажмите Esc для отмены текущего действия, например, закрытия открывшегося меню или всплывающего окна.
Кроме того, вы также можете использовать специальные сочетания клавиш для выполнения распространенных действий с мышью, таких как копирование, вставка и выделение текста. Например, сочетание клавиш Ctrl + C копирует выделенный текст, а сочетание клавиш Ctrl + V вставляет скопированный текст. Информацию о доступных сочетаниях клавиш можно найти в меню браузера или в документации соответствующего браузера.
Управление мышью с клавиатуры - это удобный способ навигации в браузере для пользователей с ограниченными возможностями или для тех, кто предпочитает использовать клавиатуру. Это позволяет легко перемещаться по веб-страницам, выполнять основные действия мышью и управлять взаимодействием на экране без необходимости применения физической мыши.
Полезные программы и инструменты для управления мышью с клавиатуры
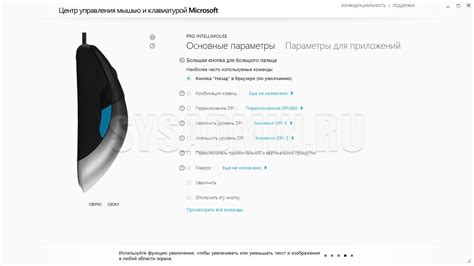
Управление мышью с помощью клавиатуры может быть удобным решением для людей, испытывающих трудности в работе с обычной мышью или тем, кто предпочитает использовать только клавиатуру. В этом разделе мы рассмотрим несколько полезных программ и инструментов, которые помогут вам управлять мышью с клавиатуры.
1. MouseKeys – это утилита, включенная в операционные системы Windows и macOS, которая позволяет управлять курсором мыши с помощью числовой клавиатуры. Она позволяет перемещать курсор, кликать, увеличивать или уменьшать скорость перемещения и настраивать другие параметры.
2. AutoHotkey – свободно распространяемая программа для автоматизации задач на Windows. С помощью AutoHotkey можно настроить горячие клавиши для перемещения курсора, кликов мыши и других операций. Она также поддерживает создание сценариев для более сложных макросов и автоматизации.
3. KeyRemapper – это программа для Windows, которая позволяет переназначить клавиши клавиатуры, включая клавиши мыши. С ее помощью вы можете изменить назначение любой клавиши на вашей клавиатуре и настроить управление курсором мыши с помощью клавиш.
4. StickKeys – это функция, включенная в операционные системы Windows, которая позволяет использовать клавиатуру для эмуляции нажатия и отпускания клавиш мыши. Например, вы можете удерживать клавишу Shift для выделения текста или нажимать на клавиши NumPad для перемещения курсора мыши.
5. Switch Control – это функция, встроенная в операционную систему macOS, которая позволяет управлять курсором мыши, используя физические или виртуальные переключатели. Она предоставляет широкие возможности настройки и поддерживает различные режимы управления, включая сканирование и следящий курсор.
Это только некоторые из множества доступных программ и инструментов для управления мышью с клавиатуры. Выберите тот, который наиболее удобен и подходит для ваших потребностей, чтобы сделать работу с компьютером более комфортной и эффективной. Не стесняйтесь экспериментировать и настраивать их на свой вкус!