Scratch - это простая и веселая среда программирования, специально разработанная для детей. Она позволяет им создавать собственные интерактивные истории, игры и анимации. Одним из важных навыков, которые можно освоить с помощью Scratch, является рисование.
В этой статье мы рассмотрим, как использовать функции рисования в Scratch для создания мишени. Мишень - это объект, на который игрок будет стрелять в своей игре. Мы научимся создавать круги разных размеров, изменять цвет, а также добавлять эффекты анимации.
Для начала, откройте Scratch и создайте новый проект. Выберите категорию "Рисование" в верхней панели инструментов и найдите блоки функций, связанных с рисованием. С помощью блока "Рисовать окружность радиусом %n" вы можете создавать круги, изменяя их размеры. Попробуйте нарисовать несколько кругов на холсте.
Скетчпад: инструменты и функции
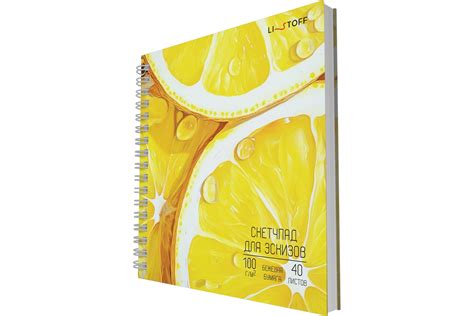
В скетчпаде можно использовать различные инструменты и функции для рисования и редактирования. Основные инструменты включают:
- Кисть – инструмент, который позволяет рисовать свободные линии разной толщины и цвета;
- Фигуры – инструмент, который позволяет рисовать различные фигуры, такие как квадраты, круги, треугольники и др.;
- Текст – инструмент, позволяющий добавлять текст на картинку;
- Заливка – инструмент, который позволяет заливать области цветом;
- Ластика – инструмент, позволяющий стирать линии или области;
- Перемещение – инструмент, который позволяет перемещать и изменять размеры объектов на холсте.
Помимо базовых инструментов, в скетчпаде доступны и другие функции:
- Копирование – возможность создавать точные копии объектов;
- Отражение – возможность отражать объекты по горизонтали или вертикали;
- Поворот – возможность поворачивать объекты под разными углами;
- Наложение – возможность располагать объекты друг на друге;
- Изменение цвета – возможность менять цвет линий и заливки объектов;
- Стирание фона – возможность убирать фон, чтобы делать изображения прозрачными.
С использованием этих инструментов и функций можно создавать уникальные и интересные изображения в скетчпаде. Он предоставляет пользователю большую свободу в творчестве и в то же время остается простым и понятным в использовании.
Рисование форм: круги, прямоугольники и линии
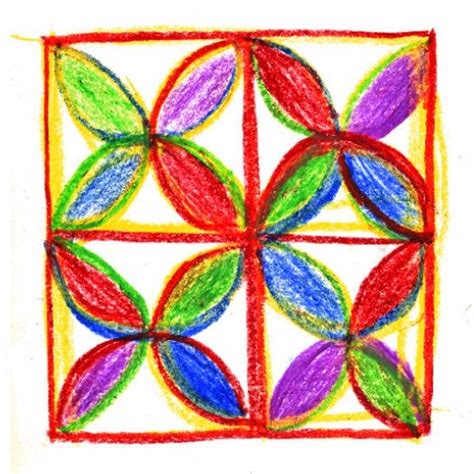
В Scratch есть специальные блоки для рисования различных форм, которые помогут вам создать интересные проекты. Вы можете рисовать круги, прямоугольники и линии.
Для рисования кругов используется блок "рисовать окружность радиуса [радиус]". Вы можете выбрать радиус, который подходит для вашей мишени. Например, если вы хотите нарисовать маленькую мишень, вы можете выбрать радиус 50.
Для рисования прямоугольников используется блок "рисовать прямоугольник [ширина] x [высота]". Вы можете выбрать ширину и высоту, которые подходят для вашей мишени. Например, если вы хотите нарисовать большую мишень, вы можете выбрать ширину 100 и высоту 200.
Для рисования линий используется блок "рисовать линию от [x1] [y1] до [x2] [y2]". Вы можете выбрать координаты начальной и конечной точек линии. Например, если вы хотите нарисовать вертикальную линию в центре мишени, вы можете выбрать координаты x1 и x2 равными 0, а y1 равным -50 и y2 равным 50.
С помощью этих блоков вы можете создавать уникальные формы мишеней для своих проектов в Scratch. Пробуйте различные комбинации и настраивайте параметры для достижения желаемых результатов.
Использование цветов и заполнение фигур
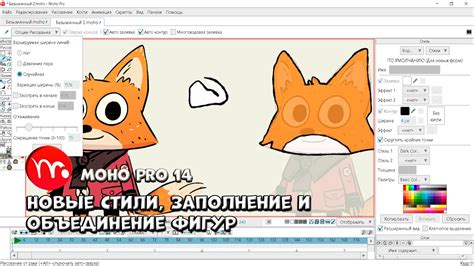
Scratch предоставляет много возможностей для работы с цветами при рисовании фигур. Вы можете использовать предустановленные цвета или создавать собственные.
Чтобы выбрать предустановленный цвет, вы можете использовать блок set pen color to и выбрать один из предложенных цветов. Чтобы создать свой собственный цвет, вы можете использовать блок set pen color to (color) и установить значения Красный, Зеленый и Синий (RGB) от 0 до 255. Например, чтобы установить розовый цвет, вы можете использовать блок set pen color to (255, 105, 180) .
Кроме того, вы можете заполнять фигуры цветом с помощью блока fill shape with color и выбирая один из предложенных цветов или используя свой собственный цвет. Чтобы создать заполнение с использованием своего собственного цвета, вам нужно сначала выбрать цвет фигуры и затем использовать блок fill shape with color (color) .
Использование цветов и заполнение фигур в Scratch позволяет создавать яркие и красочные проекты, которые привлекут внимание пользователей и сделают вашу игру или анимацию более интересной.
Изменение размера и формы фигур
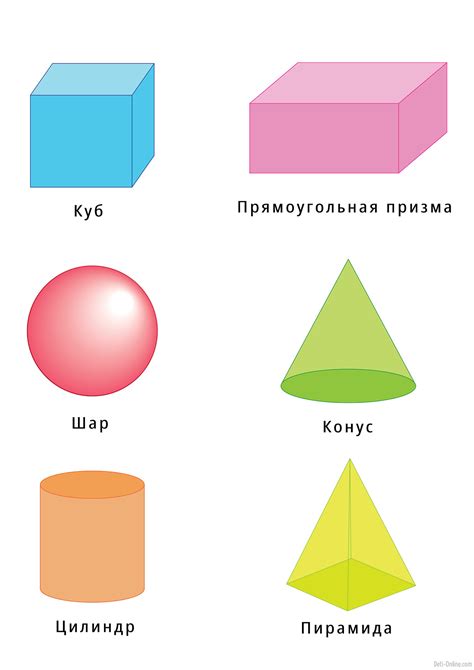
В Scratch можно создавать фигуры различных размеров и форм. Для этого существует несколько способов.
1. Изменение размера фигуры вручную: Вы можете изменить размер фигуры, используя блоки "Изменить размер" или "Изменить размер на". Первый блок позволяет установить конкретный размер фигуры, а второй - изменить его на определенное значение. При этом фигура будет изменяться пропорционально.
2. Изменение формы фигуры: Для изменения формы фигуры вы можете использовать блоки "Изменить эффекты графического эскиза" и "Задать эффект графического эскиза". Первый блок позволяет менять фигуру по заданным параметрам (например, скруглять углы или сделать ее округлой), а второй - задать конкретные значения для эффектов.
3. Использование готовых объектов: В Scratch также есть возможность использовать готовые объекты с заданными размерами и формами. В библиотеке проекта вы можете найти различные фигуры: круги, квадраты, треугольники и многое другое.
Изменение размера и формы фигур позволяет создавать более интересные и разнообразные проекты в Scratch. Экспериментируйте с этими возможностями и придумывайте свои уникальные идеи!
Добавление текста и эффектов

В Scratch вы также можете добавлять текст на свою мишень. Чтобы сделать это, выберите блок команд "Показать текст" из категории "Внешний вид". Затем просто перетащите этот блок в свой проект и измените текст на свой выбор.
Кроме того, вы можете добавлять различные эффекты к тексту, чтобы сделать его более интересным и привлекательным. Для этого воспользуйтесь блоком команд "Эффект [эффект] включен" из категории "Внешний вид". Выберите нужный вам эффект из списка доступных вариантов, таких как "мозаика", "расплывчатость", "смещение цвета" и многое другое.
Комбинируя текст и эффекты, вы можете создавать уникальные и креативные мишени для своей игры в Scratch. Попробуйте различные комбинации и экспериментируйте с разными эффектами, чтобы найти самый подходящий стиль для своей мишени.
Не бойтесь быть креативными и экспериментировать - ведь в конце концов, весь цель Scratch состоит в том, чтобы вдохновить вас выразительно и творчески использовать свои идеи!
Импорт изображений и фотографий
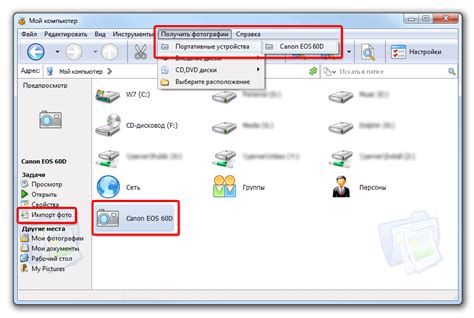
В программе Scratch есть возможность импортировать графические изображения и фотографии, чтобы использовать их в своих проектах. Это отличный способ добавить уникальные элементы и персонажей в свои игры или истории.
Для того чтобы импортировать изображение в Scratch, нужно выполнить следующие шаги:
- Нажмите на кнопку "Выбрать изображение" в верхнем левом углу экрана программы.
- Выберите нужное изображение на вашем компьютере и нажмите "Открыть".
- Изображение будет автоматически добавлено на сцену в Scratch.
После импорта изображения, вы можете использовать его как спрайт или фон, применять к нему различные эффекты и анимации, изменять его размеры и положение на сцене.
Однако, важно помнить, что импортированные изображения имеют ограниченные возможности редактирования в программе Scratch. Если вы хотите выполнить более сложные манипуляции с изображением, вам может потребоваться использовать специализированное графическое программное обеспечение.
Анимация и перемещение фигур

Для перемещения фигуры на сцене можно использовать блоки "переместить на _ шагов" или "переместить на координаты x: _ y: _". Перемещение на определенное количество шагов позволяет задать относительное перемещение, в то время как перемещение на координаты позволяет задать абсолютные координаты на сцене.
Для создания анимации можно использовать блоки "повернуть на _ градусов" и "изменить эффект размера на _". Эти блоки позволяют изменить ориентацию фигуры и ее размер во время выполнения программы. Комбинируя эти блоки с блоками перемещения, можно создавать плавные и реалистичные анимации.
Важно отметить, что анимация и перемещение фигур могут быть заданы в рамках условий и циклов. Например, можно создать цикл, который будет перемещать фигуру на определенное расстояние и поворачивать ее на заданный угол. Таким образом, можно создавать сложные и множественные анимации с помощью всего нескольких блоков кода.
Scratch предлагает широкие возможности для создания анимаций и перемещения фигур. Используя блоки перемещения, изменения координат, поворотов и эффектов размера, можно создавать разнообразные эффекты и движения. Экспериментируйте с кодом и создавайте уникальные анимации на своей сцене!
Рисование мишени: пошаговое руководство

Шаг 1: Откройте Scratch и создайте новый проект.
Шаг 2: Нажмите на вкладку "Код" и найдите блок "Рисовать новый спрайт". Перетащите этот блок в область скриптов.
Шаг 3: Выберите инструменты рисования из дополнительных блоков в категории "Рисование". Найдите инструмент "Мишень" и добавьте его в блок "Рисовать новый спрайт".
Шаг 4: Настройте размер и цвет мишени, выбрав нужные значения в блоке "Настроить цвет".
Шаг 5: Расположите спрайт на сцене и запустите проект. Вы должны увидеть мишень, нарисованную по вашим параметрам.
Шаг 6: Можете добавить анимацию вашей мишени, используя блоки анимации в категории "Движение". Попробуйте изменить размер и положение мишени с помощью этих блоков.
Шаг 7: Сохраните и поделитесь своим проектом с другими пользователями Scratch.
Теперь вы знаете, как рисовать мишень на Scratch. Удачи!