AutoCAD - одно из самых популярных программных решений для проектирования и моделирования в разных отраслях. Возможность создавать трехмерные объекты позволяет окунуться в мир виртуального пространства и взглянуть на объекты со всех сторон. Одним из наиболее часто используемых трехмерных объектов является цилиндр - фигура, которая присутствует в различных строительных и инженерных проектах.
Чтобы нарисовать цилиндр в изометрии в AutoCAD, необходимо выполнить несколько простых шагов. Прежде всего, нужно создать основу цилиндра - это может быть круговая дуга, заданная радиусом и углом. Основа определяет диаметр цилиндра и его высоту. Затем следует нарисовать контур боковой поверхности цилиндра, соединяющий точки на основе в заданном порядке.
После этого остается только задать форму и размеры цилиндра с помощью соответствующих инструментов AutoCAD. Для этого можно использовать команды "Тело вращения" или "Слепой объем". Первая команда позволяет вращать выбранный контур вокруг оси, заданной пользователем, и создавать трехмерный объект цилиндра. Вторая команда также создает трехмерное изображение, но не предоставляет такие возможности для настройки формы и размеров.
После выполнения всех этих шагов можно приступить к дополнительным настройкам цилиндра, таким как задание материала и цвета, создание отверстий или выбор способа отображения. В AutoCAD имеется множество инструментов для работы с трехмерными объектами, поэтому можно создавать самые разнообразные модели, в том числе и цилиндры различной формы и размеров.
Подготовка рабочей среды AutoCAD

Для начала работы в AutoCAD необходимо создать или открыть новый чертеж. Для этого можно воспользоваться командой "Новый" или "Открыть" в меню программы.
После открытия чертежа следует активировать подходящий рабочий пространство (например, пространство модели или лист). Выбор рабочего пространства зависит от того, какую информацию вы хотите визуализировать и в каком формате.
Далее следует настроить системные переменные AutoCAD в соответствии с вашими предпочтениями. Например, можно изменять параметры отображения, единицы измерения, цвета и другие параметры, включая установку специфичных для проекта шаблонов и стилей.
AutoCAD предлагает различные инструменты для настройки рабочей среды. Например, панели инструментов, палитры, меню и настраиваемые команды – все это можно использовать для упрощения задач и улучшения производительности.
Также рекомендуется ознакомиться с основными командами AutoCAD, такими как рисование линий, кругов, прямоугольников и других базовых геометрических фигур. Знание этих команд позволит вам более эффективно работать с чертежом и создавать сложные модели.
Подготовка рабочей среды AutoCAD является важным шагом перед началом проектирования. Затраченное время на настройку и знание функций программы помогут вам улучшить эффективность работы и достичь лучших результатов.
Настройка параметров изометрического представления
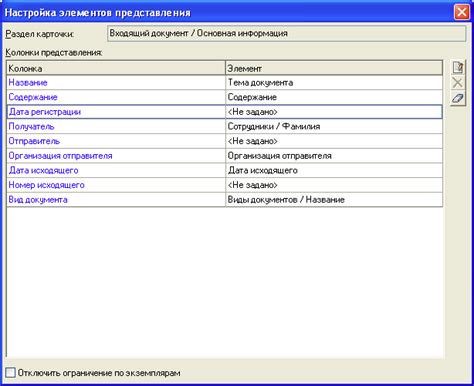
Изометрическая проекция представляет собой специальный режим отображения объектов в AutoCAD, который позволяет создавать трехмерные модели в двухмерной плоскости. Для настройки параметров изометрического представления следуйте следующим шагам:
1. Откройте вкладку "Инструменты" и выберите "Настройки изометрии".
В открывшемся диалоговом окне вы можете настроить основные параметры изометрического представления, такие как углы наклона осей, масштаб и базовую точку.
2. Установите нужные углы наклона осей.
Изометрическое представление определяется углами наклона осей X, Y и Z. Обычно используются углы 30 градусов для осей X и Y, и 90 градусов для оси Z. Однако, вы можете настроить углы исходя из требуемых условий.
3. Задайте нужный масштаб.
Масштаб изометрического представления определяет размеры и пропорции объектов на экране. Масштаб зависит от конкретных задач и предпочтений. Рекомендуется использовать масштаб 1:1, чтобы сохранить реалистичность изображения.
4. Выберите базовую точку.
Базовая точка определяет положение выделенной области изометрического представления на экране. Вы можете выбрать любую точку на плоскости модели, чтобы расположить объекты и просматривать их из нужной перспективы.
После настройки параметров изометрического представления вы можете легко создавать трехмерные объекты в AutoCAD, включая цилиндры. Применяйте полученные знания и умения для реализации ваших проектов.
Создание нового чертежа

Для начала работы с AutoCAD необходимо создать новый чертеж. Для этого следуйте инструкциям:
1. Запустите программу AutoCAD на своем компьютере. После запуска появится стартовый экран. 2. На стартовом экране нажмите на кнопку "Создать новый чертеж". 3. В появившемся окне выберите параметры нового чертежа, такие как единицы измерения, масштаб и размер листа. Если вы не знаете какие параметры выбрать, оставьте значения по умолчанию. 4. Нажмите кнопку "OK" для подтверждения выбранных параметров и создания нового чертежа. |
После выполнения этих шагов, у вас будет создан новый чертеж в AutoCAD, на котором вы сможете начать работу с рисованием. Обратите внимание, что вы всегда можете изменить параметры чертежа в любой момент, используя команду "Настройка чертежа".
Импорт шаблона изометрической сетки
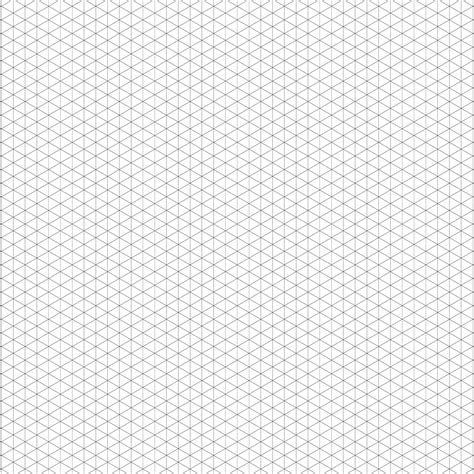
Шаблон изометрической сетки представляет собой файл с расширением .dwg, который можно импортировать в AutoCAD. Затем этот шаблон можно использовать в качестве основы для рисования объектов в изометрической проекции.
Чтобы импортировать шаблон изометрической сетки, выполните следующие шаги:
- Загрузите шаблон изометрической сетки в формате .dwg с надежного источника.
- Откройте AutoCAD и выберите меню "Вставка" > "Блок из файла".
- Укажите путь к загруженному шаблону изометрической сетки в окне "Блок из файла".
- Выберите опцию "Вставить" и нажмите "ОК".
После выполнения этих шагов шаблон изометрической сетки будет импортирован в AutoCAD, и вы сможете использовать его в своих проектах.
Помните, что правильное использование шаблона изометрической сетки и знание основных принципов рисования в изометрической проекции помогут вам создать точные и профессиональные чертежи в AutoCAD.
Переход в 3D-режим

Для создания цилиндра в изометрии в AutoCAD необходимо перейти в 3D-режим. Для этого выполните следующие шаги:
- Откройте программу AutoCAD.
- На панели инструментов выберите кнопку "3D-моделирование".
- В появившемся меню выберите "3D-моделирование" еще раз.
- Теперь вы находитесь в 3D-режиме и можете начать создавать цилиндр.
Опция "3D-моделирование" позволяет работать в трехмерном пространстве и создавать объемные модели. После перехода в 3D-режим в программе появляется дополнительная панель инструментов и команды для работы с объемными объектами.
Рисование основной формы цилиндра
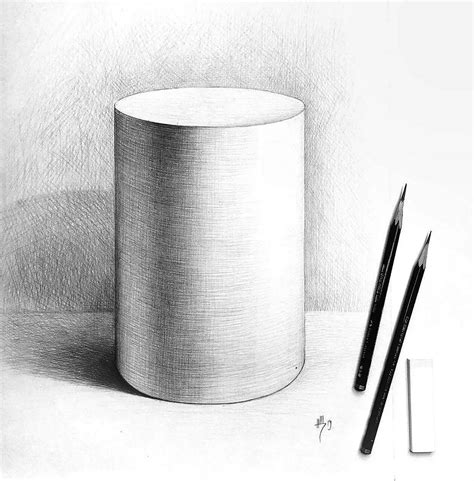
Для этого выполните следующие шаги:
- Выберите инструмент "Круг" из панели инструментов или введите команду "Круг" в командную строку.
- Укажите центр круга, который будет являться центром основания цилиндра.
- Укажите радиус круга, чтобы определить его размер.
- Убедитесь, что выбран режим "2 точки" или "3D-центр-радиус".
- Нажмите Enter, чтобы завершить рисование круга.
Теперь, когда основание цилиндра нарисовано, можно перейти к созданию боковой поверхности цилиндра.
Для этого выполните следующие действия:
- Выберите инструмент "Круговой цилиндр" из панели инструментов или введите команду "Круговой цилиндр" в командную строку.
- Укажите "Центр" круга, которое вы нарисовали ранее.
- Укажите радиус круга для определения его размера.
- Укажите "Высоту" цилиндра.
- Нажмите Enter, чтобы завершить рисование цилиндра.
Теперь вы нарисовали основную форму цилиндра в изометрии в AutoCAD. Вы можете продолжить редактирование цилиндра и добавить дополнительные элементы, такие как отверстия или выпуклости, чтобы придать ему более сложную форму.
Настройка параметров цилиндра
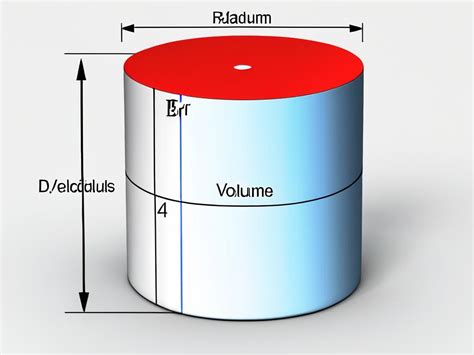
Перед тем как нарисовать цилиндр в изометрии в AutoCAD, необходимо настроить необходимые параметры для создания фигуры. В следующем списке представлены основные параметры цилиндра, которые можно изменять в программе:
- Высота цилиндра: задает значение высоты цилиндра. Высота определяется величиной от земли до верхней точки цилиндра.
- Радиус цилиндра: определяет значение радиуса основания цилиндра. Радиус задается от оси цилиндра до наружной границы.
- Количество сегментов: указывает на количество сегментов, из которых состоит цилиндр. Увеличение числа сегментов создает более гладкую и детализированную форму цилиндра, но может замедлить работу программы.
- Положение центра оси цилиндра: позволяет указать координаты центра оси цилиндра. Это позволяет установить положение цилиндра относительно других объектов на чертеже.
- Глобальные и локальные координаты: позволяют выбрать систему координат для задания размеров и положения цилиндра. Глобальные координаты используются для задания абсолютных размеров, а локальные координаты - для задания относительных размеров.
Эти параметры позволяют настроить цилиндр в соответствии с требованиями вашего чертежа и создать его с нужными характеристиками.
Отображение транспарентности цилиндра
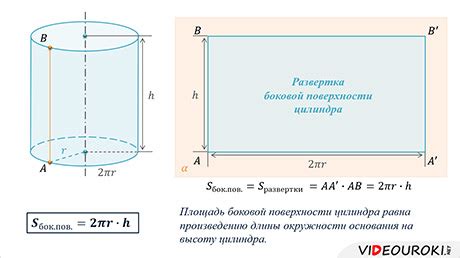
В AutoCAD возможно задать транспарентность цилиндра, чтобы создать эффект полупрозрачности. Транспарентность позволяет видеть объекты, находящиеся за цилиндром, что может быть полезно при создании трехмерной модели.
Для задания транспарентности цилиндра можно использовать специальную команду MATERIAL. Данная команда позволяет настроить различные свойства материала, включая транспарентность.
Прежде чем задавать транспарентность, необходимо выбрать цвет для цилиндра. Для этого можно использовать команду COlOR. После выбора цвета можно приступить к заданию транспарентности.
Чтобы задать транспарентность, выполните следующие действия:
| Шаг | Описание |
|---|---|
| 1 | Выполните команду MATERIAL. |
| 2 | В появившемся диалоговом окне выберите вкладку "Предпросмотр". |
| 3 | Включите опцию "Прозрачность". |
| 4 | Настройте значение прозрачности, установив нужный процент. |
| 5 | Нажмите "ОК" для закрытия диалогового окна. |
После выполнения всех этих действий транспарентность цилиндра будет применена, и объекты, находящиеся за ним, будут видны через него.
Сохранение и экспорт готового цилиндра
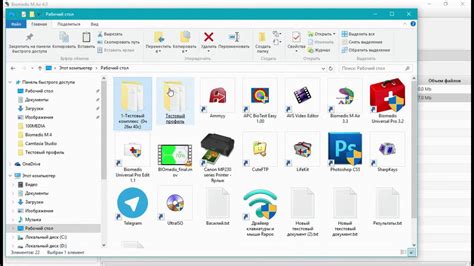
После того, как вы успешно создали цилиндр в AutoCAD в изометрии, вам может понадобиться сохранить его в нужном вам формате или экспортировать для дальнейшего использования.
Для сохранения готового цилиндра в AutoCAD вы можете воспользоваться командой "Сохранить" в верхнем левом углу программы или использовать сочетание клавиш Ctrl+S. При сохранении у вас будет возможность выбрать место сохранения и указать имя файла. Обычно в качестве формата сохранения используется DWG или DXF.
Если вы хотите экспортировать цилиндр в другую программу или веб-приложение, вы можете воспользоваться командой "Экспортировать" или "Экспорт". Вам потребуется выбрать нужный вам формат экспорта, например, STL для 3D-печати или PDF для документации.
После экспорта готовый цилиндр будет доступен в выбранном вами формате. Вы можете открыть его в другой программе и продолжить работу или поделиться им с коллегами.
Теперь вы знаете, как сохранить и экспортировать готовый цилиндр в AutoCAD в изометрии.
