Wi-Fi сигнал на iPhone является одним из основных каналов связи с внешним миром, но иногда сигнал оказывается недостаточно сильным или нестабильным. Подобные проблемы могут возникнуть из-за различных причин, таких как дальность от точки доступа, преграды на пути сигнала или проблемы с самим устройством. Однако, не отчаивайтесь! В этом руководстве мы рассмотрим несколько методов, которые помогут усилить Wi-Fi сигнал на вашем iPhone.
Первым методом, который можно использовать для усиления Wi-Fi сигнала на iPhone, является перемещение ближе к точке доступа. Чем ближе вы находитесь к источнику сигнала, тем сильнее будет Wi-Fi соединение. Постарайтесь минимизировать расстояние между вами и роутером или точкой доступа, чтобы получить наилучшую производительность.
Вторым методом является проверка наличия преград на пути сигнала. Одежда, стены, металлические предметы и другие препятствия могут ослабить Wi-Fi сигнал. Попробуйте изменить местоположение роутера или устройства, чтобы избежать преград и улучшить качество сигнала.
Если предыдущие методы не работают, можно воспользоваться третьим методом - использование усилителя сигнала Wi-Fi. Усилитель сигнала Wi-Fi (ретранслятор) расширяет зону покрытия Wi-Fi и помогает сделать сигнал более стабильным и мощным на большом расстоянии от точки доступа. Установите усилитель рядом с тем местом, где сигнал становится слабее, чтобы получить лучший результат.
Усиление Wi-Fi сигнала на iPhone: полезные методы и советы

Wi-Fi сигнал на iPhone может иногда оказаться слабым или непостоянным, что может вызывать неудобство при использовании интернета. Однако существуют несколько полезных методов и советов, которые помогут усилить сигнал Wi-Fi на вашем iPhone.
1. Позиционирование роутера
Правильное размещение роутера может существенно повлиять на качество Wi-Fi сигнала. Роутер следует разместить в центре дома или офиса, вдали от металлических и бетонных преград, неподалеку от устройств, с которыми вы часто используете Wi-Fi.
2. Изменение частоты Wi-Fi
На iPhone вы можете изменить частоту Wi-Fi с 2,4 ГГц на 5 ГГц. 5 ГГц частота обеспечивает более стабильное и быстрое соединение Wi-Fi, особенно если вы находитесь рядом с роутером.
3. Обновление прошивки роутера
Проверьте, что ваш роутер имеет последнюю версию прошивки. Некоторые обновления прошивки могут улучшить работу Wi-Fi и усилить сигнал.
4. Использование усилителя Wi-Fi
Если Wi-Fi сигнал в вашем доме или офисе все еще слабый, можно воспользоваться усилителем Wi-Fi. Усилитель подключается к роутеру и расширяет зону действия Wi-Fi сигнала.
5. Удаление ненужных устройств из сети
Если в вашей Wi-Fi сети имеется множество подключенных устройств, попробуйте отключить или отключить от сети ненужные устройства. Это может освободить пропускную способность сети и улучшить качество сигнала.
Следуя этим полезным методам и советам, вы сможете усилить Wi-Fi сигнал на вашем iPhone и наслаждаться более стабильным и быстрым интернетом.
Размещение роутера

Правильное размещение роутера может существенно улучшить Wi-Fi сигнал на iPhone. Вот несколько рекомендаций, которые помогут вам достичь максимальной производительности и покрытия:
| Советы по размещению роутера |
|---|
| 1. Поместите роутер в центр помещения, чтобы сигнал равномерно распространялся во всех направлениях. |
| 2. Убедитесь, что роутер не находится рядом с металлическими или другими электронными устройствами, которые могут помешать передаче сигнала. |
| 3. Избегайте размещения роутера на полу или на низкой высоте - лучше всего разместить его на полке или столе. |
| 4. Проверьте, нет ли преград или стен, которые могут блокировать сигнал Wi-Fi, и попробуйте переместить роутер, чтобы минимизировать их влияние. |
| 5. Если вам нужно покрыть большую площадь, рассмотрите возможность использования дополнительных точек доступа или усилителей Wi-Fi для расширения зоны покрытия. |
Следуя этим рекомендациям по размещению роутера, вы можете значительно улучшить сигнал Wi-Fi на своем iPhone и наслаждаться более стабильным и быстрым интернет-соединением.
Проверка наличия обновлений

Чтобы проверить наличие обновлений, выполните следующие шаги:
| Шаг | Действие |
|---|---|
| 1 | Откройте настройки iPhone |
| 2 | Выберите "Общие" |
| 3 | Нажмите на "Обновление ПО" |
| 4 | Если доступно обновление, нажмите "Загрузить и установить" |
После этого iPhone проверит наличие новых версий iOS и предложит вам скачать и установить обновление. Установка обновления может занять некоторое время, поэтому рекомендуется подключить устройство к источнику питания и к Wi-Fi сети перед началом процедуры.
Обновление операционной системы может значительно улучшить стабильность и скорость работы Wi-Fi на iPhone, поэтому регулярная проверка наличия новых версий является важным шагом для усиления сигнала.
Изменение канала Wi-Fi

Для изменения канала Wi-Fi на iPhone выполните следующие шаги:
| Шаг 1: | Откройте "Настройки" на своем iPhone. |
| Шаг 2: | Найдите раздел "Wi-Fi" и нажмите на него. |
| Шаг 3: | Выберите свою Wi-Fi сеть из списка доступных сетей. |
| Шаг 4: | Нажмите на кнопку "И" справа от названия выбранной сети. |
| Шаг 5: | Прокрутите вниз и найдите раздел "Канал". |
| Шаг 6: | Нажмите на кнопку "Автоматически" рядом с разделом "Канал". |
| Шаг 7: | Выберите другой канал из списка доступных каналов Wi-Fi. |
| Шаг 8: | После выбора нового канала, нажмите на кнопку "Готово" в правом верхнем углу экрана. |
После изменения канала Wi-Fi на iPhone, устройство будет использовать новый канал для подключения к Wi-Fi сети. Это может помочь в устранении проблем с низким сигналом и улучшить скорость и стабильность соединения.
Использование ретранслятора или усилителя сигнала

Если у вас есть проблемы с плохим Wi-Fi сигналом на iPhone, одним из наиболее эффективных решений может быть использование ретранслятора или усилителя сигнала. Ретрансляторы и усилители сигнала позволяют расширить зону покрытия Wi-Fi и улучшить качество сигнала.
Ретрансляторы Wi-Fi или точки доступа устанавливаются между базовой станцией роутера и устройством, таким как iPhone. Они перехватывают сигнал Wi-Fi от роутера и повторяют его в нужных местах, увеличивая зону покрытия. Важно установить ретранслятор в оптимальном месте, чтобы получить наилучший результат.
Усилители сигнала Wi-Fi можно использовать, если Wi-Fi роутер и iPhone находятся далеко друг от друга. Усилитель сигнала усиливает слабый сигнал от роутера и передает его на iPhone. Установка усилителя сигнала может быть проще, чем ретранслятора, но они не всегда являются оптимальным решением.
При выборе ретранслятора или усилителя сигнала следует учитывать несколько факторов:
- Размер зоны покрытия, которую требуется охватить
- Преграды и помехи, которые могут влиять на качество сигнала
- Скорость интернет-соединения, которую требуется получить
- Цена и бюджет, доступные для приобретения
Важно отметить, что установка ретранслятора или усилителя сигнала может быть сложной задачей и требовать определенных знаний. В некоторых случаях, более простым решением может быть обратиться к специалисту, который поможет выбрать и установить подходящее оборудование.
В итоге, использование ретранслятора или усилителя сигнала может значительно улучшить качество Wi-Fi сигнала на iPhone и обеспечить более стабильное интернет-соединение. Однако, перед покупкой и установкой рекомендуется изучить особенности своей сети и выбрать соответствующее оборудование для достижения наилучших результатов.
Проверка наличия вредоносных программ

Чтобы обеспечить безопасность вашего iPhone и сохранить конфиденциальность ваших данных, рекомендуется регулярно проверять наличие вредоносных программ на устройстве. Для этого вы можете использовать следующие методы:
1. Обновите операционную систему
Регулярные обновления операционной системы iOS включают исправления уязвимостей, которые могут использоваться вредоносными программами. Убедитесь, что ваш iPhone всегда работает на последней версии iOS.
2. Установите антивирусное приложение
Некоторые разработчики предлагают антивирусные приложения для iOS, которые могут сканировать устройство на наличие вредоносных программ. Установите такое приложение из официального App Store и регулярно выполняйте сканирование.
3. Не устанавливайте приложения из ненадежных источников
Чтобы минимизировать вероятность установки вредоносной программы, следуйте политике Apple и устанавливайте приложения только из официального App Store. Не скачивайте и не устанавливайте приложения из ненадежных источников или через непроверенные ссылки.
4. Обратите внимание на разрешения и запросы приложений
Перед установкой приложения внимательно прочитайте список разрешений и запросов, которые запрашивает приложение. Если они выглядят сомнительными или неподходящими для функциональности приложения, возможно, стоит отказаться от его установки.
5. Будьте осторожны при подключении к общедоступным Wi-Fi сетям
Публичные Wi-Fi сети могут быть уязвимыми и использоваться злоумышленниками для атак на ваше устройство. При подключении к таким сетям быть осторожным и избегать передачи конфиденциальных данных.
Следуя этим рекомендациям и регулярно проверяя устройство на наличие вредоносных программ, вы сможете улучшить безопасность своего iPhone и предотвратить возможные проблемы.
Использование специализированных приложений для усиления сигнала Wi-Fi
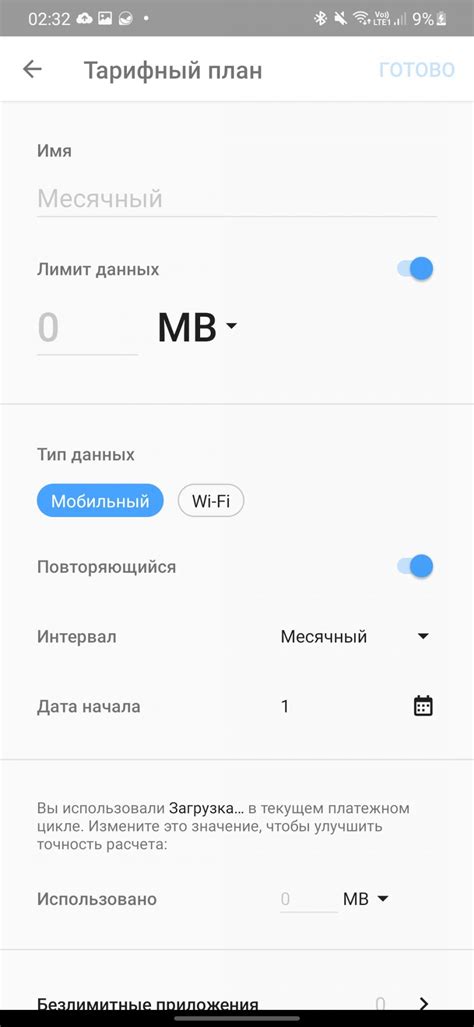
Существует большое количество приложений, которые помогают улучшить качество и усилить сигнал Wi-Fi на устройстве iPhone. Они предлагают разные методы и инструменты для повышения скорости и стабильности соединения.
Одним из наиболее популярных приложений для усиления Wi-Fi сигнала является "WIFI Analyzer". С помощью этого приложения вы можете просканировать ближайшие Wi-Fi сети, определить наиболее слабый сигнал и выбрать наилучший канал для вашего соединения. Также приложение позволяет анализировать скорость соединения, отслеживать возможные помехи и предлагает оптимальные настройки для улучшения качества сигнала.
Еще одним полезным приложением для усиления Wi-Fi сигнала на iPhone является "Network Analyzer Pro". Это приложение предлагает множество функций, включая анализ сети, тестирование скорости, диагностику подключения и другие инструменты для оптимизации Wi-Fi сигнала. Оно также позволяет выполнить сканирование ближайших сетей, определить наиболее мощный сигнал и предлагает различные настройки для повышения производительности соединения.
Кроме того, существуют и другие специализированные приложения для усиления Wi-Fi сигнала на iPhone, такие как "Wi-Fi SweetSpots", "Wi-Fi Assist" и "Wi-Fi Sweetspots+". Они также предлагают различные инструменты для анализа сети, тестирования скорости и оптимизации соединения. Выбор приложения зависит от ваших индивидуальных потребностей и предпочтений.
Однако, стоит отметить, что некоторые из этих приложений могут требовать определенных разрешений и доступа к вашим данным, поэтому перед установкой приложения рекомендуется внимательно ознакомиться с описанием функций и политикой конфиденциальности.