Быстродействие компьютера может снижаться из-за накопления кэш-файлов, которые временно сохраняются на жестком диске при работе с различными программами и веб-сайтами. Они помогают ускорить доступ к данным, но со временем занимают большое пространство на диске и могут замедлить работу компьютера.
Удаление кэша – это один из наиболее эффективных способов улучшить производительность ПК. Как это сделать?
Во-первых, стоит очистить кэш веб-браузера. Для этого откройте настройки браузера, найдите раздел "Приватность" или "Безопасность" и выберите опцию "Очистить данные браузера". Удалите все файлы-истории, кэш и файлы cookie. Если у вас установлено несколько браузеров, повторите эту процедуру для каждого из них.
Во-вторых, стоит обратиться к системным настройкам компьютера. В Windows 10, например, можно воспользоваться инструментом "Диспетчер задач". Откройте его, перейдите на вкладку "Память" и щелкните на кнопке "Очистить". Это поможет освободить оперативную память и ускорить работу компьютера.
В-третьих, можно воспользоваться специальными программами для очистки компьютера. Они автоматически сканируют систему на поиск ненужных файлов и кэша, и предлагают их удалить. Некоторые из таких программ включают в себя дополнительные функции, которые помогают ускорить работу ПК, оптимизировать систему и проводить дефрагментацию жесткого диска.
Следуя этой подробной инструкции, вы сможете удалить кэш на ПК и значительно ускорить работу компьютера. Периодическая очистка кэша позволит избегать накопления мусорных файлов и сохранит оптимальную производительность вашего компьютера.
Что такое кэш и как он влияет на работу ПК?

Однако кэш может накапливать устаревшие или ненужные данные, что может замедлить работу компьютера. Помимо этого, когда кэш-память заполняется, она требует дополнительных ресурсов компьютера для управления этими данными. В результате, доступ к актуальным данным может быть замедлен, производительность ПК может понизиться.
Удаление кэша на ПК может помочь ускорить работу компьютера. Очистка кэша освобождает память и позволяет компьютеру работать с более актуальными данными.
Очистка кэша – часто используемый способ оптимизации работы ПК, тем более если вы замечаете замедление или зависание системы. Необходимо регулярно удалять кэш, особенно если вы работаете с большим количеством данных или зачастую посещаете веб-сайты.
Как удалить кэш веб-браузера?
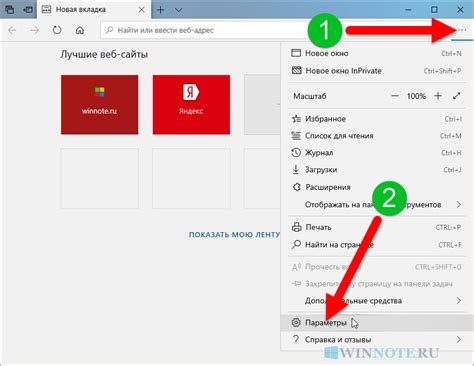
Если вы столкнулись с проблемами в работе браузера, такими как медленная загрузка страниц, проблемы с отображением изображений или внезапные вылеты, возможно, удаление кэша веб-браузера поможет исправить ситуацию.
Вот пошаговая инструкция о том, как удалить кэш веб-браузера:
- В браузере Google Chrome откройте меню, кликнув на иконку с тремя точками в правом верхнем углу.
- Выберите пункт "More Tools" или "Дополнительные инструменты", а затем "Clear browsing data" или "Очистить данные браузера".
- В открывшемся окне отметьте галочкой опцию "Cached images and files" или "Картинки и файлы в кэше".
- Убедитесь, что другие опции не выбраны, если вам нужно удалить только кэш.
- Выберите период времени, за который вы хотите удалить кэш.
- Нажмите кнопку "Clear data" или "Очистить данные", чтобы удалить выбранные файлы кэша.
В браузере Mozilla Firefox удаление кэша выполняется следующим образом:
- Откройте меню браузера, выбрав кнопку с тремя горизонтальными полосками в правом верхнем углу.
- Выберите пункт "Options" или "Настройки".
- На панели слева выберите вкладку "Privacy & Security" или "Защита личной информации и безопасность".
- Прокрутите вниз до раздела "Cookies and Site Data" или "Файлы cookie и данные веб-сайтов".
- Нажмите кнопку "Clear Data" или "Очистить данные".
- Убедитесь, что опция "Cached Web Content" или "Веб-контент в кэше" выбрана, а другие опции отключены.
- Нажмите кнопку "Clear" или "Очистить", чтобы удалить кэш.
В браузере Microsoft Edge кэш можно удалить следующим образом:
- Кликните на меню, представленное троеточием, расположенное в правом верхнем углу браузера.
- Выберите пункт "Settings" или "Настройки".
- На панели слева выберите вкладку "Privacy, search, and services" или "Конфиденциальность, поиск и услуги".
- Прокрутите вниз до раздела "Clear browsing data" или "Очистить данные браузера".
- Выберите опцию "Choose what to clear" или "Выбрать, что очистить".
- Отметьте галочкой опцию "Cached images and files" или "Кэш и файлы".
- Нажмите кнопку "Clear" или "Очистить", чтобы удалить кэш.
Удаление кэша веб-браузера может занять некоторое время и потребовать повторного входа на веб-сайты, на которых вы ранее были авторизованы. Однако, это поможет улучшить производительность браузера и сэкономить место на жестком диске.
Не забывайте периодически очищать кэш веб-браузера, чтобы ваша работа в интернете была более эффективной и комфортной!
Как очистить кэш приложений на ПК?

Каждое приложение, установленное на вашем компьютере, создает кэш-файлы, которые помогают программе работать быстрее, сохраняя данные на вашем жестком диске. Однако со временем кэш-файлы могут накапливаться и занимать большое количество места на диске, что может замедлять работу компьютера. Поэтому регулярная очистка кэша приложений может помочь ускорить работу вашего ПК.
Очистка кэша приложений на ПК может быть выполнена следующими шагами:
1. Откройте меню "Пуск" и выберите "Настройки".
2. В меню "Настройки" выберите "Система".
3. В открывшемся окне выберите "Хранение".
4. В разделе "Другие хранилища" выберите "Очистить" рядом с "Кэш приложений и игр".
5. Подтвердите удаление кэша, нажав на кнопку "Очистить".
6. Подождите, пока процесс очистки кэша будет завершен.
После выполнения этих шагов, кэш приложений на вашем ПК будет успешно очищен, что может помочь вам ускорить работу компьютера. Причем, это можно сделать для всех приложений, установленных на вашем ПК, воспользовавшись теми же самыми инструкциями.
Не забывайте регулярно очищать кэш приложений, чтобы ваш компьютер всегда работал максимально эффективно и позволял вам не отвлекаться на замедленные процессы работы.
Как удалить временные файлы на ПК?
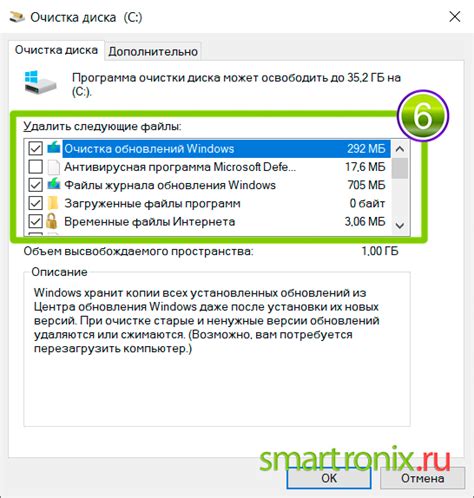
Ниже приведена инструкция по удалению временных файлов на ПК:
Шаг 1: Откройте панель управления ПК. Для этого нажмите на кнопку "Пуск" (левый нижний угол экрана) и выберите "Панель управления". | Шаг 2: В панели управления выберите категорию "Система и безопасность". |
Шаг 3: В разделе "Администрирование" выберите "Очистка диска". | Шаг 4: Выберите диск, на котором хотите удалить временные файлы, и нажмите "ОК". |
Шаг 5: В появившемся окне выберите типы файлов, которые вы хотите удалить. Рекомендуется выбрать все опции. | Шаг 6: Нажмите "Очистить файлы". Все выбранные временные файлы будут удалены с диска. |
После удаления временных файлов рекомендуется перезагрузить компьютер, чтобы изменения вступили в силу и ускорить работу ПК.
Как очистить кэш системы на ПК?
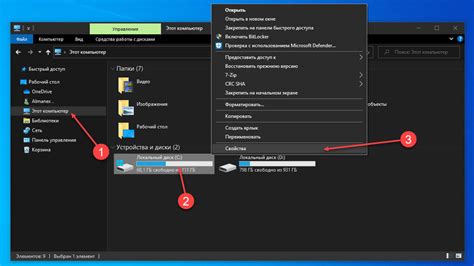
Очистка кэша системы на ПК может значительно улучшить производительность компьютера и освободить место на диске. Вот пошаговая инструкция о том, как очистить кэш системы на ПК:
- Шаг 1: Нажмите комбинацию клавиш Win + R, чтобы открыть диалоговое окно "Выполнить".
- Шаг 2: Введите команду %temp% и нажмите клавишу "Enter", чтобы открыть папку временных файлов.
- Шаг 3: Выделите все файлы и папки в этой папке, нажмите правую кнопку мыши и выберите опцию "Удалить".
- Шаг 4: Если система сообщит, что некоторые файлы заняты и не могут быть удалены, выберите опцию "Пропустить все" или "Пропустить".
- Шаг 5: Перейдите в папку C:\Windows\Temp и удалите все файлы и папки в ней, аналогично предыдущему шагу.
- Шаг 6: Откройте диалоговое окно "Выполнить" снова и введите команду prefetch, чтобы открыть папку с файлами prefetch.
- Шаг 7: Выделите все файлы в папке prefetch, нажмите правую кнопку мыши и выберите опцию "Удалить".
- Шаг 8: Введите команду cleanmgr в диалоговое окно "Выполнить" и нажмите "Enter", чтобы запустить Диспетчер очистки диска.
- Шаг 9: В Диспетчере очистки диска выберите диск, на котором установлена операционная система, и нажмите "OK".
- Шаг 10: Установите флажки рядом с категориями файлов, которые вы хотите удалить, и нажмите "OK".
После выполнения этих шагов кэш системы на вашем ПК будет полностью очищен. Повторяйте эту процедуру периодически, чтобы поддерживать чистоту и производительность вашей системы.