Подключение к Интернету стало неотъемлемой частью нашей повседневной жизни. Однако, несмотря на все преимущества современных технологий, нередко возникают проблемы с медленной скоростью интернет-соединения. Если вы хотите повысить скорость своего интернета, то вы можете воспользоваться командной строкой в операционной системе Windows для оптимизации настроек сетевого соединения.
Командная строка предоставляет множество инструментов для управления и настройки сетевых подключений. Настройка интернета через командную строку позволяет снизить задержку и увеличить пропускную способность вашего соединения. Это особенно актуально для пользователей, которые испытывают проблемы с низкой скоростью загрузки страниц, задержкой при загрузке видео или игр, а также другими проблемами, связанными с низкой скоростью интернета.
В процессе настройки интернета через командную строку вы сможете оптимизировать настройки TCP/IP стека, изменить размер буферов передачи данных и произвести ряд других действий, которые помогут повысить скорость и стабильность вашего интернет-соединения. Важно отметить, что для работы с командной строкой вам потребуются права администратора.
Сброс DNS-кэша
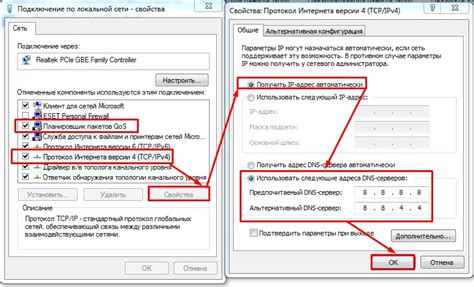
Чтобы сбросить DNS-кэш в Windows, следуйте этим шагам:
- Откройте командную строку. Для этого нажмите Win + R, введите "cmd" и нажмите Enter.
- В командной строке введите команду "ipconfig /flushdns" и нажмите Enter.
- Дождитесь сообщения о том, что DNS-кэш был успешно сброшен.
В случае Mac или Linux замените команду "ipconfig /flushdns" на соответствующую команду для вашей операционной системы.
После сброса DNS-кэша вам может потребоваться перезагрузить компьютер или перезапустить ваше сетевое подключение для того, чтобы изменения вступили в силу.
Обратите внимание: сброс DNS-кэша может временно привести к задержкам в загрузке веб-страниц, так как ваш компьютер будет получать актуальные данные о доменных именах.
Сброс DNS-кэша может помочь устранить проблемы с подключением к Интернету, связанные с устаревшими данными DNS. Если после сброса DNS-кэша проблема не исчезает, возможно, у вас есть другие проблемы с сетью или соединением, и вам следует обратиться к своему интернет-провайдеру или системному администратору.
Изменение размера TCP-окна
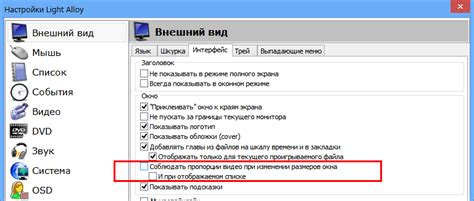
Для изменения размера TCP-окна в командной строке можно использовать команду netsh. Вот несколько шагов, которые необходимо выполнить:
- Откройте командную строку от имени администратора.
- Введите следующую команду для просмотра текущего размера TCP-окна:
netsh interface tcp show global - Затем введите следующую команду для изменения размера TCP-окна:
netsh interface tcp set global autotuninglevel=disabled - Перезагрузите компьютер, чтобы изменения вступили в силу.
После выполнения этих шагов размер TCP-окна будет изменен. Однако, это может привести к некоторым неблагоприятным результатам в определенных сетевых сценариях. Поэтому рекомендуется делать эту настройку только в случае необходимости и после консультации с сетевым специалистом.
Отключение автоматической настройки Proxy
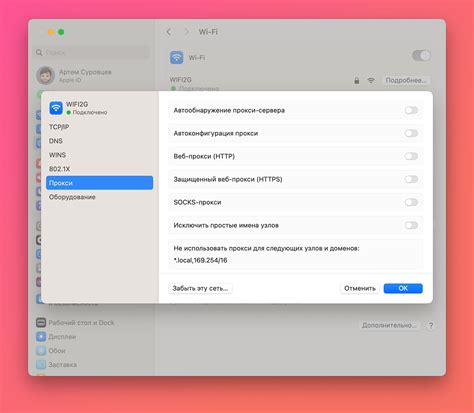
Автоматическая настройка Proxy может замедлять интернет-соединение и приводить к проблемам с доступом к некоторым сайтам. Для повышения скорости соединения и улучшения стабильности работы интернета, можно отключить автоматическую настройку Proxy. Ниже приведены инструкции по отключению Proxy в различных операционных системах.
Windows:
1. Нажмите правой кнопкой мыши на значок "Пуск" и выберите "Панель управления".
2. В панели управления найдите и откройте раздел "Интернет и сеть" или "Сеть и интернет".
3. В открывшемся разделе выберите "Параметры соединения" или "Изменение параметров адаптера".
4. Найдите подключение, для которого вы хотите отключить Proxy, и щелкните правой кнопкой мыши на нем.
5. В контекстном меню выберите "Свойства".
6. В открывшемся окне выберите вкладку "Сетевой доступ" или "Параметры сети".
7. Снимите флажок рядом с опцией "Использовать прокси-сервер для локальной сети" или "Использовать скрипт настройки".
8. Нажмите "ОК", чтобы сохранить изменения.
Mac:
1. Откройте панель "Настройки".
2. В панели настройки выберите раздел "Сеть".
3. Найдите подключение, для которого вы хотите отключить Proxy, и выберите его.
4. Нажмите кнопку "Дополнительно".
5. В открывшемся окне выберите вкладку "Прокси".
6. Снимите флажок рядом с опцией "Автоопределение прокси" или "Автоматически настраивать прокси".
7. Нажмите "OK", чтобы сохранить изменения.
После отключения автоматической настройки Proxy рекомендуется перезапустить компьютер или устройство для применения изменений. Теперь ваше интернет-соединение будет работать быстрее и стабильнее без использования Proxy.
Отключение неиспользуемых служб

Перед тем как начать отключать службы, стоит предупредить, что не все службы безопасно отключать, так как они могут быть важными для нормальной работы операционной системы. Поэтому перед выполнением любых действий рекомендуется сделать резервную копию системы или создать точку восстановления.
Ниже приведен список служб, которые можно отключить без вреда для системы:
- Диспетчер периферийных устройств
- Служба плагиата
- Служба отладки пользовательского режима
- Служба защиты шифрования
- Служба точки доступа WLAN
Чтобы отключить службу, вы можете воспользоваться следующими шагами:
- Откройте командную строку от имени администратора.
- Введите команду "services.msc" и нажмите Enter.
- В открывшемся окне найдите название службы, которую вы хотите отключить.
- Щелкните правой кнопкой мыши на службе и выберите "Свойства".
- В окне свойств службы выберите "Остановить" и в поле "Тип запуска" выберите "Отключено".
- Нажмите "Применить" и "ОК", чтобы сохранить изменения.
Обратите внимание, что некоторые службы могут иметь зависимости от других служб, поэтому отключение одной службы может повлиять на работу других. Если вам нужно вернуть службу в исходное состояние, вы можете повторить вышеуказанные шаги и выбрать "Автоматически" в поле "Тип запуска".
Не забывайте перезагружать компьютер после внесения изменений в службы, чтобы изменения вступили в силу. После этого вы должны заметить улучшение скорости вашего интернет-соединения.
Отключение автообновления операционной системы
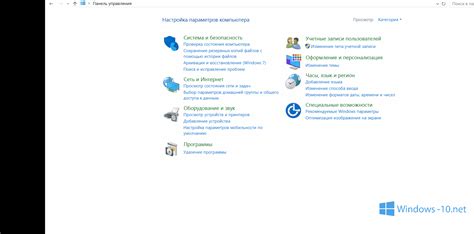
Автообновления операционной системы могут оказывать негативное влияние на скорость интернет-соединения. В этом разделе мы рассмотрим, как отключить автообновление операционной системы и повысить скорость соединения.
Для отключения автообновления Windows:
- Откройте Панель управления.
- Перейдите в раздел "Центр обновления Windows".
- Нажмите на ссылку "Изменить параметры".
- В выпадающем списке выберите "Никогда не проверять наличие обновлений (не рекомендуется)"
- Нажмите на кнопку "OK".
Теперь ваша операционная система не будет автоматически обновляться, что позволит повысить скорость вашего интернет-соединения.
Отключение автообновления также может быть осуществлено для других операционных систем, таких как macOS и Linux. Для получения инструкций по отключению автообновления на этих операционных системах, рекомендуется обратиться к документации или искать соответствующую информацию в Интернете.
Отключение автообновления операционной системы может быть полезным не только для повышения скорости интернет-соединения, но и для предотвращения возможных проблем, связанных с обновлениями операционной системы.
Оптимизация MTU-размера
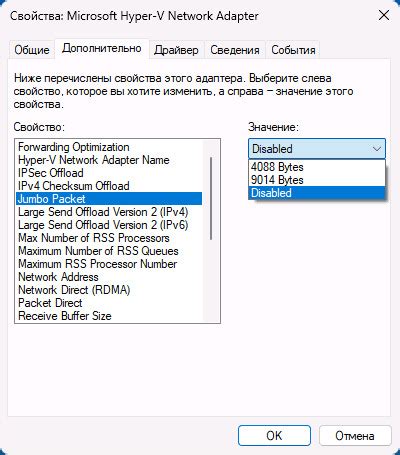
Оптимизация MTU-размера может значительно повысить скорость соединения, так как меньший размер пакетов может привести к уменьшению задержки и увеличению пропускной способности.
Для определения оптимального MTU-размера для вашего соединения можно воспользоваться командой ping:
ping -f -l [размер_пакета] [адрес_назначения]
Параметры команды:
- -f - запрет фрагментации пакетов
- -l [размер_пакета] - указание размера пакета в байтах
- [адрес_назначения] - адрес сервера или ресурса, с которым вы хотите проверить соединение
Постепенно уменьшайте значения размера пакета и запускайте команду ping снова, пока вы не найдете оптимальный MTU-размер. Оптимальным считается значение, при котором пакеты проходят без ошибок.
Определенное значение MTU-размера можно установить на вашем компьютере, операционной системе или сетевом оборудовании. Подробная информация о настройке MTU-размера доступна в документации вашей операционной системы или оборудования.
Не забывайте, что изменение MTU-размера может иметь эффект только на вашем компьютере или в вашем локальном сетевом сегменте, поэтому для получения наилучших результатов рекомендуется также обратиться к вашему интернет-провайдеру.
Использование специальных команд для повышения скорости интернета

Для повышения скорости интернета существуют различные специальные команды, которые можно использовать через командную строку. В этом разделе мы рассмотрим некоторые из них.
ipconfig /flushdns - данная команда используется для очистки кэша DNS. Кэш DNS содержит информацию о предыдущих запросах к DNS-серверу, и иногда его очистка может помочь ускорить доступ к веб-сайтам.
netsh int tcp set global autotuninglevel=normal - эта команда устанавливает значение параметра autotuninglevel в значение "normal", что помогает улучшить производительность TCP/IP-стека и увеличить скорость интернета.
netsh int tcp set global chimney=enabled - данная команда активирует функцию chimney для TCP/IP-стека. Это позволяет высокопроизводительным приложениям использовать аппаратное ускорение сетевого стека и улучшить пропускную способность интернет-соединения.
netsh int tcp set global autotuninglevel=disabled - эта команда отключает автоматическое настройку масштабирования TCP-приема, что может помочь улучшить скорость интернета в некоторых случаях.
Использование этих команд может быть полезным при настройке интернета через командную строку и помочь увеличить скорость соединения.