Композер - это инструмент управления зависимостями, который широко используется в веб-разработке. Он позволяет устанавливать и обновлять библиотеки и пакеты, необходимые для вашего проекта. Установка композера на хостинг - это несложная задача, но требующая некоторых навыков и знаний.
Прежде чем начать установку, убедитесь, что на вашем хостинге установлен PHP версии 5.3.2 или выше и имеется доступ к командной строке. Если это выполняется, можно переходить к следующим шагам.
1. Скачайте композер с официального сайта https://getcomposer.org/download/. Вам понадобится файл composer.phar, поэтому скачайте его на свой компьютер.
2. Войдите на свой хостинг с помощью SSH или FTP-клиента. Перейдите в корневую директорию вашего веб-сайта. Обычно это папка public_html или www.
Важно: Если ваш сайт находится в подпапке на хостинге, перейдите в соответствующую папку.
3. Загрузите файл composer.phar на ваш хостинг. Вы можете сделать это с помощью FTP-клиента, перетащив файл в нужную папку, или с помощью команды scp, если используете SSH.
4. Войдите в командную строку вашего хостинга. Перейдите в папку, где находится файл composer.phar.
Теперь вы можете использовать композер для установки и обновления зависимостей в вашем проекте прямо на хостинге. Успешная установка композера на ваш хостинг позволит вам эффективно управлять библиотеками и пакетами для вашего проекта.
Шаг 1: Откройте панель управления хостингом
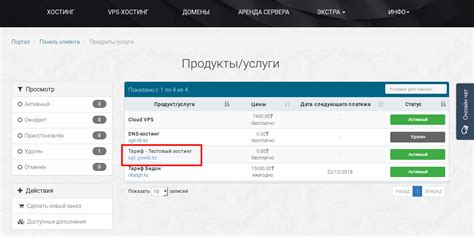
Для установки композера на ваш хостинг, вам необходимо открыть панель управления хостингом.
1. Зайдите на сайт вашего хостинг-провайдера.
2. Введите свои учетные данные, чтобы войти в свою учетную запись.
3. Найдите раздел "Управление хостингом" или "Панель управления".
4. Щелкните на этом разделе, чтобы открыть панель управления хостингом.
Если вы не можете найти панель управления хостингом или у вас возникли сложности, рекомендуется обратиться к службе поддержки вашего хостинг-провайдера для получения дополнительной помощи.
Шаг 2: Найдите раздел "Установка композера"
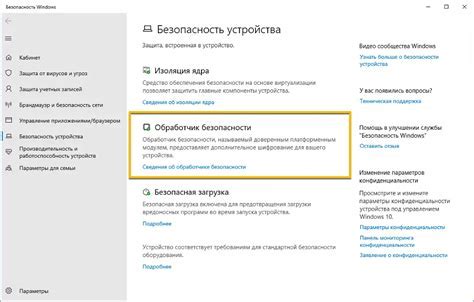
После того, как вы вошли в свою панель управления хостингом, вам нужно найти раздел "Установка композера". Обычно он находится в разделе "Установки" или "Сервер".
Если вы не можете найти этот раздел, обратитесь к документации вашего хостинг-провайдера или свяжитесь с их службой поддержки.
В разделе "Установка композера" вы найдете различные инструкции и настройки, связанные с установкой и обновлением композера на вашем хостинге.
- Прочитайте инструкции и рекомендации, предоставленные вашим хостинг-провайдером.
- Удостоверьтесь, что ваш хостинг-аккаунт соответствует минимальным требованиям для установки композера.
- Выберите подходящую опцию или настройку для установки композера.
- Следуйте указанным шагам и выполните необходимые действия.
После того, как вы завершили установку композера, вы сможете перейти к следующему шагу, который связан с его настройкой и использованием на вашем хостинге.
Шаг 3: Нажмите на кнопку "Установить"
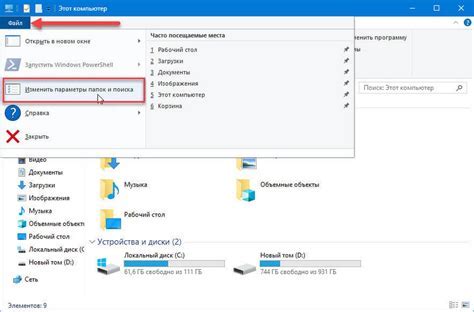
После того, как вы выбрали нужный пакет и прочли все указания, пришло время установить Composer. Для этого вам нужно нажать на кнопку "Установить", которая находится внизу страницы.
При нажатии на кнопку "Установить" начнется процесс загрузки и установки Composer на ваш хостинг. Это может занять некоторое время в зависимости от скорости вашего интернет-соединения и производительности хостинга. Подождите, пока установка не будет завершена.
Важно: Убедитесь, что во время установки Composer на вашем хостинге нет проблем с подключением к интернету или с наличием нехватки свободного дискового пространства. В противном случае установка может быть прервана или завершена с ошибками.
Когда установка будет завершена, вы получите сообщение о успешной установке Composer. Вам необходимо сохранить информацию о вашем уникальном ключе доступа, который будет использоваться для дальнейшей работы с Composer. Рекомендуется сохранить этот ключ в надежном месте, чтобы в случае потери его можно было восстановить.
Теперь, когда Composer установлен на вашем хостинге, вы можете приступить к использованию его преимуществ для разработки и управления зависимостями вашего проекта.
Шаг 4: Введите имя пользователя и пароль
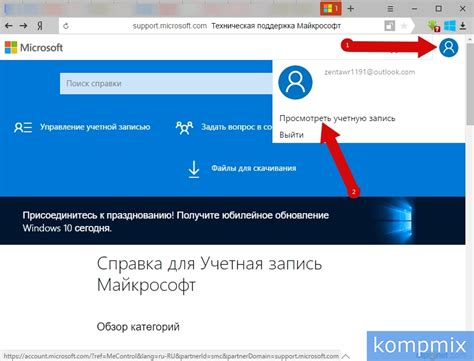
Для продолжения установки Composer на ваш хостинг необходимо ввести имя пользователя и пароль, которые вы используете для доступа к хостингу.
Эти учетные данные позволят Composer получить доступ к файловой системе вашего хостинга и установить необходимые пакеты и зависимости.
Убедитесь, что вы вводите корректные данные и не делитесь ими с посторонними лицами, чтобы обеспечить безопасность вашего хостинга и устанавливаемых пакетов.
Имя пользователя: [Введите имя пользователя]
Пароль: [Введите пароль]
После того, как введете имя пользователя и пароль, нажмите кнопку "Продолжить" для перехода к следующему шагу установки Composer.
Шаг 5: Выберите каталог для установки
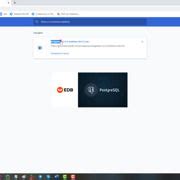
Во многих случаях, у вас уже будет главный каталог, в который должны быть установлены все ваши файлы и папки. Часто это каталог с именем "public_html" или "www".
Однако, некоторые провайдеры могут использовать другие имена для главного каталога. Вам следует связаться с вашим хостинг-провайдером, если вы не уверены в том, какой каталог выбрать.
После выбора главного каталога, убедитесь, что вы выбрали правильное расположение. После этого нажмите кнопку "Установить", чтобы начать процесс установки композера на выбранный каталог.
Шаг 6: Подтвердите выбор каталога

После того как вы выбрали расположение каталога для установки Composer на ваш хостинг, необходимо подтвердить свой выбор.
Удостоверьтесь, что выбранный каталог верный и вы хотите установить Composer именно в эту папку.
При необходимости, убедитесь в том, что в выбранном каталоге нет других файлов или папок, которые могут быть перезаписаны или удалены в процессе установки Composer.
Когда вы убедились в правильности выбранной папки, нажмите кнопку "Далее" или "Установить", чтобы перейти к следующему шагу установки.
Если вы не уверены в выборе каталога, сначала проконсультируйтесь с вашим хостинг-провайдером или администратором сайта.
Примечание: Правильный выбор каталога для установки Composer крайне важен, так как неправильный выбор может вызвать проблемы с работой вашего сайта или даже его неработоспособностью.
Шаг 7: Дождитесь завершения установки
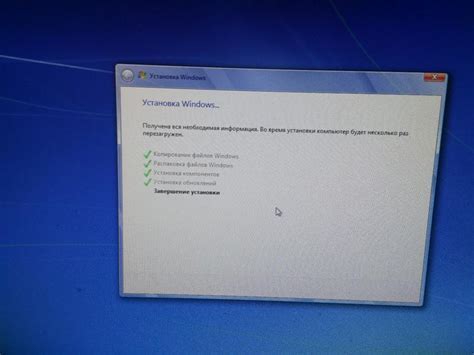
После запуска установки композера на ваш хостинг, вам необходимо дождаться завершения процесса. Во время установки композер будет загружать необходимые файлы и проверять их на наличие обновлений.
В зависимости от скорости интернет-соединения и объема загружаемых файлов, время установки может варьироваться. Пожалуйста, будьте терпеливы и не прерывайте процесс установки.
Когда установка композера будет завершена, вы увидите соответствующее сообщение об успешной установке. Теперь вы можете продолжить работу с композером и использовать его для управления зависимостями в своем проекте.
Шаг 8: Проверьте установку

После завершения установки и настройки Composer на вашем хостинге, вам следует проверить его работу, чтобы убедиться, что все настроено правильно.
Для этого выполните следующие действия:
1. Откройте командную строку
Для проверки Composer откройте командную строку на вашем компьютере. Для этого в Windows нажмите клавишу Win + R, введите cmd и нажмите Enter. На Mac откройте Terminal в папке Applications/Utilities.
2. Введите команду
Введите команду composer и нажмите Enter. Если Composer установлен и настроен правильно, вы увидите список доступных команд и их описания.
3. Проверьте версию Composer
Чтобы проверить версию Composer, введите команду composer --version и нажмите Enter. Версия Composer должна быть отображена в командной строке.
Если все прошло успешно и вы видите список команд и версию Composer, значит, установка прошла успешно и Composer готов к использованию на вашем хостинге.
Шаг 9: Начните использовать композер!
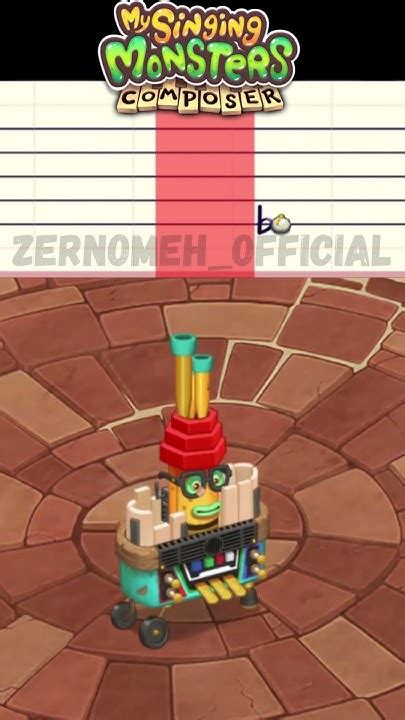
Поздравляю! Вы успешно установили Composer на ваш хостинг. Теперь вы готовы начать использовать его для управления зависимостями в своих проектах.
Перейдите в корневую папку вашего проекта через командную строку или FTP-клиент. Запустите команду composer install для установки всех зависимостей, указанных в файле composer.json. Composer загрузит все необходимые пакеты из указанных источников и установит их в папку vendor в корневом каталоге вашего проекта.
После завершения установки, вы можете начать использовать установленные пакеты в своем проекте. Добавьте автозагрузчик Composer в ваш код, чтобы иметь доступ к классам и функциям, предоставляемым установленными пакетами. Пример кода для добавления автозагрузчика Composer:
require __DIR__ . '/vendor/autoload.php';
Теперь вы можете использовать классы и функции, предоставляемые установленными пакетами, в своем коде.
Не забывайте регулярно обновлять пакеты, чтобы обновлять уязвимости и получать новые функциональные возможности. Для этого запускайте команду composer update в корневой папке вашего проекта. Composer проверит доступные обновления для всех установленных пакетов и обновит их, если это необходимо.
Теперь вы знаете, как начать использовать Composer для управления зависимостями в своих проектах. Удачи!