В последние годы безопасность данных стала одной из основных проблем в Интернете. Хакеры и мошенники постоянно ищут пути доступа к личной информации пользователей. В связи с этим многие сервисы начали внедрять двухфакторную аутентификацию, чтобы обеспечить дополнительный уровень безопасности для своих пользователей. Google Authenticator - одно из наиболее популярных приложений для двухфакторной аутентификации на смартфонах и планшетах.
Google Authenticator - это бесплатное приложение, которое генерирует одноразовые коды для подтверждения личности пользователя. Оно использует алгоритм временных одноразовых паролей (TOTP) и способно работать в автономном режиме, даже без доступа к Интернету. Это означает, что вы можете использовать Google Authenticator везде, где вам нужно подтвердить свою личность, в том числе и в оффлайн-режиме.
Установка Google Authenticator - процесс простой и занимает всего несколько минут. В этой пошаговой инструкции мы расскажем, как установить приложение на свое устройство и настроить его для использования с вашим аккаунтом Google.
Получение и установка Google Authenticator:
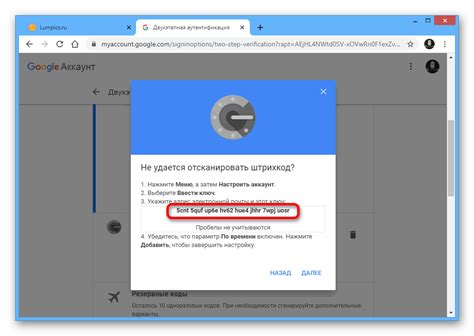
- Шаг 1: Скачайте приложение Google Authenticator
- Шаг 2: Настройте приложение Google Authenticator
- Если вы используете Android, нажмите кнопку "+" в правом нижнем углу экрана. Если вы используете iOS, нажмите "+" в правом верхнем углу.
- Выберите способ добавления аккаунта:
- Сканировать QR-код: Если у вас есть QR-код настройки, отсканируйте его камерой вашего устройства.
- Ввести код вручную: Если у вас нет QR-кода или вы предпочитаете ввести код вручную, выберите этот вариант.
- Следуйте инструкциям на экране для добавления аккаунта в Google Authenticator.
- Шаг 3: Настройте двухфакторную аутентификацию для вашего аккаунта
Перейдите в App Store для пользователей iOS или Google Play для пользователей Android и найдите приложение Google Authenticator. Нажмите кнопку "Установить" и дождитесь завершения загрузки приложения.
Запустите приложение Google Authenticator на своем устройстве. Вам будет предложено настроить приложение:
Перейдите на веб-сайт или в приложение, где вы хотите включить двухфакторную аутентификацию. Перейдите в настройки безопасности и найдите раздел, связанный с Google Authenticator или двухфакторной аутентификацией. Следуйте инструкциям для связывания вашего аккаунта с приложением Google Authenticator.
Поздравляю! Теперь у вас настроена двухфакторная аутентификация с помощью Google Authenticator. Каждый раз, когда вы входите в ваш аккаунт, вам потребуется ввести шестизначный код, который будет сгенерирован в приложении Google Authenticator.
Пошаговая инструкция:

Чтобы установить и использовать Google Authenticator, следуйте этим простым шагам:
| Шаг 1: | Откройте приложение Google Play или App Store на своем смартфоне. |
| Шаг 2: | Введите "Google Authenticator" в поисковую строку и нажмите кнопку поиска. |
| Шаг 3: | Найдите приложение "Google Authenticator" в результате поиска и нажмите на него. |
| Шаг 4: | Нажмите кнопку "Установить" и подождите, пока приложение загрузится и установится на вашем смартфоне. |
| Шаг 5: | После установки приложения запустите его и вы увидите экран с инструкциями. |
| Шаг 6: | На экране будет отображаться QR-код. Откройте веб-сайт или приложение, для которого вы хотите настроить Google Authenticator. |
| Шаг 7: | В настройках веб-сайта или приложения найдите опцию "Настройки двухфакторной аутентификации" или нечто подобное и выберите ее. |
| Шаг 8: | Сканируйте QR-код, отображаемый на экране вашего смартфона, с помощью камеры вашего устройства. |
| Шаг 9: | После сканирования QR-кода в приложении Google Authenticator вы увидите шестизначный код, синхронизированный с веб-сайтом или приложением. |
| Шаг 10: | Введите шестизначный код в поле на веб-сайте или в приложении и нажмите кнопку "Подтвердить" или нечто подобное. |
| Шаг 11: | Теперь, когда веб-сайт или приложение активированы для использования Google Authenticator, вы будете получать шестизначные коды каждый раз, когда пытаетесь войти в свою учетную запись. |
Следуя этой пошаговой инструкции, вы сможете установить и успешно использовать Google Authenticator для обеспечения дополнительного уровня безопасности своих веб-сайтов и приложений.
Создание аккаунта:
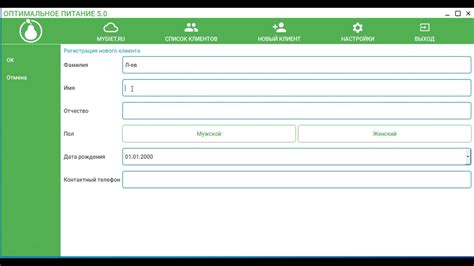
1. Откройте приложение Google Authenticator на своем устройстве.
2. Нажмите на кнопку "Начать".
3. Введите свой адрес электронной почты и придумайте пароль для аккаунта.
4. Нажмите на кнопку "Создать аккаунт".
5. Введите код подтверждения, который был отправлен на вашу почту в поле "Код подтверждения".
6. Нажмите на кнопку "Подтвердить".
7. Введите имя пользователя, которое будет отображаться в приложении Google Authenticator.
8. Нажмите на кнопку "Продолжить".
9. Создание аккаунта завершено! Теперь вы можете использовать Google Authenticator для защиты ваших аккаунтов.
Выбор операционной системы:

Для установки и использования Google Authenticator вам потребуется выбрать подходящую операционную систему. Google Authenticator доступен для следующих ОС:
- Android: Если у вас смартфон или планшет на базе операционной системы Android, вам достаточно перейти в Google Play Store, найти приложение Google Authenticator и установить его.
- iOS: Владельцам устройств iPhone и iPad необходимо зайти в App Store, найти приложение Google Authenticator и установить его.
- BlackBerry: Пользователям устройств BlackBerry нужно перейти в BlackBerry App World, найти приложение Google Authenticator и установить его.
- Windows Phone: Для установки Google Authenticator на устройствах Windows Phone следует зайти в Магазин Windows Phone Store, найти приложение Google Authenticator и установить его.
После установки приложения Google Authenticator на вашем устройстве, вы будете готовы настроить его для использования с различными сервисами, поддерживающими двухэтапную аутентификацию.
Загрузка и установка приложения:

- Откройте App Store (для устройств на iOS) или Google Play Store (для устройств на Android).
- В поисковой строке введите "Google Authenticator" и нажмите на значок поиска.
- Найдите приложение "Google Authenticator" в списке результатов поиска и нажмите на него.
- Нажмите на кнопку "Установить" или "Получить" для начала загрузки приложения.
- Подождите, пока приложение загрузится и установится на ваше устройство.
Теперь, когда у вас установлен Google Authenticator, вы готовы начать настройку и использование этого приложения для ваших токенов аутентификации.
Настройка:
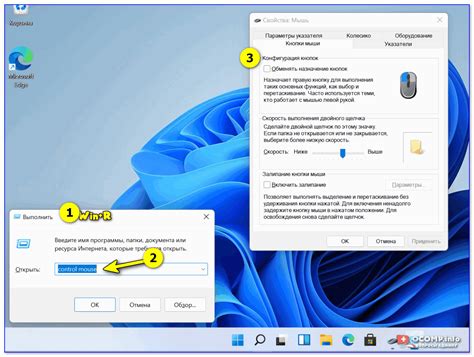
1. Перейдите в Google Play или App Store на своем мобильном устройстве и найдите приложение Google Authenticator. Установите его на свой смартфон или планшет.
2. Откройте приложение Google Authenticator на своем мобильном устройстве.
3. Нажмите на кнопку "Начать настройку"
4. В открывшемся окне выберите способ добавления учетной записи:
| QR-код | 1. На компьютере откройте страницу настройки двухфакторной аутентификации для выбранного сервиса. | 2. В разделе "Добавить устройство" найдите опцию "Сканировать QR-код" и нажмите на нее. | 3. Откроется окно сканирования QR-кода. Наведите камеру вашего мобильного устройства на QR-код на экране компьютера. Приложение автоматически обнаружит QR-код и добавит учетную запись в Google Authenticator. |
| Вручную | 1. В разделе "Добавить устройство" найдите опцию "Добавить устройство вручную" и нажмите на нее. | 2. Введите имя учетной записи в поле "Имя". | 3. Введите секретный ключ в поле "Ключ". |
5. Нажмите на кнопку "Добавить" или "Готово".
6. Вам будет показан шестизначный код (пин-код) для вашей учетной записи. Используйте его при входе в выбранный сервис вместе с вашим обычным паролем.
7. Сохраните в безопасном месте секретный ключ для восстановления доступа в случае потери или замены устройства.
Добавление аккаунтов:
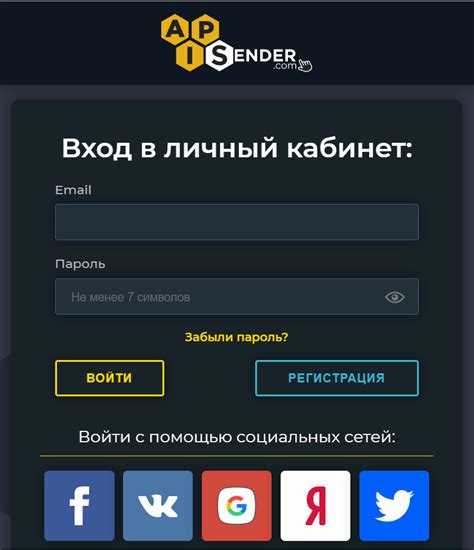
После установки Google Authenticator на свое устройство, вы можете начать добавлять аккаунты для двухфакторной аутентификации.
Чтобы добавить аккаунт, выполните следующие шаги:
- Откройте приложение Google Authenticator на своем устройстве.
- Выберите в верхнем правом углу иконку "Добавить аккаунт", которая обычно представлена значком плюса (+).
- Выберите способ добавления аккаунта:
- Если у вас есть QR-код, выберите опцию "Сканировать штрихкод". После этого приложение активирует камеру устройства, с помощью которой вы можете отсканировать QR-код, предоставленный сервисом, с которым вы хотите связать свою учетную запись.
- Если у вас нет QR-кода или вы предпочитаете вручную вводить данные, выберите опцию "Вручную".
Теперь вы можете использовать Google Authenticator для получения проверочных кодов при входе в свои аккаунты и обеспечить безопасность и защиту своих данных.
Синхронизация:
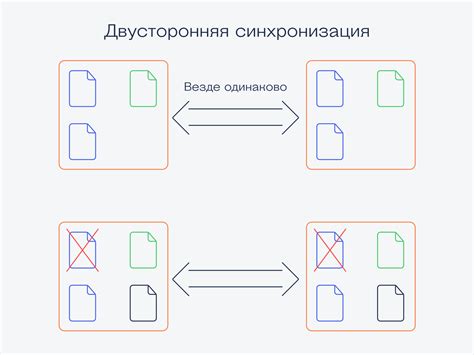
После успешной установки Google Authenticator на вашем устройстве, необходимо синхронизировать приложение с вашим аккаунтом.
Для этого следуйте данным шагам:
- Откройте приложение Google Authenticator на вашем устройстве.
- На экране приложения нажмите на кнопку "Добавить аккаунт" или "+".
- Выберите способ синхронизации, который наиболее удобен для вас:
| Способ синхронизации | Описание |
|---|---|
| Сканирование QR-кода | Если ваш аккаунт поддерживает сканирование QR-кода, наведите камеру вашего устройства на QR-код, отображаемый на экране вашего аккаунта. |
| Ввод ключа | Если ваш аккаунт не поддерживает сканирование QR-кода, введите вручную ключ (состоящий из букв и цифр), предоставляемый вашим аккаунтом. |
После завершения процесса синхронизации, ваш аккаунт будет добавлен в приложение Google Authenticator и вы сможете использовать его для получения одноразовых кодов аутентификации.
Резервное копирование:

При использовании Google Authenticator важно иметь в виду необходимость резервного копирования своих кодов аутентификации. В случае утери или повреждения вашего устройства, а также при сбое программы Google Authenticator, без резервных копий вы рискуете потерять доступ к важным онлайн-сервисам.
Существует несколько способов резервного копирования кодов Google Authenticator:
1. Синхронизация с облачным хранилищем Google: если у вас установлен Google Authenticator на нескольких устройствах (например, смартфоне и планшете), вы можете восстановить коды на новом устройстве, просто синхронизируя приложение с облачным хранилищем Google. Для этого вам потребуется войти в свою учетную запись Google на новом устройстве и установить Google Authenticator, после чего следовать инструкциям для синхронизации.
2. Резервное копирование через QR-код: некоторые онлайн-сервисы, поддерживающие двухфакторную аутентификацию с Google Authenticator, предлагают возможность создания резервной копии в виде QR-кода. Вы можете сохранить этот код или распечатать его и использовать в случае потери доступа к своему устройству.
3. Запись кодов в надежное место: вместо QR-кода вы также можете ручным способом записать коды аутентификации, связанные с каждым онлайн-сервисом. Сохраните эти записи в надежном и безопасном месте, чтобы иметь возможность восстановить доступ к своим аккаунтам при необходимости.
Резервное копирование кодов Google Authenticator – ключевой шаг для обеспечения безопасности вашей учетной записи и сохранения доступа к важным сервисам. Уделяйте этому вопросу достаточно внимания, чтобы избежать возможных проблем и неудобств в будущем.