Курсор – это незаменимый инструмент для работы на компьютере. Он позволяет перемещаться по экрану, выделять текст и выполнять другие действия. Если у вас возникла необходимость установить новый курсор на компьютере, вы попали по адресу! В этой детальной инструкции мы расскажем, как установить курсор на компьютер самостоятельно и без особых усилий.
Шаг 1. Поиск курсора. Первым шагом является поиск подходящего курсора для вашего компьютера. Интернет предлагает множество сайтов, где вы можете найти бесплатные и платные темы курсоров. Используйте поисковые системы и найдите наборы курсоров, которые подходят под ваше предпочтение и стиль работы.
Шаг 2. Скачивание курсора. После выбора подходящего набора курсоров, вам нужно скачать его на свой компьютер. Нажмите на ссылку скачивания, и файл с набором курсоров обычно будет скачиваться в формате .zip. После завершения загрузки найдите файл на вашем компьютере и распакуйте его. В результате у вас появится папка с файлами курсора.
Шаг 3. Установка курсора. Перейдите к следующему шагу – установке курсора на компьютере. Щелкните правой кнопкой мыши на рабочем столе и выберите "Панель управления". В открывшемся окне "Панель управления" найдите и выберите "Внешний вид и персонализация". Затем выберите "Настройка курсора". В открывшемся окне выберите вкладку "Пункты" или "Курсоры" (название может различаться в зависимости от версии операционной системы).
Примечание: Если у Вас Windows 10, нужно включить режим "Больше параметров".
Шаг 4. Выбор и установка курсора. В окне "Настройка курсора" найдите раздел "Схема курсора" и нажмите на кнопку "Обзор". В появившемся окне найдите папку с распакованными файлами курсора, выберите файл курсора и нажмите "Открыть". После этого выберите нужный курсор и нажмите "ОК". Курсор успешно установлен на вашем компьютере!
Поздравляем, теперь вы знаете, как установить курсор на компьютер! Пользуйтесь новым курсором для удобной работы, индивидуализируйте свой рабочий стол и наслаждайтесь непрерывной навигацией по компьютеру. Установка курсоров – это просто и может занять всего несколько минут.
Как установить курсор на компьютер
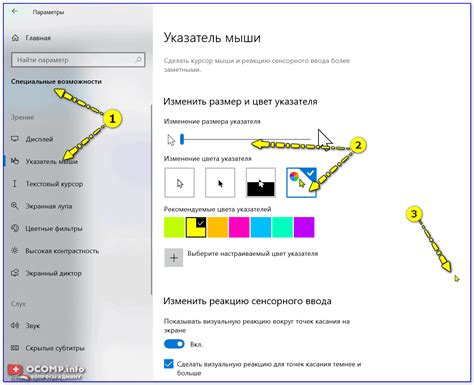
Установка курсора на компьютер может позволить вам добавить индивидуальность и стиль к вашей рабочей среде. Следуйте этой подробной инструкции, чтобы настроить курсоры на вашем компьютере.
- Найдите и скачайте набор курсоров, который вы хотите установить. Обычно они представлены в формате .cur или .ani.
- Правой кнопкой мыши щелкните на пустом месте на рабочем столе и выберите "Персонализация".
- В окне "Настройка персонализации" выберите вкладку "Стили указателя".
- Нажмите на кнопку "Обзор" рядом с пунктом "Схема" или "Стандартная схема".
- Выберите файл курсора, который вы скачали на первом шаге, и нажмите "Открыть".
- Нажмите "Применить" и закройте окна "Настройка персонализации".
- Теперь вы установили новые курсоры на компьютере! Вы можете проверить их, двигая мышью.
Обратите внимание, что некоторые версии операционной системы могут иметь немного другой путь и наименование пунктов в меню, но общая идея остается прежней. Если вы испытываете трудности, обратитесь к руководству пользователя вашей операционной системы или выполните поиск в Интернете для получения дополнительной информации о установке курсоров.
Подготовка к установке

Перед тем, как приступить к установке курсора на компьютер, необходимо выполнить несколько шагов подготовки.
1. Проверьте поддержку операционной системы.
Убедитесь, что ваша операционная система поддерживает установку дополнительных курсоров. Обычно это можно сделать в настройках системы. Если ваша операционная система не поддерживает эту функцию, вам понадобится установить сторонние программы или расширения.
2. Загрузите курсор.
Найдите нужный вам курсор для установки. Можете воспользоваться поиском в Интернете и найти различные сайты, предоставляющие курсоры. Скачайте архив, в котором находятся файлы курсора.
3. Распакуйте архив.
После загрузки архива с курсором распакуйте его. Для этого можете воспользоваться стандартными средствами архиваторов, например, WinRAR или 7-Zip. Распакуйте архив в любую папку на вашем компьютере.
4. Переименуйте курсор.
Убедитесь, что имя файла курсора удовлетворяет определенным требованиям операционной системы. В некоторых случаях может потребоваться переименовать файл курсора, чтобы он был в формате ".cur" или ".ani".
5. Подготовьте курсор для установки.
Откройте окно настроек курсора в операционной системе. Обычно оно находится в разделе "Параметры мыши" или "Персонализация". В этом окне вы сможете выбрать нужный вам курсор и установить его на компьютер.
Следуя данным рекомендациям, вы успешно подготовитесь к установке курсора на свой компьютер.
Загрузка курсора
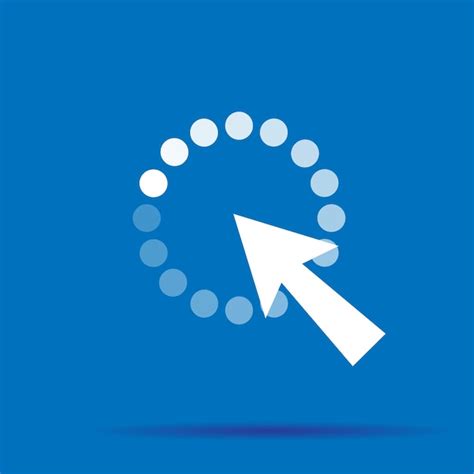
Для установки курсора на компьютер необходимо сначала загрузить его из доступных источников в интернете. Существует множество сайтов, предлагающих бесплатные курсоры, которые вы можете использовать для персонализации внешнего вида курсора на вашем компьютере.
Вот пошаговая инструкция о том, как загрузить курсор с помощью браузера:
- Откройте браузер на своем компьютере и перейдите на сайт, где вы хотите найти курсоры. Введите в поисковой строке запрос, связанный с курсорами, например, "скачать курсоры для Windows".
- После выполнения поиска выберите сайт, с которого вы хотите скачать курсоры.
- На сайте найдите раздел или категорию, содержащую курсоры. Обычно они разделены на различные категории, такие как анимированные курсоры, курсоры в стиле "ретро" и т. д.
- Выберите курсор, который вам нравится, и нажмите на ссылку для его загрузки.
- В большинстве случаев вам будет предложено сохранить курсор на ваш компьютер. Выберите папку, в которую вы хотите сохранить курсор, и нажмите кнопку "Сохранить".
После того, как вы загрузили курсор на ваш компьютер, вы можете перейти к его установке, следуя дальнейшим инструкциям.
Установка курсора
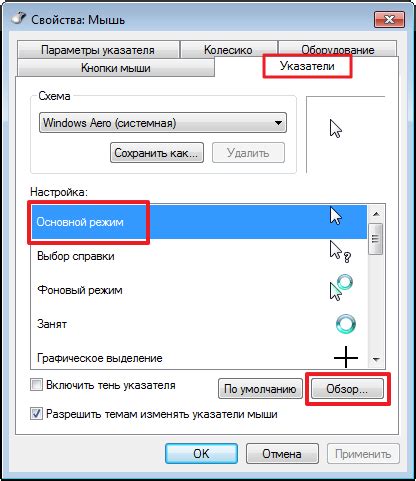
Для установки курсора на компьютере выполните следующие шаги:
- Выберите новый курсор. В интернете вы можете найти множество бесплатных и платных курсоров, которые могут быть использованы в качестве замены стандартного. Выберите понравившийся вам курсор и загрузите его на компьютер.
- Откройте панель управления. Нажмите правой кнопкой мыши на значок "Пуск" в левом нижнем углу экрана, затем выберите "Панель управления" в контекстном меню.
- Перейдите в раздел "Мышь". В панели управления найдите и щелкните по разделу "Мышь".
- Откройте вкладку "Курсоры". В окне настройки мыши найдите вкладку "Курсоры" и щелкните по ней. Здесь вы можете изменить внешний вид различных курсоров, таких как указатель, перетаскиваемый объект, текстовое поле и т.д.
- Загрузите новый курсор. Чтобы установить новый курсор, нажмите на нужную категорию курсоров, затем на кнопку "Обзор". В появившемся окне найдите и выберите ранее загруженный курсор.
- Примените изменения. После выбора нового курсора нажмите "ОК" или "Применить", чтобы сохранить изменения.
После выполнения этих шагов новый курсор будет установлен на вашем компьютере. Если вы хотите вернуться к стандартному курсору, повторите вышеперечисленные шаги и выберите соответствующий курсор из списка.
Обратите внимание, что процедура установки курсора может незначительно различаться в зависимости от операционной системы компьютера.
Настройка курсора
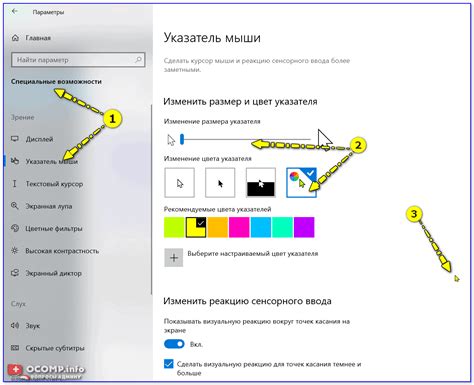
Настройка курсора на компьютере очень проста и позволяет вам изменить его внешний вид и поведение в соответствии с вашими предпочтениями. Это может быть полезно для того, чтобы сделать курсор более заметным, индивидуальным или адаптированным под особенности вашего рабочего процесса.
Для начала откройте меню "Пуск" и выберите пункт "Параметры". Затем откройте раздел "Система" и выберите вкладку "Курсор и указатель". Здесь вы найдете различные параметры настройки курсора.
Чтобы изменить внешний вид курсора, выберите нужную вам схему курсора из списка доступных вариантов. Вы также можете создать собственную схему, настроив цвет и форму курсора по вашему вкусу.
Если вам нужно сделать курсор более заметным, увеличьте его размер с помощью соответствующего ползунка. Это особенно полезно для людей с ограниченными возможностями зрения.
Для тех, кто работает с текстом, можно настроить специальные курсоры для режима вставки и выбора текста. Это поможет лучше видеть, где находится курсор в текстовых редакторах и других программах.
Совет: Если вам не нравится стандартный курсор, вы можете скачать и установить собственную схему курсора из Интернета. Есть множество веб-сайтов, где вы можете найти коллекции красивых и оригинальных курсоров.
Настройка курсора - это простой способ добавить немного индивидуальности и комфорта к вашему рабочему пространству, поэтому не стесняйтесь экспериментировать и находить свой идеальный курсор!
Проверка курсора
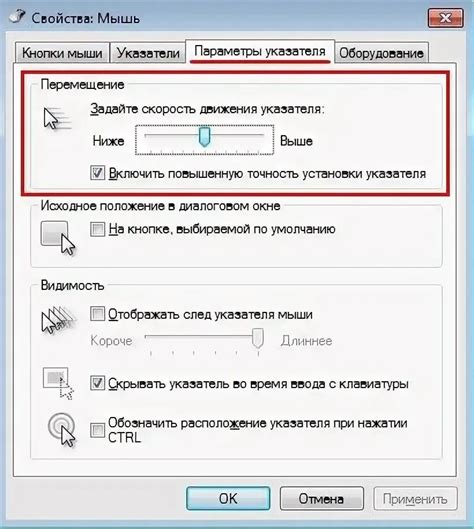
После установки курсора на компьютере, вам может потребоваться проверить, что он корректно работает и отображается на экране. Вот несколько способов проверить функциональность курсора:
- Переместите курсор по экрану и убедитесь, что он отображается и двигается в соответствии с вашими действиями. Можете попробовать кликнуть на различные элементы на экране, чтобы увидеть, как работает функция нажатия.
- Откройте любое приложение или веб-страницу и попробуйте использовать курсор для навигации и взаимодействия с контентом. Проверьте, что курсор меняет свою форму в зависимости от контекста (например, в режиме выделения текста или при наведении на ссылку).
- Если у вас есть специальные дополнительные функции установленного курсора, попробуйте использовать их. Например, некоторые курсоры имеют встроенные жесты для управления мультимедийным контентом или скроллингом.
Если у вас возникают проблемы с курсором, проверьте настройки вашей операционной системы или программы, в которой используется курсор. Обратитесь к руководству пользователя или поискайте решение проблемы в Интернете.